-
はじめ-Mac
-
Mac版新機能
-
システム要件(Mac)
-
メインウィンドウ
-
新しいプロジェクトの作成
-
インポートと録画
-
動画編集(Mac)
- PIP(ピクチャー・イン・ピクチャー)
- レンズ補正(Mac)
- 動画の分割と切り取り(Mac)
- ドロップシャドウの適用(Mac)
- フェイスオフエフェクト(Mac)
- スピード調整(Mac)
- マスク(Mac)
- 動画スナップショット(Mac)
- フリーズフレーム(Mac)
- 自動補正(Mac)
- モザイク(Mac)
- 枠線(Mac)
- 変形(Mac)
- 合成(Mac)
- 手ぶれ補正(Mac)
- モーショントラッキング(Mac)
- クロマキー (Mac)
- 動画のクロップとズーム(Mac)
- 動画逆再生(Mac)
- 分割表示(Mac)
- 自動字幕起こし/テキスト読み上げ/SRT(Mac)
- サブシーケンス(Mac版)
- バックグラウンド(Mac版)
- お気に入りマークカスタマイズ(Mac版)
- マーカー機能(Mac版)
- マルチクリップ編集 (Mac版)
- 高速プレビュー(JKL)(Mac版)
- オプティカルフローによるスローモーション(Mac版)
- エフェクトマスク(Mac版)
- 自動リップル(Mac版)
- クリップを有効/無効にする(Mac版)
- ルーラー機能(Mac)
- キーフレームカーブ(Mac)
- マルチカメラ編集(Mac)
- マグネティックタイム(Mac)
- すべてのクリップを選択(Mac)
- 描画ツール(Mac)
-
色調整
-
オーディオ
-
アニメーション
-
スピード
-
AI動画編集
- アートスタイル作成(Mac)
- オーディオダッキング(Mac)
- ノイズ除去(Mac)
- AIポートレート(Mac)
- オートリフレーム(Mac)
- ARステッカー(Mac)
- シーン検出(Mac)
- 無音検出(Mac)
- オートモンタージュ(Mac)
- スマートカットアウト(Mac)
- AI オーディオストレッチ(Mac)
- AIスマートマスク(Mac版)
- AI 音楽ジェネレーター(Mac版)
- AI スキントーン保護 (Mac版)
- AI テキストベース編集(Mac版)
- AIサムネイルエディター(Mac版)
- AIボーカルリムーバー(Mac版)
- AI Copilot編集機能(Mac版)
- AI動画生成機能 (Mac版)
- AI 翻訳(Mac)
- AIボイスクローン(Mac)
- AIステッカー(Mac)
- AIオブジェクトリムーバー(Mac版)
- AIスマート検索(Mac版)
- 動画ノイズ除去(Mac)
- AIサウンドエフェクト(Mac)
- 平面トラッキング(Mac)
- AI動画補正(Mac)
- AI顔モザイク(Mac)
- AI音声補正(Mac)
- スマートBGMジェネレーター(Mac)
- スマートシーンカット(Mac)
- スマートショートクリップ(Mac)
- オーディオから動画(Mac)
- 画像から動画生成(Mac)
- AIでアイデアから動画生成 - Filmora Mac版
-
エフェクト追加
-
トランジション追加
-
オーディオ追加
-
タイトル追加
-
エレメント追加
-
ビデオのエクスポート
-
Wondershare Drive
-
パフォーマンス向上(Mac)
ベストプラクティス:Cloudバックアップ
CloudバックアップサービスはFilmora V11で新規にリリースされたサービスです。動画クリエイターによる動画編集の協力および共有を容易にすることを目的としています。
Windows/Mac版の全機能を無料体験可能 安心してCloudバックアップサービスをご体験ください。
Cloudバックアップがどのように動画編集の共有/協力で役立つのでしょうか?
❶ 新しいコンピュータでプロジェクトを編集する、または同僚とプロジェクトを共有する必要がある場合、外部ストレージを持ち運ぶのは面倒です。そこで、FilmoraはCloudバックアップを導入しました。
❷ Cloudバックアップを使用することで、ワンダーシェアーInclowdzドライブにファイルをアップロードしていつでもどこでもファイルをダウンロードして編集を続ける、または友人/同僚とプロジェクトファイルを共有してクリエイティブな考えを付加してもらうことができます。
Cloudバックアップの使用方法
プロジェクトのアップロード:
Filmorを開き>最近のプロジェクトをクリックし>Wondershare Dirveでバックアップしたいプロジェクトのアップロードアイコンをクリックします。完了したら、クラウドプロジェクトタブにて動画を確認することができます。
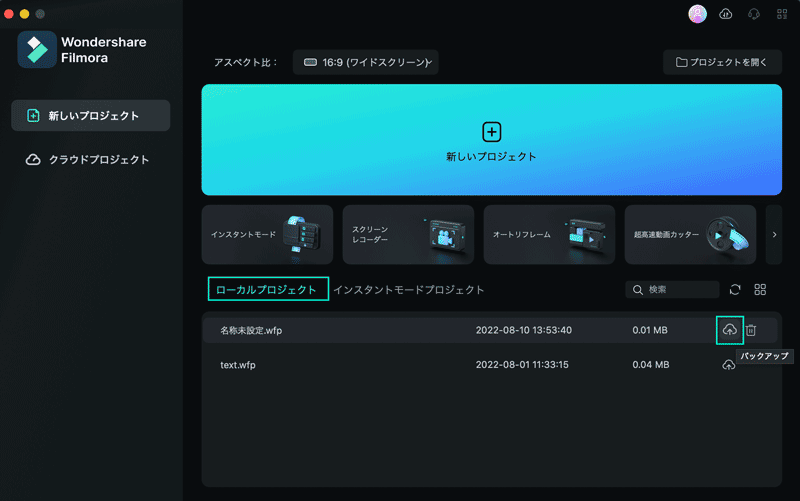
プロジェクトの共有:
Cloudプロジェクトタブにて、共有アイコンをクリックしてダウンロードリンクを共有します。
プロジェクトを開く:
フォルダアイコンをクリックしてFilmoraでプロジェクトを開きます。
プロジェクトの削除:
プロジェクトを削除したい場合は、ゴミ箱アイコンをクリックして削除します。
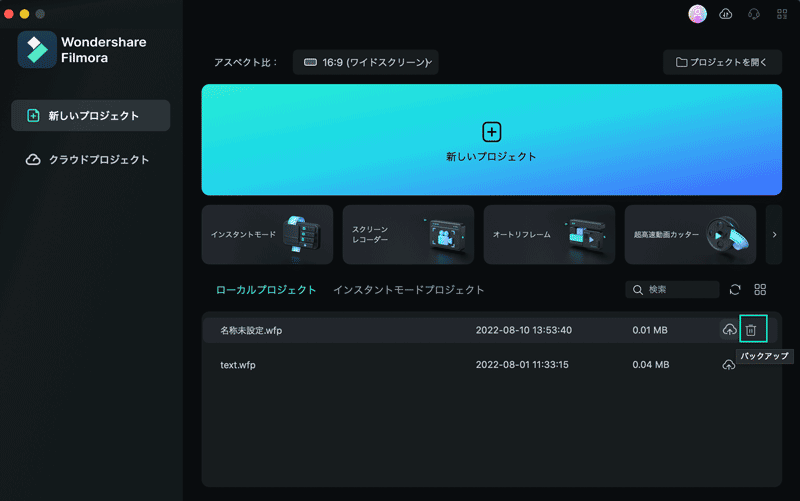
注:
有料ユーザーは自動的に1GBのCloudストレージへのアクセスが与えられます。関連情報
おすすめ記事
大人気の有名なストップモーションアニメおすすめ
この記事では、おすすめのストップモーションアニメや制作におすすめの動画編集ソフトを紹介します。ストップモーションアニメはコマ撮りアニメともよばれ、古くからある撮影技法です。
GoProの静止画の撮り方!初心者が知りたい撮影方法を解説
GoProの静止画の撮影方法を紹介します。写真加工が好きな人、またはプリントする前に納得行くクオリティに仕上げたい人におすすめです。コンパクトなサイズと性能の高さで人気があるGoProですが、強みは動画撮影だけじゃなくて、写真(静止画)の撮影も得意です。1200万画素で、広角の写真が撮れます。
動画をスロー・倍速再生するソフトと方法
動画をスロー再生したり倍速再生するソフトとしていくつか挙げていこうと思います。画面に移った街頭インタビューの自分の姿だとか、手話の練習をしてみたり、楽器の練習をしてみたり、その動画の再生スピードを自由に、スロー再生したり倍速再生したりするソフトを使って楽しんでみましょう。
F.A.Q
Wondershare IDとは(Filmora V8.7.2以降のバージョンにのみ対応)
Wondershare IDとは?Wondershare IDを作成する方法?
Wondershare IDの作成
Wondershare IDの作成方法について、詳しく紹介します。
パスワードの回復またはリセット
Wondershare IDのパスワードを回復またはリセットする方法について、紹介します。

