-
はじめ-Mac
-
Mac版新機能
-
システム要件(Mac)
-
メインウィンドウ
-
新しいプロジェクトの作成
-
インポートと録画
-
動画編集(Mac)
- PIP(ピクチャー・イン・ピクチャー)
- レンズ補正(Mac)
- 動画の分割と切り取り(Mac)
- ドロップシャドウの適用(Mac)
- フェイスオフエフェクト(Mac)
- スピード調整(Mac)
- マスク(Mac)
- 動画スナップショット(Mac)
- フリーズフレーム(Mac)
- 自動補正(Mac)
- モザイク(Mac)
- 枠線(Mac)
- 変形(Mac)
- 合成(Mac)
- 手ぶれ補正(Mac)
- モーショントラッキング(Mac)
- クロマキー (Mac)
- 動画のクロップとズーム(Mac)
- 動画逆再生(Mac)
- 分割表示(Mac)
- 自動字幕起こし/テキスト読み上げ/SRT(Mac)
- サブシーケンス(Mac版)
- バックグラウンド(Mac版)
- お気に入りマークカスタマイズ(Mac版)
- マーカー機能(Mac版)
- マルチクリップ編集 (Mac版)
- 高速プレビュー(JKL)(Mac版)
- オプティカルフローによるスローモーション(Mac版)
- エフェクトマスク(Mac版)
- 自動リップル(Mac版)
- クリップを有効/無効にする(Mac版)
- ルーラー機能(Mac)
- キーフレームカーブ(Mac)
- マルチカメラ編集(Mac)
- マグネティックタイム(Mac)
- すべてのクリップを選択(Mac)
- 描画ツール(Mac)
-
色調整
-
オーディオ
-
アニメーション
-
スピード
-
AI動画編集
- アートスタイル作成(Mac)
- オーディオダッキング(Mac)
- ノイズ除去(Mac)
- AIポートレート(Mac)
- オートリフレーム(Mac)
- ARステッカー(Mac)
- シーン検出(Mac)
- 無音検出(Mac)
- オートモンタージュ(Mac)
- スマートカットアウト(Mac)
- AI ノイズ除去(Mac)
- AI オーディオストレッチ(Mac)
- AIスマートマスク(Mac版)
- AI スキントーン保護 (Mac版)
- AI テキストベース編集(Mac版)
- AIサムネイルエディター(Mac版)
- AIボーカルリムーバー(Mac版)
- AI Copilot編集機能(Mac版)
- AI動画生成機能 (Mac版)
- AI 翻訳(Mac)
- AIボイスクローン(Mac)
- AIステッカー(Mac)
- AIオブジェクトリムーバー(Mac版)
- AIスマート検索(Mac版)
- 動画ノイズ除去(Mac)
- AIサウンドエフェクト(Mac)
- 平面トラッキング(Mac)
- AI動画補正(Mac)
- AI顔モザイク(Mac)
- AI音声補正(Mac)
- スマートBGMジェネレーター(Mac)
- スマートシーンカット(Mac)
- スマートショートクリップ(Mac)
- オーディオから動画(Mac)
- 画像から動画生成(Mac)
- AIでアイデアから動画生成 - Filmora Mac版
- Mac用AI音楽ジェネレーター
-
エフェクト追加
-
トランジション追加
-
オーディオ追加
-
タイトル追加
-
エレメント追加
-
ビデオのエクスポート
-
Wondershare Drive
-
パフォーマンス向上(Mac)
動画のクロップとズーム
以下の手順に従ってMac版Filmoraを使用して動画クリップのセクションをクロップ、およびズームインしてください。
Windows/Mac版の全機能を無料体験可能 安心して体験しましょう。
タイムラインから動画を選択し、「クロップ」アイコンをクリックします。
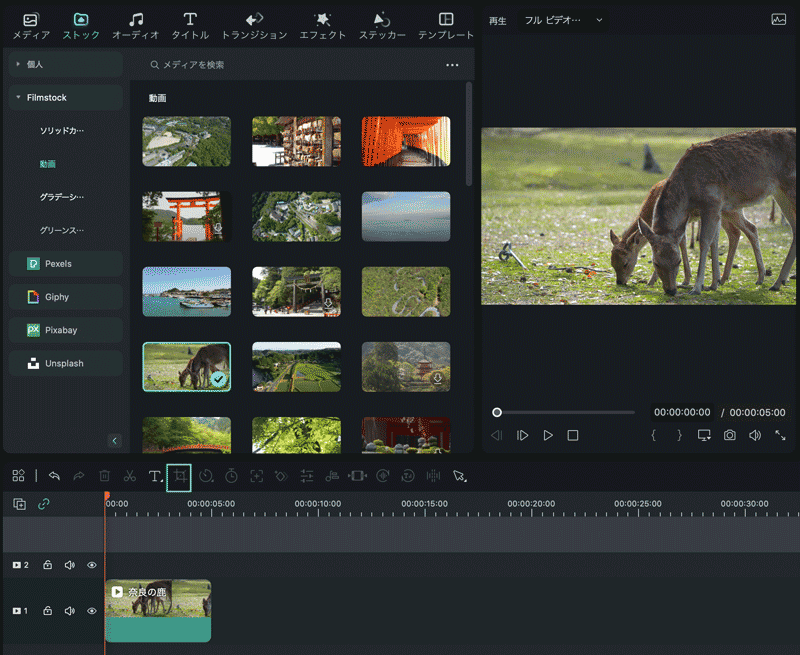
表示された新しいウィンドウでアスペクト比を調整し(プリセット寸法:16:9, 4:3, 1:1,または9:16)、領域をカスタマイズすることができます。「OK」をクリックして設定します。
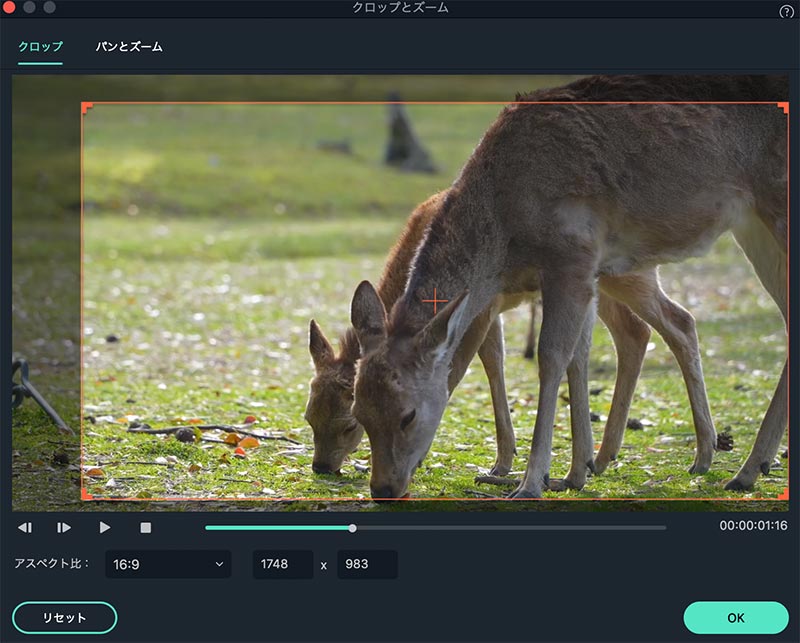
動画をパンとズームする場合は、「パンとズーム」機能に切り替えます。右隅に4つのオプションが表示されます。
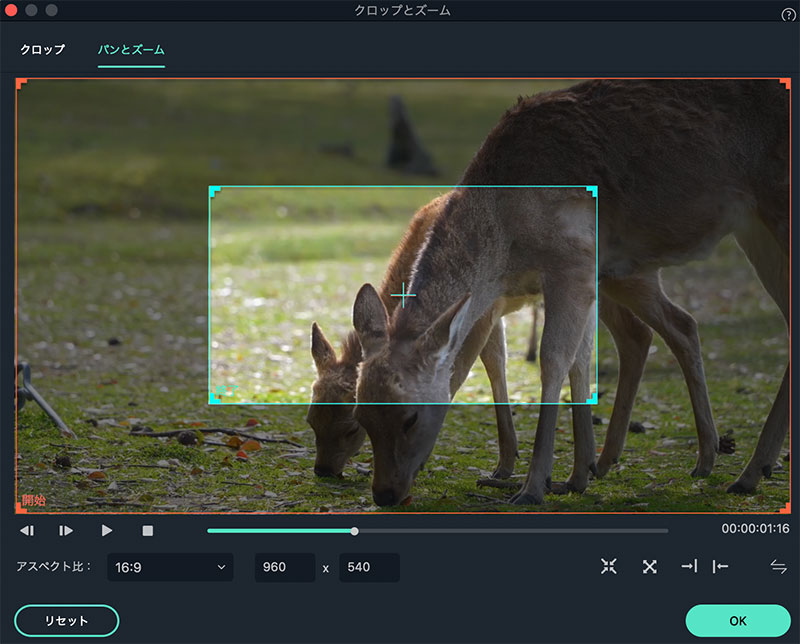
ズームイン:このオプションを使用することで大きなフレームから小さなブルーフレームにズームインすることができます。この機能は動画内のキャラクターの顔にズームインする際に使用されます。
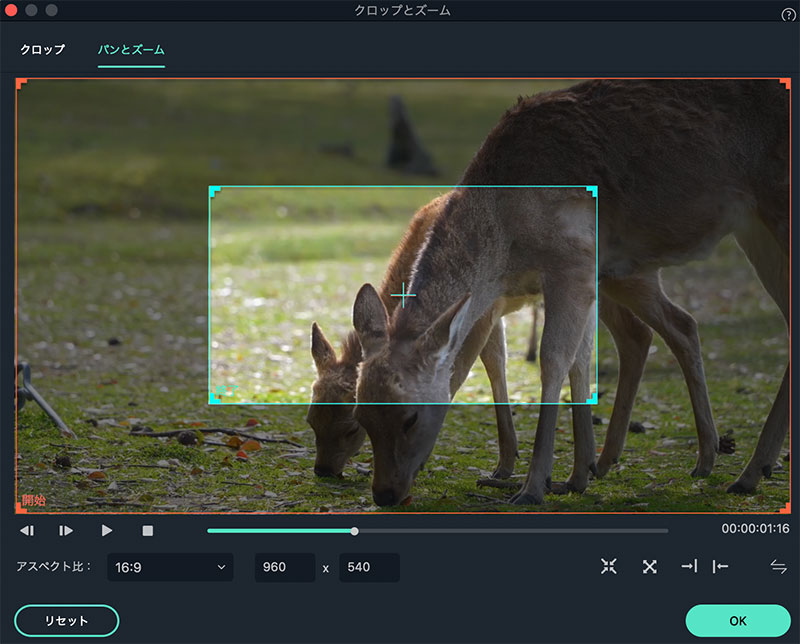
ズームアウト:小さなレッドフレームから大きなグリーンフレームにズームアウトして大きな画面を表示することもできます。
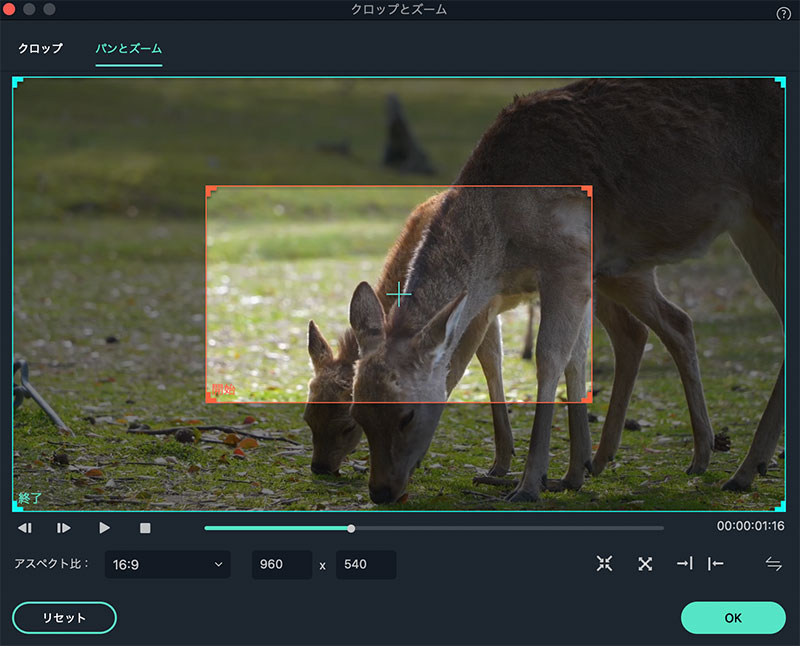
パン右:右のレッドフレームから左のグリーンフレームに水平移動します。右フレームから左フレームに移動して他のキャラクターを映し出したり、特定のサブジェクトに焦点を持たせたりします。
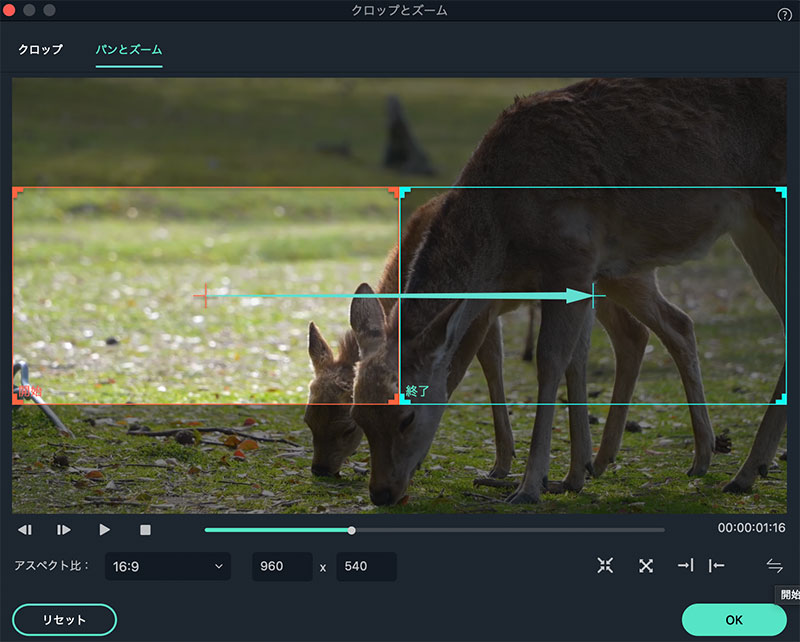
パン左:左のレッドフレームから右のグリーンフレームに水平移動します。サブジェクトを追従したり、キャラクターに合わせて移動したりする際に使用される場合があります。
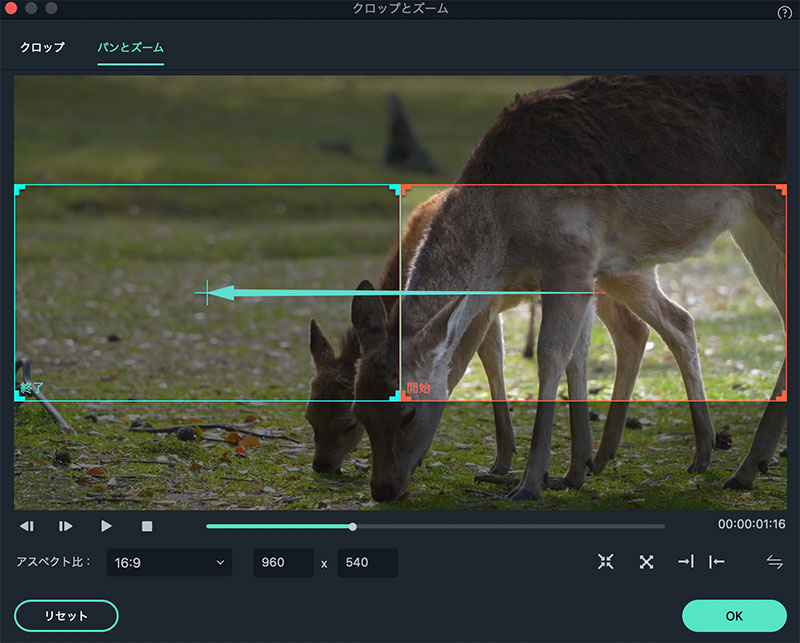
開始と終了エリアを入れ替える:スワップボタンをクリックするだけで開始と終了エリアを即座に入れ替えることができます。
関連情報
おすすめ記事
【2025年版】ChatGPT画像生成最新ガイド|ジブリ風も可能?機能・使い方
最近では画像生成AIの「DALL-E」が搭載され、「ChatGPT 画像生成」機能も提供しています。本記事では、ChatGPT4oを使用して画像を生成する方法を詳しく解説し、実際の活用方法や関連ツールについても紹介します。
人気の面白いYouTubeショート動画・ムービーランキングと特徴まとめ
人気のショート動画の紹介、人気コンテンツの特徴、流行の調査方法について解説します。人気クリエイターの特徴も解説するので、YouTubeのショート動画で発信している方は、本記事をぜひ参考にしてください。
動画編集無料ソフトおすすめ人気ランキング12選【初心者からプロまで】
動画編集・動画作成フリーソフトのおすすめ12本をご紹介します。初心者からプロまで、自分に合った映像編集ソフトをお選びください。
F.A.Q
Wondershare IDの作成
Wondershare IDの作成方法について、詳しく紹介します。
アクティベーション
Wondershare IDでFilmoraのアクティベーションを行う方法を紹介します。
パスワードの回復またはリセット
Wondershare IDのパスワードを回復またはリセットする方法について、紹介します。

