Filmoraユーザーガイド モバイル版
動画をトリミングする
撮影中に動画のすべてをコントロールすることは不可能です。そのため、撮影した映像のほとんどに、構図に影響する不要な部分があります。時には、指が映り込んだり、背景が邪魔になったりします。そこで 、動画をトリミングすることで、不要な要素を簡単に取り除くことができます。
スマホ版Filmoraでは、数ステップでフレームを調整できるので、トリミングが簡単にできます。不要な要素を削除したり、クリップのテーマに焦点を当てたり、動画のアスペクト比を変更したりするのがいかに簡単か、今すぐFilmoraをお試しください。
スマホ版Filmora
携帯でワンクリックで動画を編集!
- • 高性能な新AI機能
- • 初心者にも使いやすい動画編集
- • プロのためのフル機能の動画編集

 4.5/5 素晴らしい
4.5/5 素晴らしいFilmoraのトリミングツールにアクセスする
スマホ版Filmoraのトリミング機能は、アプリの作業エリアからアクセスできます。まず、プロジェクトを作成し、クリップをインポートする必要があります。やり方は以下をご覧ください。
1. Filmoraの起動画面にある「新しいプロジェクト」ボタンをタップして、プロセスを開始します。
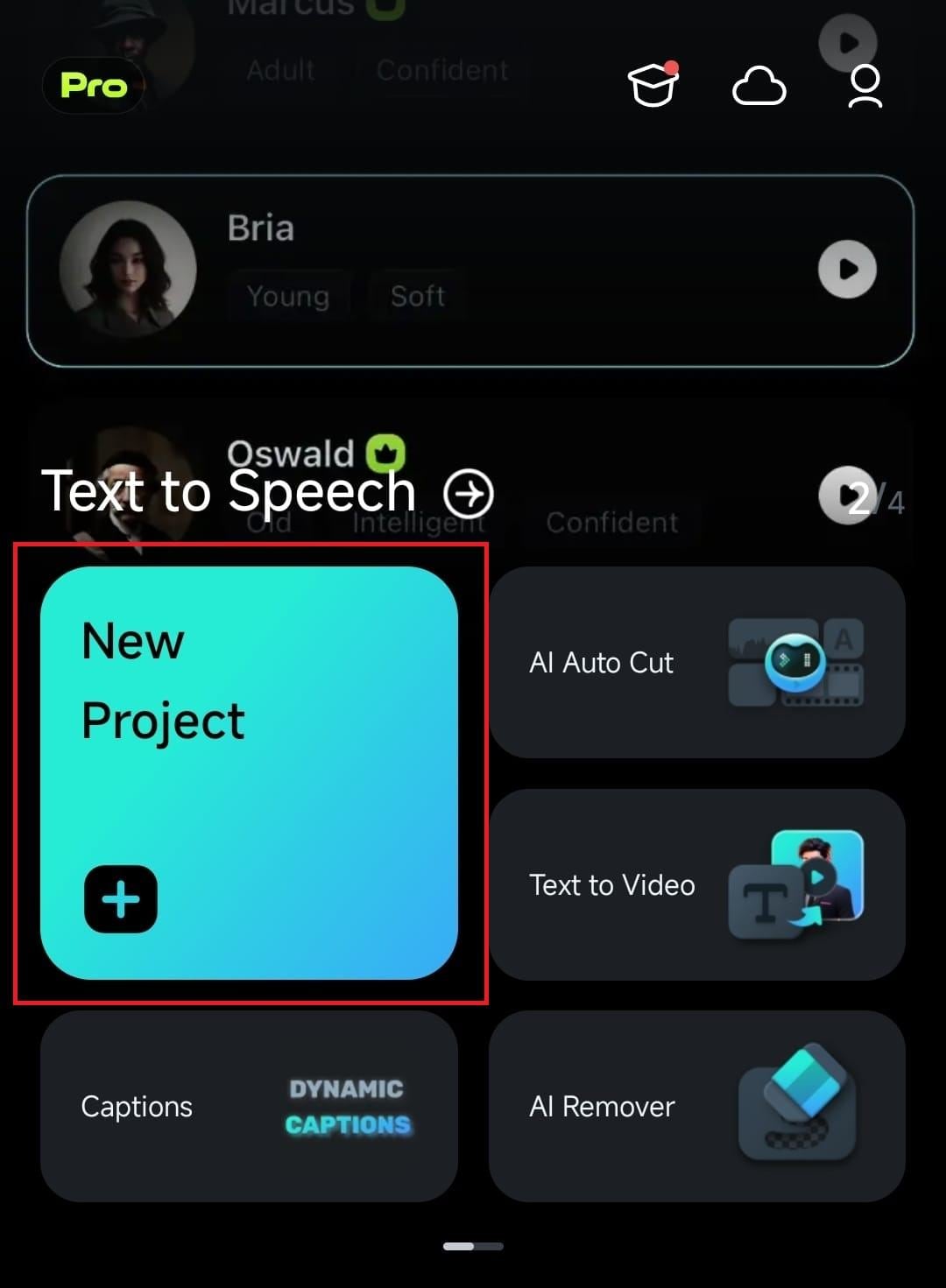
2. 特定の動画クリップをタップして選択し、右下の「インポート」オプションを押します。
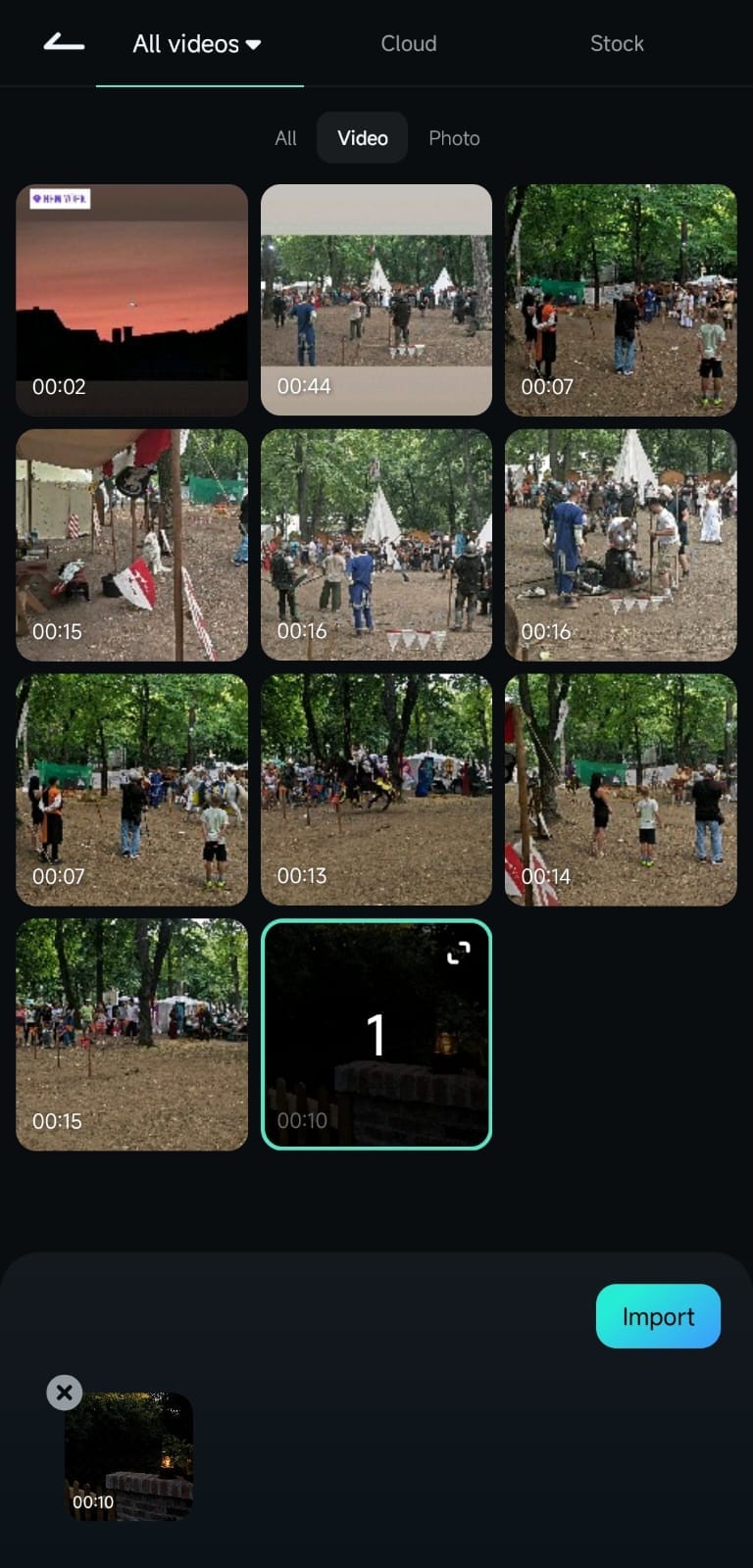
3. タイムラインの動画をクリックして選択し、下部の「トリムボタン」を押します。
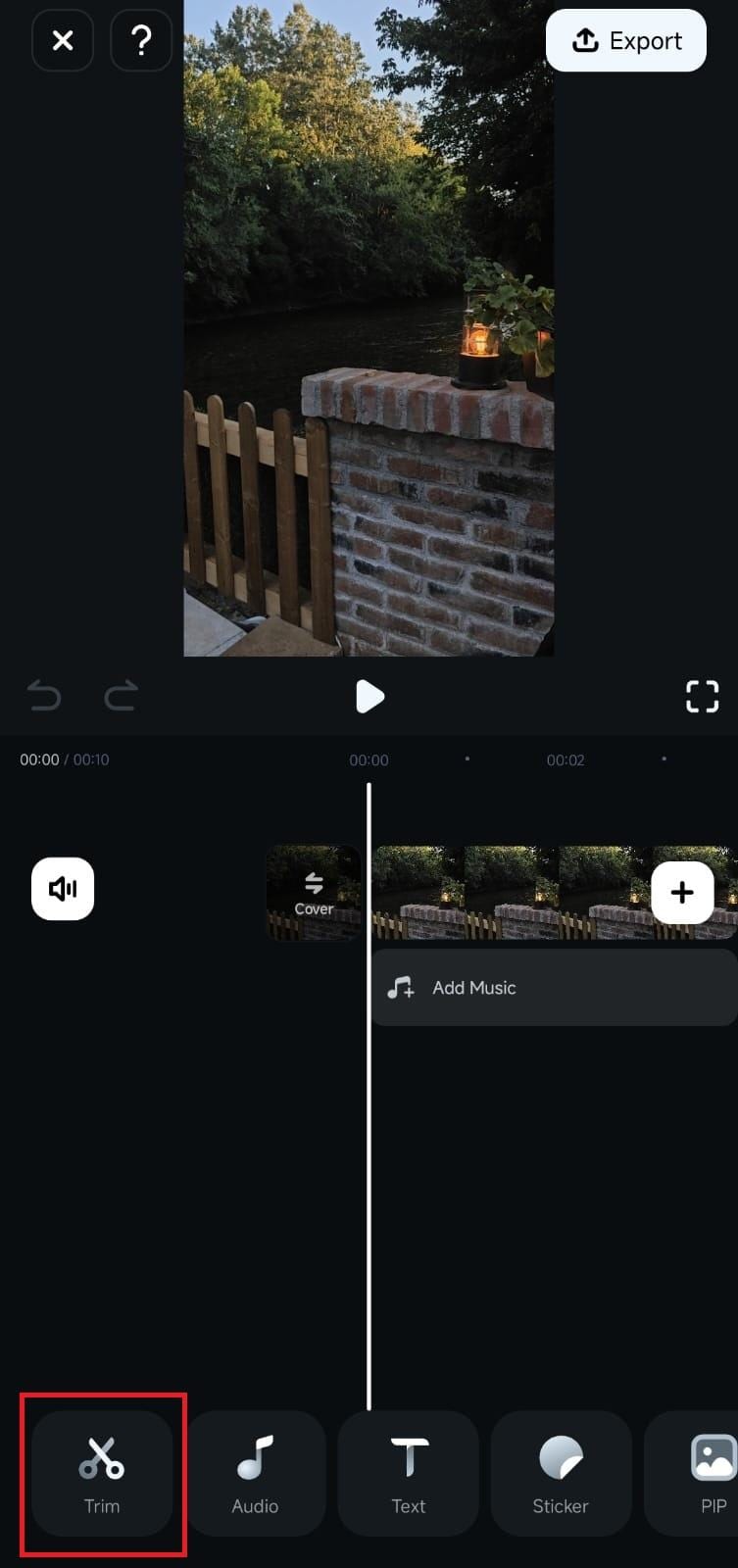
4. トリムメニューの中から「クロップ」ツールを見つけて開きます。
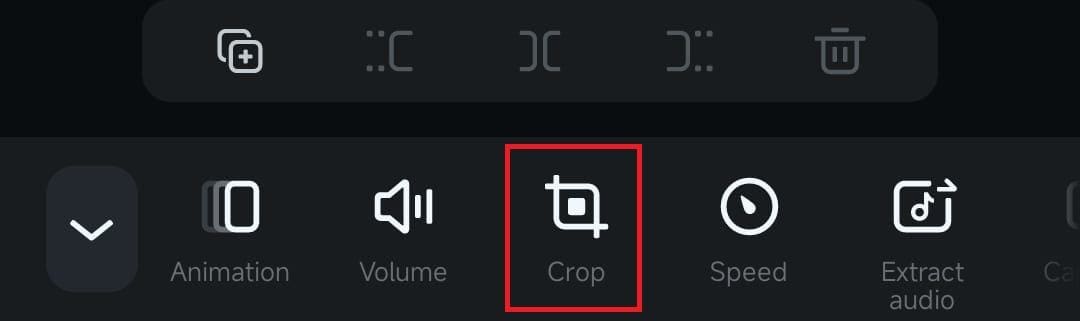
トリミングの範囲とアスペクト比を調整する
Filmoraのクロップツールを使えば、手動でクロップ範囲を調整したり、プリセットのアスペクト比を簡単に使うことができ、数回タップするだけです。
1. サイドラインを長押しし、ドラッグしてクロップエリアをご希望のとおりに調整します。
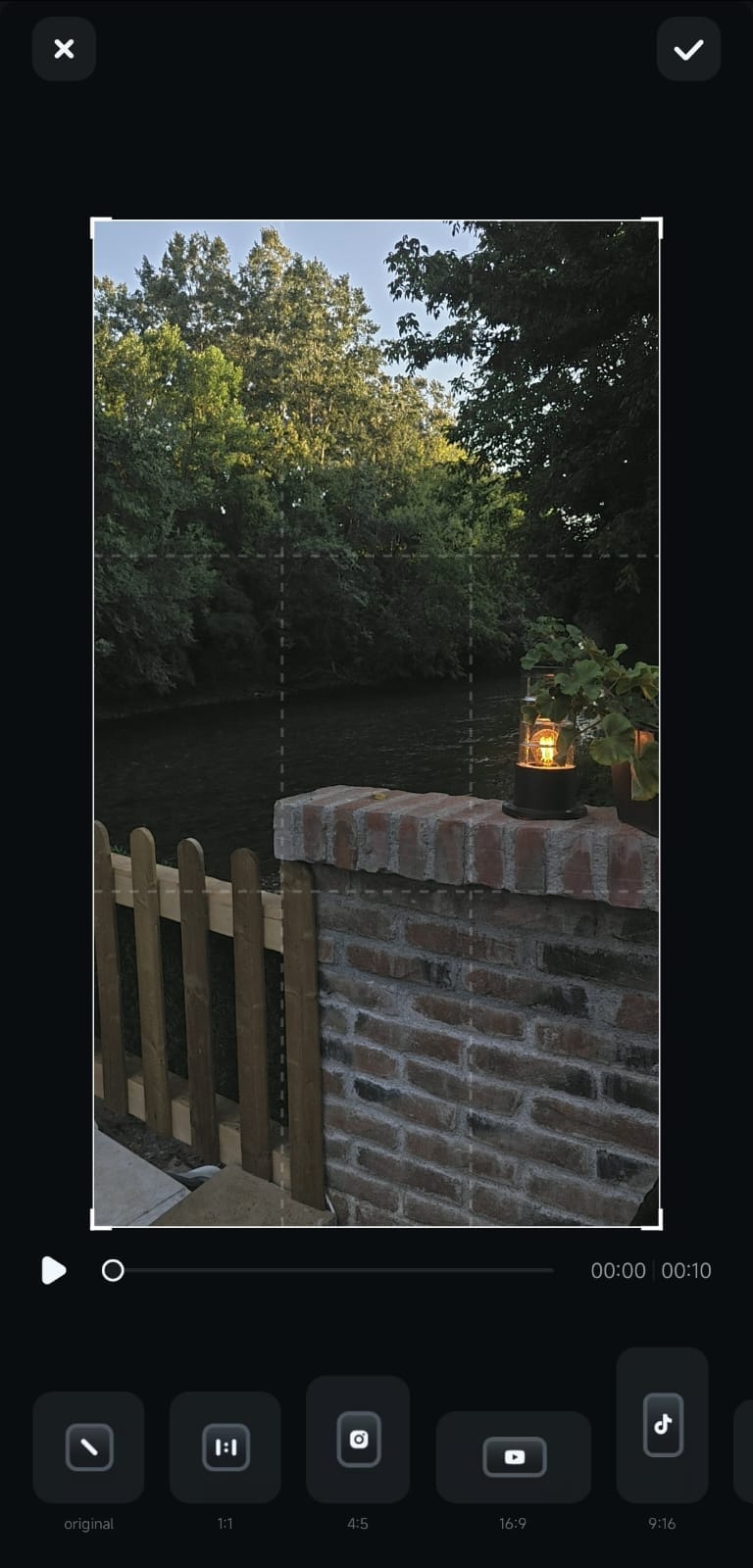
2. または、画面の下にあるプリセットのアスペクト比のいずれかをクリックすると、動画を即座に調整し、特定のソーシャルメディアプラットフォームの要件に合わせることができます。
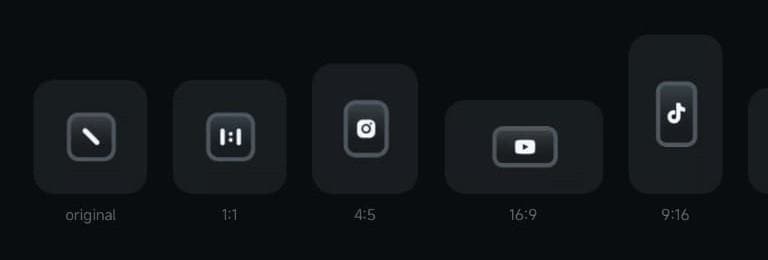
5. 準備ができたら、右上のチェックマークボタンをタップし、Filmoraの作業エリアで動画をプレビューします。
まとめ
トリミングは、ほとんどの動画編集プロジェクトの基本的なステップです。スマホ版Filmoraでは、最小限のユーザー入力でトリミングを行うことができます。作業エリアのツールバーからFilmoraのクロップツールにすばやくアクセスし、数回の操作でクロップエリアを手動で調整したり、プリセットのアスペクト比を使用して即座に調整することができます。

