Filmoraユーザーガイド モバイル版
新しいインターフェイス
Filmoraモバイル版の新しいユーザーインターフェイスは、簡単なナビゲーションに重点を置いています。AndroidアプリとiOSアプリの両方に向けて、モバイルビデオエディターの効率性を高めるために根本から再設計されています。現在そのインターフェースは、編集初心者がアプリの機能を簡単に操作できるように、4つの起動ウィンドウセクションと専用の作業エリアに分かれています。これらのセクションについて、以下にて説明していきます。
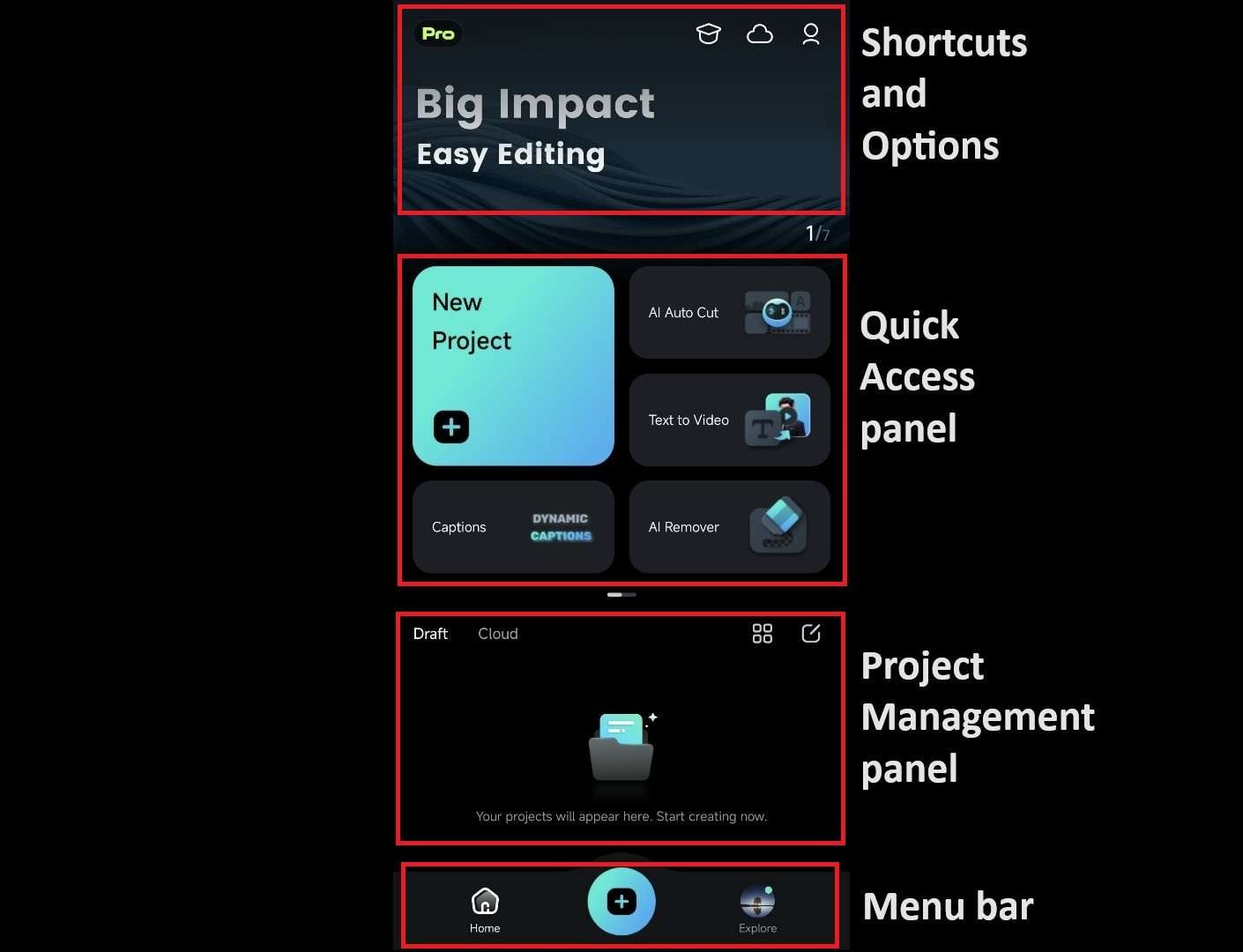
Filmoraモバイル版
携帯電話からワンクリックでビデオを編集しましょう!
- • 高性能な新AI機能
- • 初心者にも使いやすい動画編集
- • プロのためのフル機能の動画編集

 4.5/5 高評価
4.5/5 高評価ショートカットとオプション
Filmoraモバイル版のインターフェースは驚くほど使いやすくなっています。AndroidまたはiOSデバイスでアプリを開くと、まず起動ウィンドウが表示されます。その上部に、 Filmora クリエーターハブ、 Wondershare Drive、 設定 のアイコンがあります。

クイックアクセスパネル
その下部分にはクイックアクセスパネルがあります。ここで、 新しいプロジェクト を作成したり、 カメラ にアクセスして写真やビデオをすばやく撮影できます。また、ビデオに AIキャプション を追加したり、 AI削除、 AIショー、ai自動カットなど、Filmoraモバイル版のAI機能を活用したツールを試すことができます。クイックアクセスパネルをスワイプして、起動画面に表示されない追加の項目を表示することもできます。

プロジェクト管理パネル
クイックアクセスパネルの下にプロジェクト管理パネルがあり、 ドラフト タブにすべてのローカルビデオプロジェクトが表示されます。また、上方向にスワイプしてローカルアイテムをさらに表示したり、 雲 タブをタップしてFilmora Cloud (別名:Wondershare Drive) に保存されているプロジェクトにアクセスすることができます。

メニューバー
画面の下部にはメニューバーがあります。これは、 ホーム、新しいプロジェクト、 探検するへのクイックナビゲーションオプションを備えた、シンプルで非常に効果的なパネルです。

作業エリア
最後に、作業エリアがあります。これは、ビデオ、写真、ストックメディア、Filmoraの編集テンプレートのいずれを使用しても、新しいプロジェクトを作成するときに使用できるセクションです。作業エリアは、 プレビューウィンドウ、 タイムライン、 ツールバーの3つの主要なセクションに分かれています。これらのセクションには、シームレスな編集に必要なものがすべて揃っています。

まとめ
AndroidおよびiOS専用のアプリと、非常に分かりやすいユーザーインターフェイスやシームレスなナビゲーションを備えたFilmoraなら、あなたが外出先にいても簡単に編集することができます。Androidユーザーでも、iPhoneをお持ちでも、iPadから編集したい場合でも、Filmoraモバイル版を使用すると、本格的なビデオ編集プログラムの創造力をモバイル形式で発揮できます。

