Filmoraユーザーガイド モバイル版
動画のトリミング
カメラをセットアップしているときのクリップの一部、録画を停止しているときのビデオの一部など、作成したビデオには通常不要なセグメントが含まれます。幸いなことに、これらの要素を削除するのは簡単です。これには、Filmoraモバイルの使いやすいトリム機能が役立ちます。以下から詳細を確認し、ソースメディアに影響を与えずにクリップを簡単にトリミングする方法を確認してください。
Filmoraモバイル
携帯電話からワンクリックでビデオを編集しましょう!
- • 高性能な新AI機能
- • 初心者にも使いやすい動画編集
- • プロのためのフル機能の動画編集

 4.5/5 高評価
4.5/5 高評価クイックアクセスパネルのトリム機能を使用する
トリミングは最も基本的なビデオ編集機能の1つです。Filmoraモバイルのクイックアクセスパネルには、トリムツールの便利なショートカットが用意されています。これが Filmoraのトリム機能にアクセスする最も簡単な方法です。その方法は次の通りです。
1. モバイル編集アプリを起動したら、クイックアクセスパネルをスワイプして トリム ボタンをタップします。
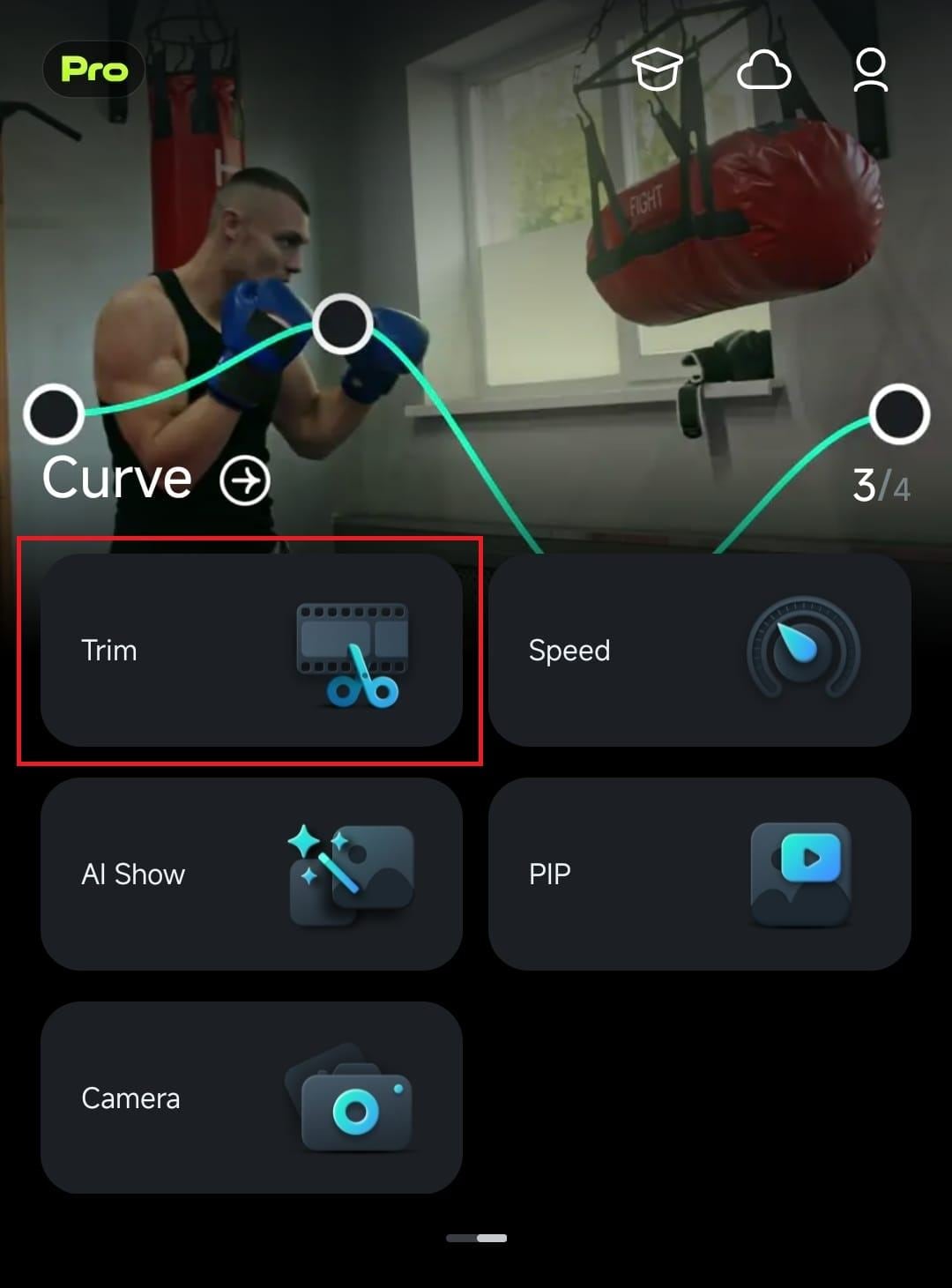
2. トリミングしたいビデオをタップして選択し、右下にある インポート ボタンを押します。
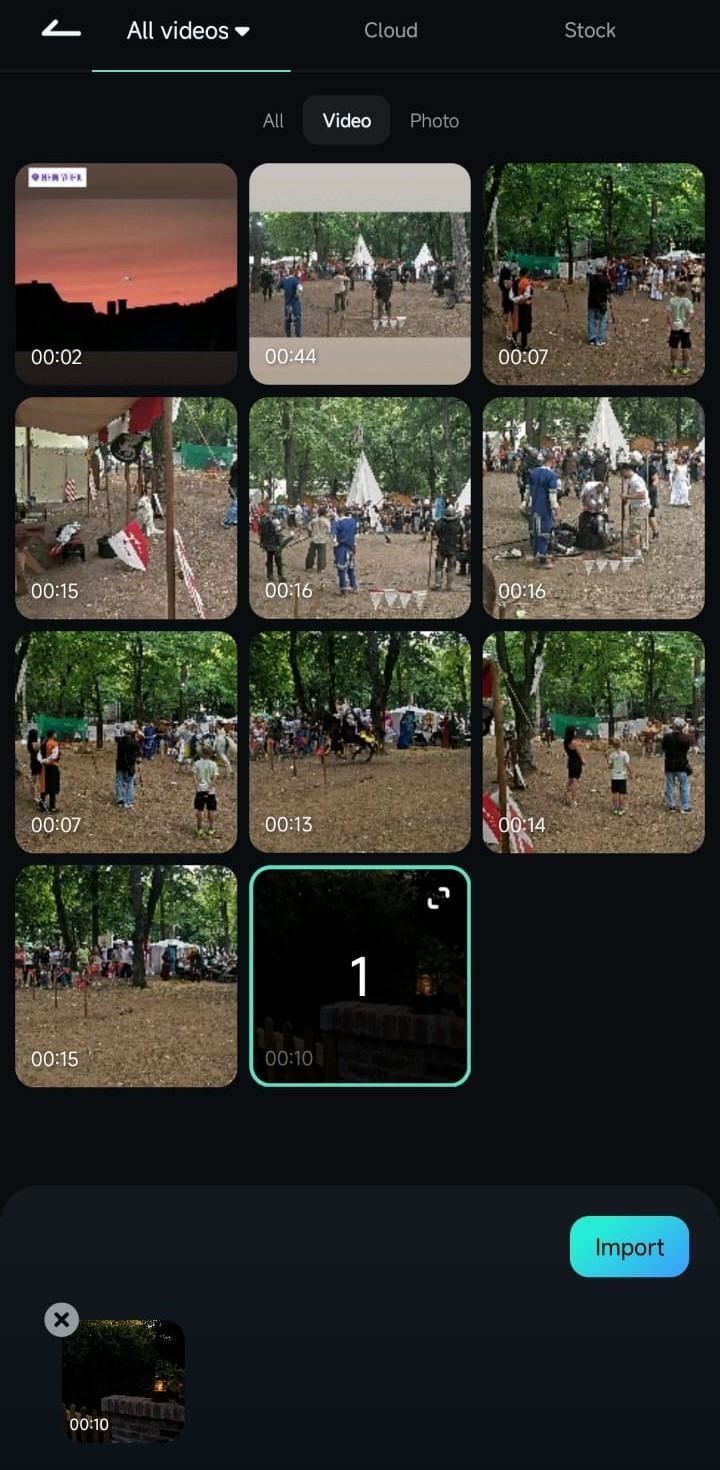
作業エリアのツールバーからトリムメニューにアクセスする
あなたがすでに作業エリアでクリップを編集している場合は、画面下部のツールバーを 1 回タップするだけでトリムメニューにアクセスできます。
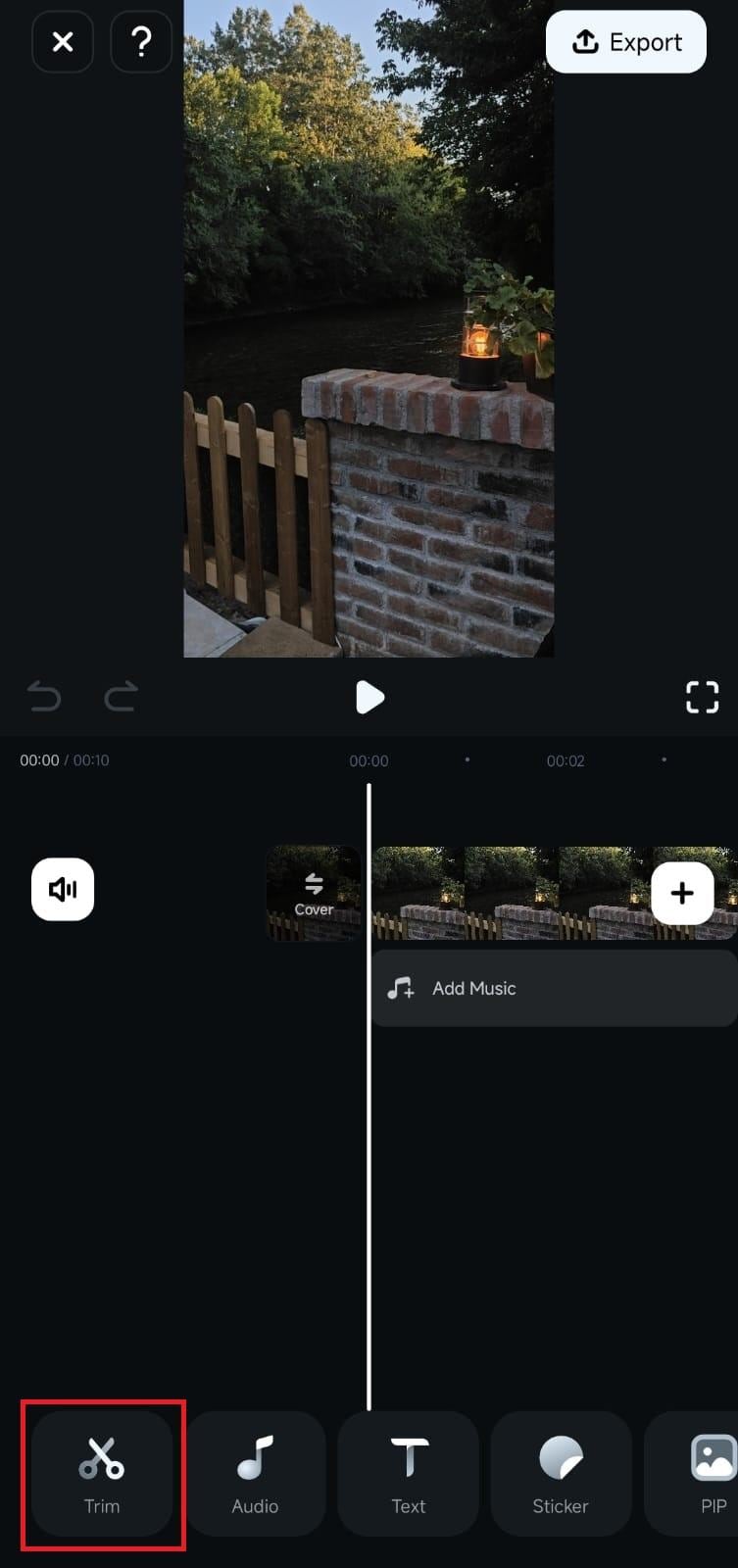
ビデオをトリミングする
アプリのトリムツールへのアクセス方法に関係なく、クリップから不要なセグメントを削除するのは簡単です。次の簡単な手順をご確認ください。
1. クリップの左側にある マークイン ボタンを長押しします。
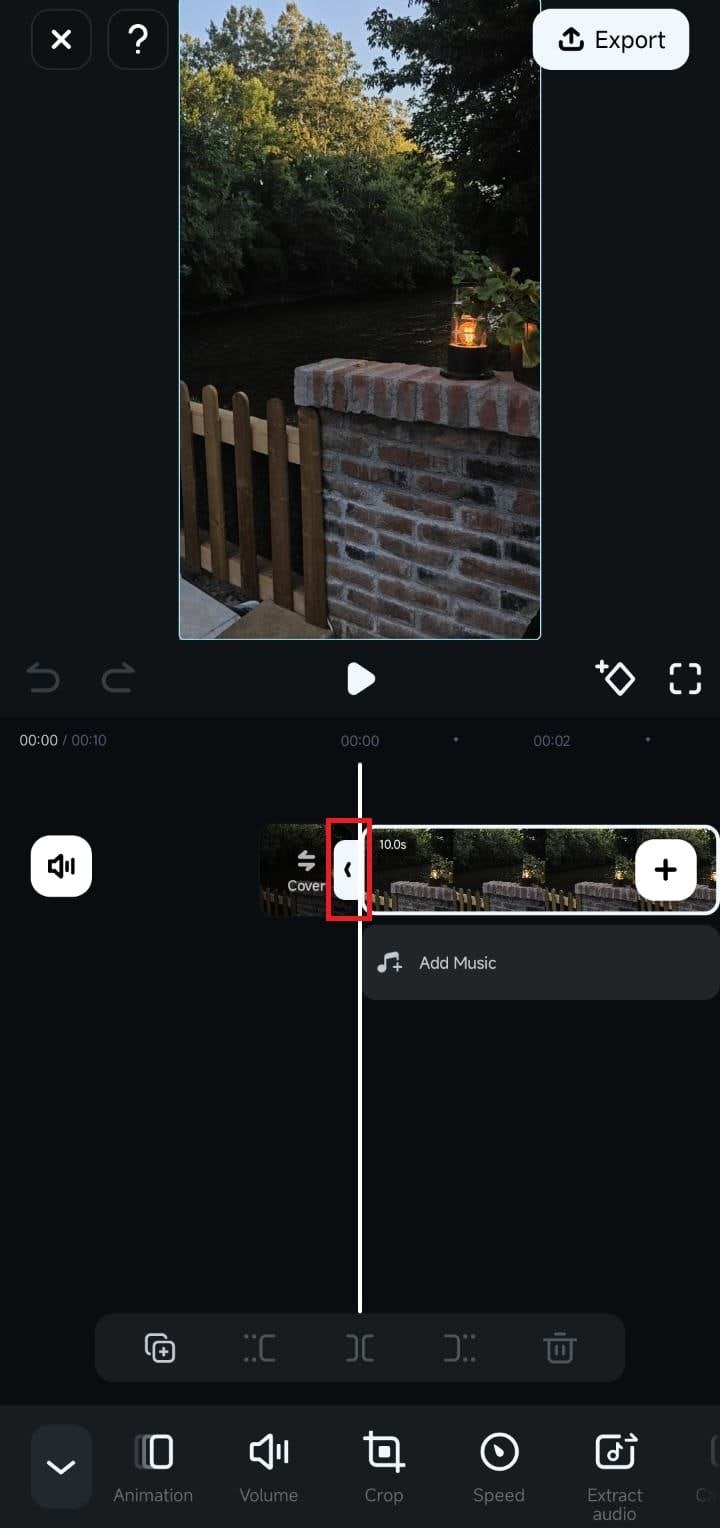
2. ビデオの先頭をトリミングするには、ボタンを右へドラッグします。
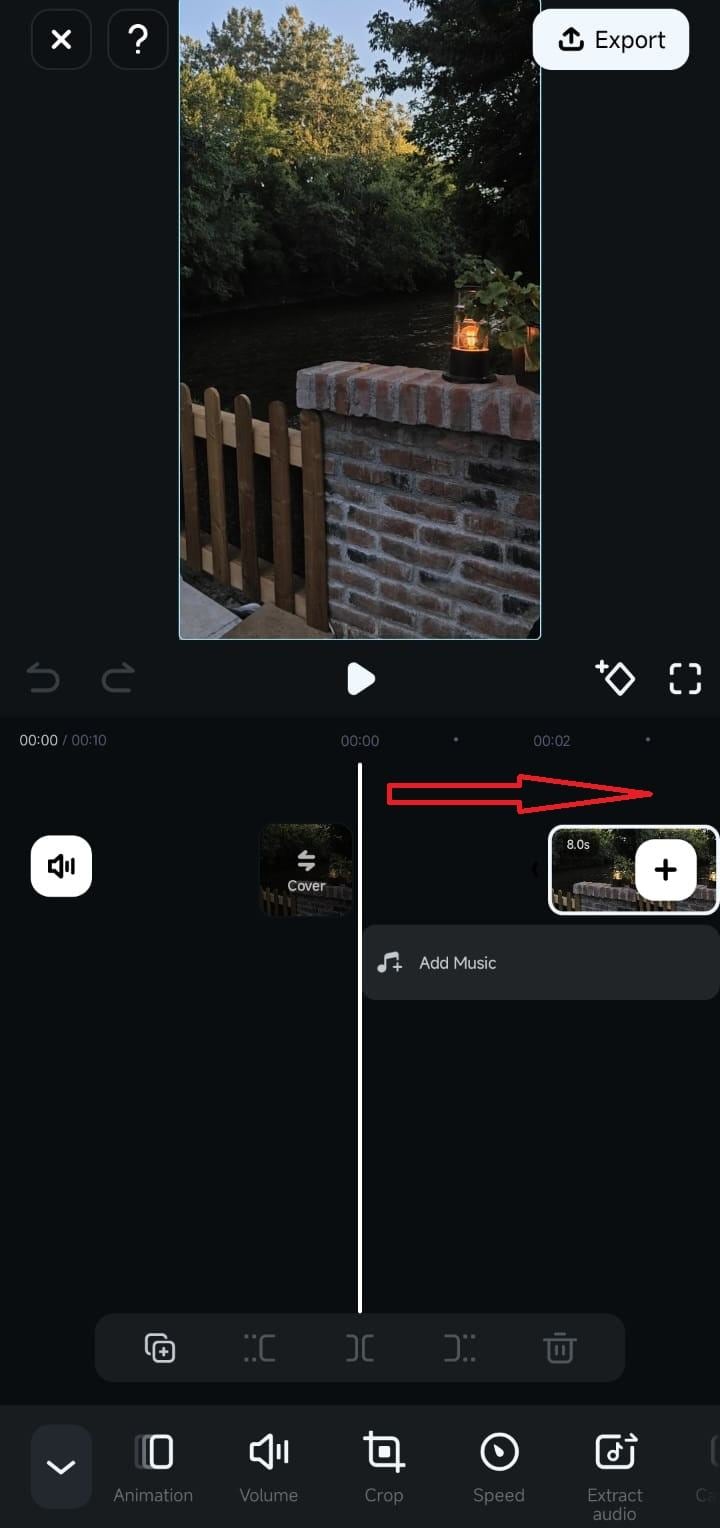
3. または、タイムラインクリップの右側にある マークアウト ボタンを長押しします。
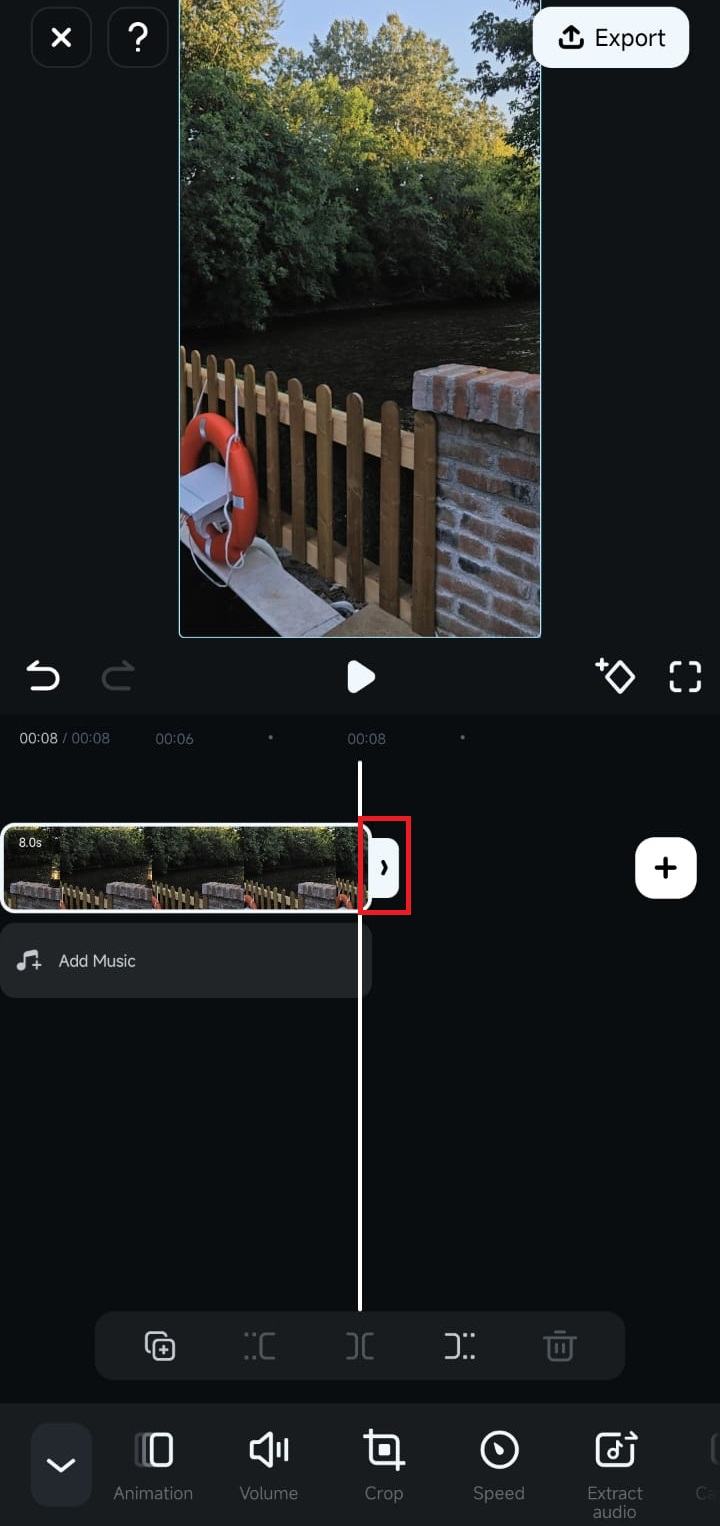
4. ビデオの最後の部分から不要な部分を削除するには、左へドラッグします。
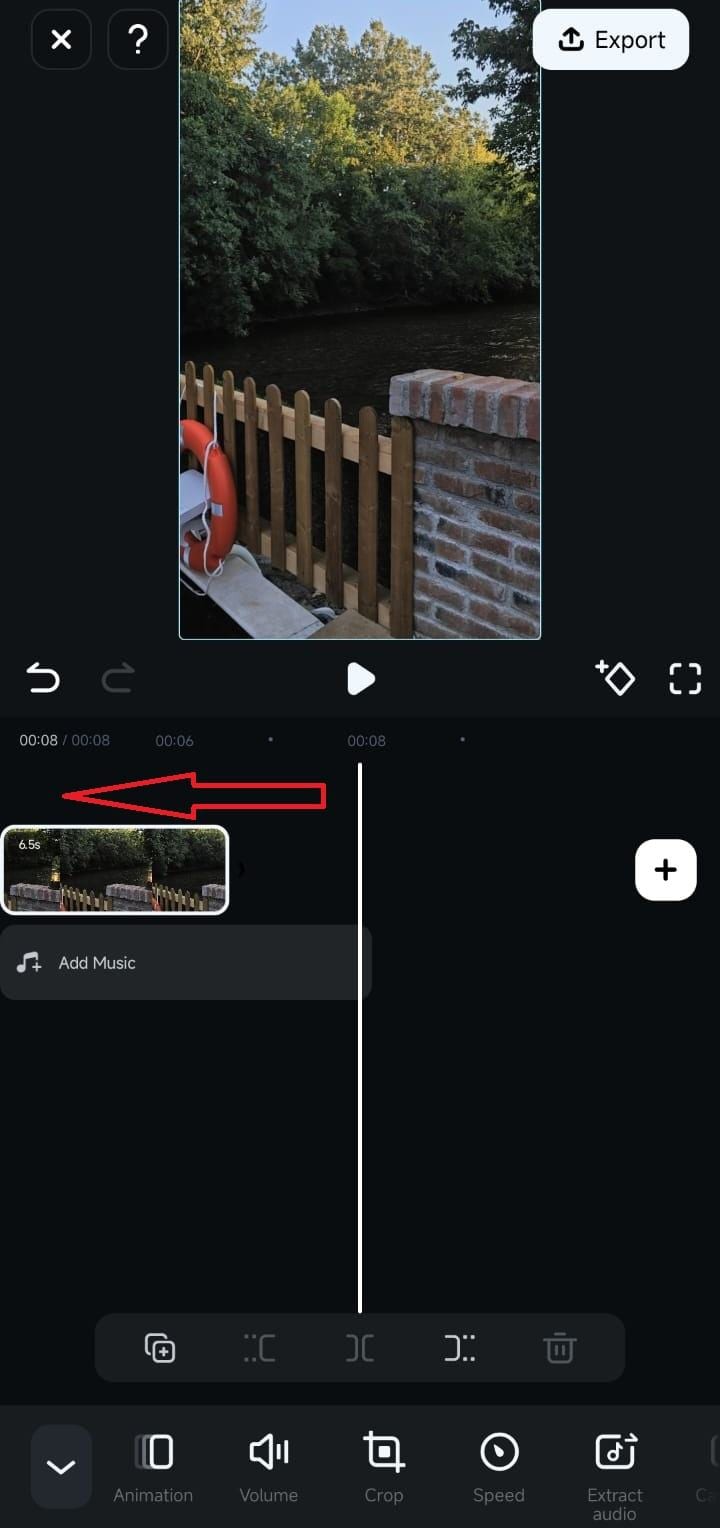
もしくは、再生ヘッドラインをクリップをトリミングする場所までドラッグし、ツールバーの上にある トリム ボタンを使用して実行することもできます。
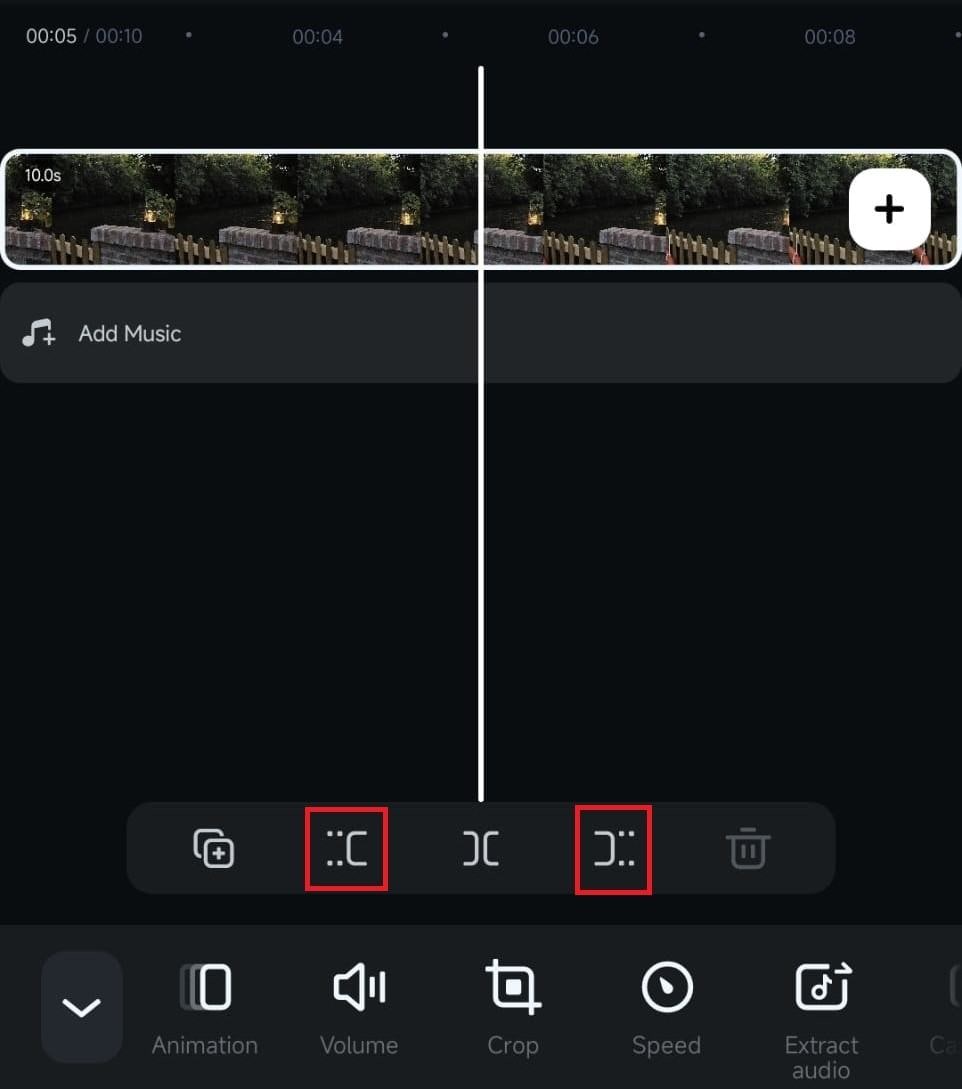
まとめ
トリミングは、最も基本的で広く使用されているビデオ編集機能の1つです。Filmoraモバイルのユーザーは、アプリの起動画面にあるクイックアクセスパネルか作業エリアのツールバーからこのツールにアクセスできます。使い方も非常に簡単です。ビデオをトリミングするために必要なのは、タイムラインのマークインボタンとマークアウトボタンをドラックアンドドロップするだけです。

