-
はじめに-Win
-
新機能
-
システム要件
-
スタートアップ画面
-
パネルレイアウト
-
プロジェクトの作成
-
インポート
-
PC録画
-
ビデオ編集
- レンズ補正
- 動画の分割&トリミング
- スピード調整
- マスク
- モザイクを追加
- フェイスオフエフェクト
- フリーズフレームの追加
- ドロップシャドーの適用
- 自動補正
- テンプレートプリセットで動画編集
- 枠線
- 変形
- 合成
- モーショントラッキング
- 手ぶれ補正機能
- クロマキー
- 動画のクロップとズーム
- 動画クリップのスナップショット
- 動画の逆再生
- PIP
- 分割表示
- 自動字幕起こし/テキスト読み上げ/SRT
- Filmora Workspace
- マルチクリップ編集
- サブシーケンス
- オプティカルフローによるスローモーション
- 高速プレビュー(JKL)
- マーカー機能
- お気に入りマークカスタマイズ
- バックグラウンド
- 自動リップル
- クリップを有効/無効にする
- ルーラー機能
- マグネティックタイム
- キーフレームカーブ
- マルチカメラ編集
- すべてのクリップを選択
- 描画ツール
-
色編集
-
オーディオ編集
-
アニメーション編集
-
スピード編集
-
AI編集
- AIポートレート(ボディエフェクト)
- オート リフレーム
- オートモンタージュ
- オートハイライト
- ARステッカー追加
- 無音検出
- オートノーマライズ機能
- オーディオダッキング
- ノイズ除去
- シーン検出
- スマートカットアウト
- AIオーディオストレッチ
- AI ノイズ除去
- AI コピーライティング
- AI画像生成
- AI動画生成機能
- AI Copilot編集機能
- AI サムネイルエディター
- AIボーカルリムーバー
- AIテキストベース編集
- AIスキントーン保護
- AI スマートマスク
- AI音楽ジェネレーター
- AI翻訳
- AIボイスクローン
- AIステッカー
- AIスマート検索
- AIオブジェクトリムーバー
- 動画ノイズ除去
- AI動画補正
- 平面トラッキング
- AIサウンドエフェクト
- AI顔モザイク
- AI音声補正
- スマートBGMジェネレーター
- スマートシーンカット
- スマートショートクリップ
- オーディオから動画
- 画像から動画生成
- AIでアイデアから動画生成(Windows版)
-
動画エフェクト素材
-
動画トランジション
-
オーディオ素材
-
タイトル素材
-
エレメント素材
-
クリップのエクスポート
-
Wondershareドライブ
-
パフォーマンス向上
動画の分割&トリミング
動画から不要な部分を削除したい場合は、クリップを分割またはトリミングすることができます。動画を2つのクリップに分割したり、動画クリップの最初および/または最後をトリミングしたりすることができます。
注:
メディアクリップのトリミングまたは分割はオリジナルのソースメディアには影響を与えません。動画クリップの分割
選択されたクリップを分割します。クリップを分割したい場所にスクラバーを移動させ、このボタンをクリックします。
❶ タイムラインで分割ボタンを使用して動画を分割する
タイムライン内で動画をクリックし、分割したい場所まで再生ヘッドをドラッグします。それから再生ヘッド上の分割ボタンをクリックして分割を作成します。
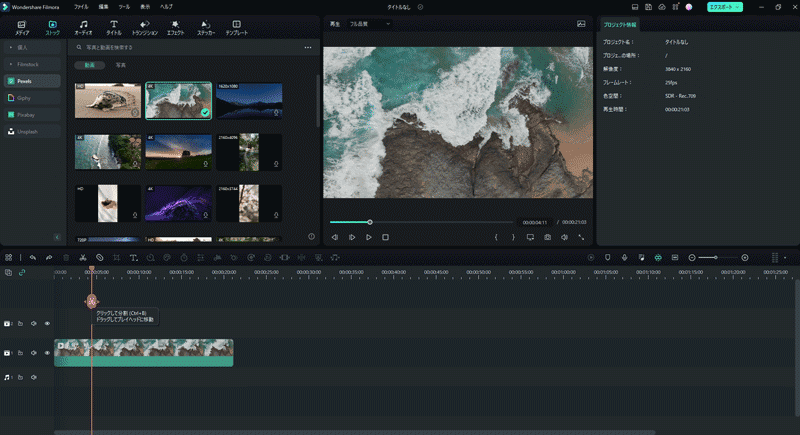
注:
タイムライン上で特定のトラックを選択しなかった場合、再生ヘッド下のクリップのすべてを分割することになります。シングルトラックでメディアを分割する場合は、先にトラックを選択してから分割ボタンをクリックする必要があります。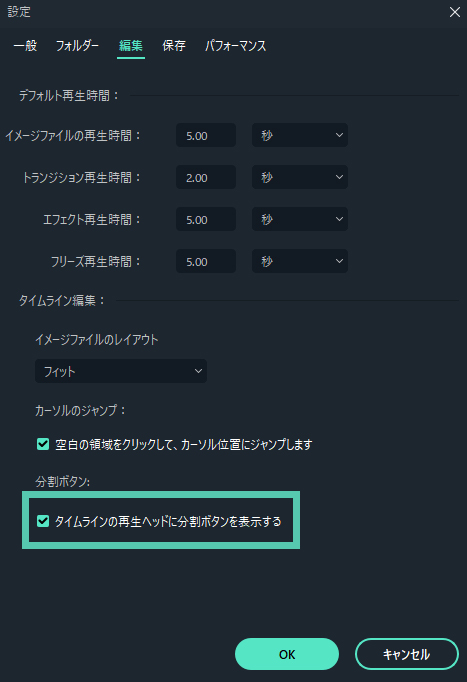
注:
タイムラインに分割ボタンが見当たらない場合は、ファイル>設定>編集に移動して表示させることができます。❷ 分割アイコンを使用して動画を分割する
- タイムラインで動画をクリックし、クリップを分割したい位置に再生ヘッドを移動させます。
- タイムライン上のはさみアイコンをクリックしてクリップを2つに分割します。

❸ 分割オプションを使用して動画を分割する
1. 動画を選択し、クリップを分割したい場所に再生ヘッドを配置します。それから右クリックしてコンテキストメニューから分割を選択します。
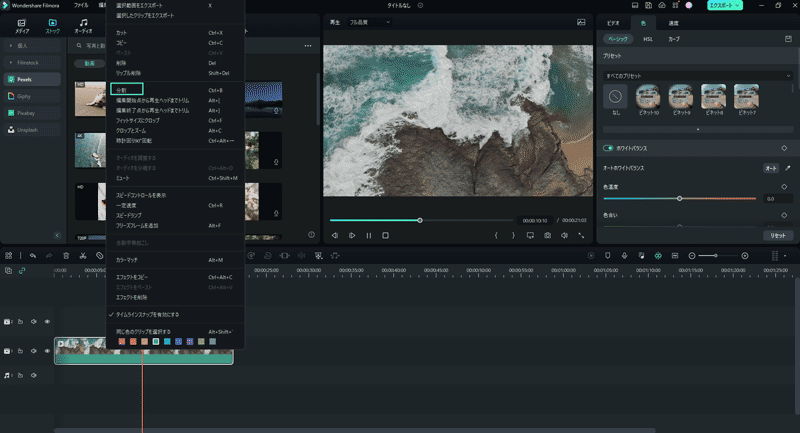
注:
シーンによっては大きな動画を分割することもできます。詳細についてはシーンの検出を確認してください。➍ クイック分割モード
タイムライン上の動画をクリックし、クリップ内の分割したい位置に再生ヘッドを移動します。
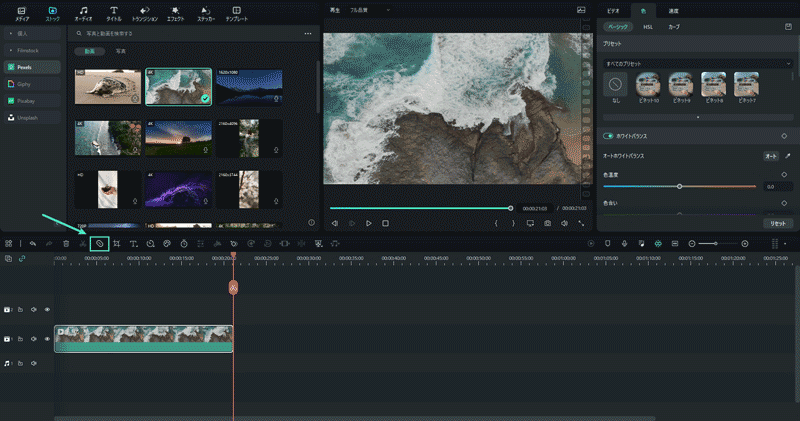
タイムラインの上にあるハサミのアイコンをクリックすると、2つのクリップに分割します。
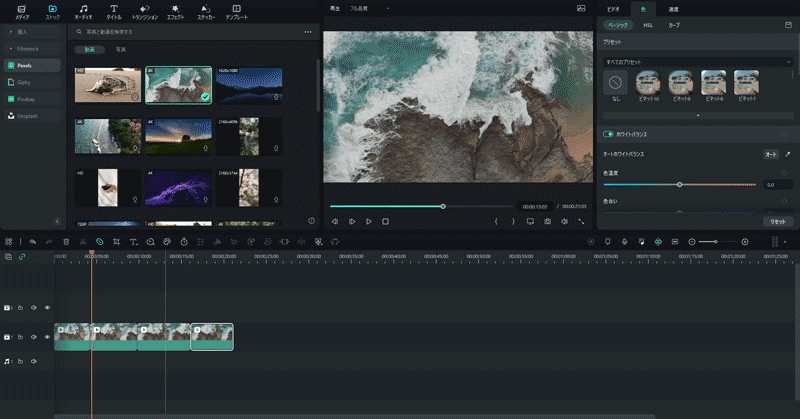
動画のトリミング
トリミング機能を使用して動画の始め、または終わりの不要なセグメントを削除することができます。
❶ プレビュー画面で始点と終点を使用してトリミングする
プレビュー画面では、始点または終点のポイントを使用することでタイムラインをインポートすることなく動画を複数のセグメントに分割することができます。
- メディアライブラリで動画をダブルクリックしてプレビュー画面で動画を確認します。
- トリミングされたクリップが始まってほしい点をみつけるためにプレイヤーコントロールを使用します。開始点として使用したい動画のフレームを見つけたら始点ボタンをクリックします。
- フレームの終点にしたい場所で終点ボタンをクリックします。
- プレビュー画面からクリップをタイムラインまでドラッグします。キープしたい動画セグメントがタイムラインに読み込まれます。
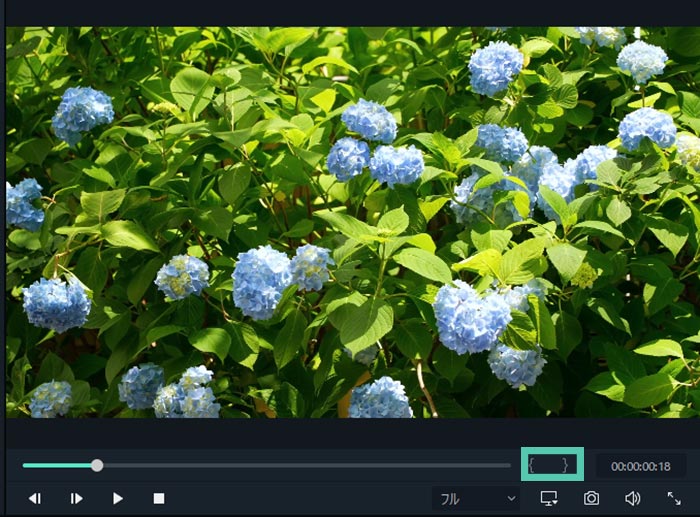
注:
始点および終点のポイントを選択した後、タイムラインにクリップを読み込ませる前にいつでも変更することができます。プレビュー画面で始点および終点のポイントをドラッグしてください。❷ タイムラインで動画をトリミングする
トリミングしたいタイムラインで動画を選択し、トリムツールが表示されるまで動画の左端または右端にマウスを移動させます。
クリップの端を前か後ろにドラッグして不要な部分をトリミングでカットします。
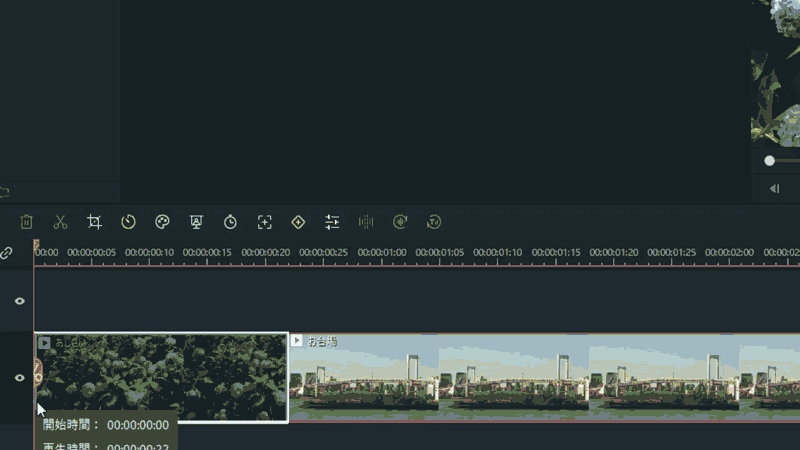
注:
Filmoraでは、クリップの開始/終了点から素早くトリミングするオプションも用意されています。トリミングしたいフレーム上に再生ヘッドを移動して右クリックし、再生ヘッドの前後どちらを削除したいかに応じてトリミングのコンテキストメニューから開始から再生ヘッドまでをトリミング、または終了から再生ヘッドまでをトリミングを選択します。関連情報
おすすめ記事
SNS別有名なインフルエンサーの人気の理由と収入の推定値!
Z世代を中心とした若い世代は、あからさまな広告によって購買させられることよりも、広告として認識しにくい口コミから大きな影響を得て購買行動することを好む傾向にあることがわかってきています。そのため、インフルエンサーをプロモーション活動に使ったインフルエンサーマーケティングは、拡大し続けています。今回は、有名なインフルエンサーの5選を年収と合わせてご紹介します。
GoProで撮影した動画をYouTubeで共有する方法
GoProで撮影した動画をYouTubeに共有&アップロードする方法を紹介します。もし、「GoProで撮影した4K動画をYouTubeに投稿したい」という方は、ぜひ本記事を参考に操作を行いましょう。
動画のノイズ・雑音を除去できるソフトおすすめ7選
動画の雑音やノイズ除去ができる、おすすめ動画編集ソフトとノイズ削除方法を紹介しようと思います。デジタルカメラで動画を撮る時、周囲の風の音や車が走行している音などで、せっかくの良い動画に雑音やノイズが入ることがありますね。今回ご紹介した動画のノイズや雑音を削除する手法やソフトがその悩みの解決策になれば幸いです。
F.A.Q
Wondershare IDの作成
Wondershare IDの作成方法について、詳しく紹介します。
アクティベーション
Wondershare IDでFilmoraのアクティベーションを行う方法を紹介します。
マルチユーザーコントロールについて
マルチユーザーコントロールについて詳しく説明します。

