-
はじめに-Win
-
新機能
-
システム要件
-
スタートアップ画面
-
パネルレイアウト
-
プロジェクトの作成
-
インポート
-
PC録画
-
ビデオ編集
- レンズ補正
- 動画の分割&トリミング
- スピード調整
- マスク
- モザイクを追加
- フェイスオフエフェクト
- フリーズフレームの追加
- ドロップシャドーの適用
- 自動補正
- テンプレートプリセットで動画編集
- 枠線
- 変形
- 合成
- モーショントラッキング
- 手ぶれ補正機能
- クロマキー
- 動画のクロップとズーム
- 動画クリップのスナップショット
- 動画の逆再生
- PIP
- 分割表示
- 自動字幕起こし/テキスト読み上げ/SRT
- Filmora Workspace
- マルチクリップ編集
- サブシーケンス
- オプティカルフローによるスローモーション
- 高速プレビュー(JKL)
- マーカー機能
- お気に入りマークカスタマイズ
- バックグラウンド
- 自動リップル
- クリップを有効/無効にする
- ルーラー機能
- マグネティックタイム
- キーフレームカーブ
- マルチカメラ編集
- すべてのクリップを選択
- 描画ツール
-
色編集
-
オーディオ編集
-
アニメーション編集
-
スピード編集
-
AI編集
- AIポートレート(ボディエフェクト)
- オート リフレーム
- オートモンタージュ
- オートハイライト
- ARステッカー追加
- 無音検出
- オートノーマライズ機能
- オーディオダッキング
- ノイズ除去
- シーン検出
- スマートカットアウト
- AIオーディオストレッチ
- AI ノイズ除去
- AI コピーライティング
- AI画像生成
- AI動画生成機能
- AI Copilot編集機能
- AI サムネイルエディター
- AIボーカルリムーバー
- AIテキストベース編集
- AIスキントーン保護
- AI スマートマスク
- AI音楽ジェネレーター
- AI翻訳
- AIボイスクローン
- AIステッカー
- AIスマート検索
- AIオブジェクトリムーバー
- 動画ノイズ除去
- AI動画補正
- 平面トラッキング
- AIサウンドエフェクト
- AI顔モザイク
- AI音声補正
- スマートBGMジェネレーター
- スマートシーンカット
- スマートショートクリップ
- オーディオから動画
- 画像から動画生成
- AIでアイデアから動画生成(Windows版)
-
動画エフェクト素材
-
動画トランジション
-
オーディオ素材
-
タイトル素材
-
エレメント素材
-
クリップのエクスポート
-
Wondershareドライブ
-
パフォーマンス向上
キーフレームカーブ
スムーズなアニメーションを作成できずにイライラしている方も多いのではないでしょうか。Filmora では最近、キーフレームカーブ機能を導入しました。キーフレーム間のトランジションを調整するときに、キーフレームの種類を変更してアニメーションのスピードを制御できるため、よりスムーズで自然な動画クリップを作成できます。ここでは、キーフレームカーブ機能の使い方を紹介します。
キーフレームカーブを適用する
ここでは、Windows でキーフレームカーブを適用する方法を紹介します。
1. 「新しいプロジェクト」をクリックして、メインインターフェイスにアクセスします。
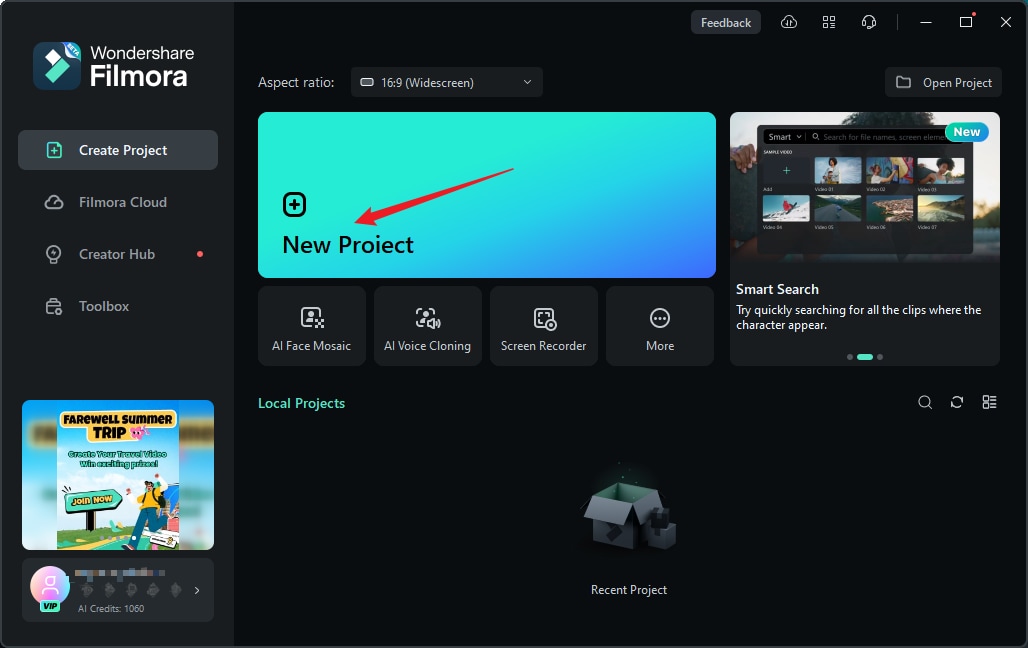
2. メディアファイルをインポートし、タイムラインにドラッグします。
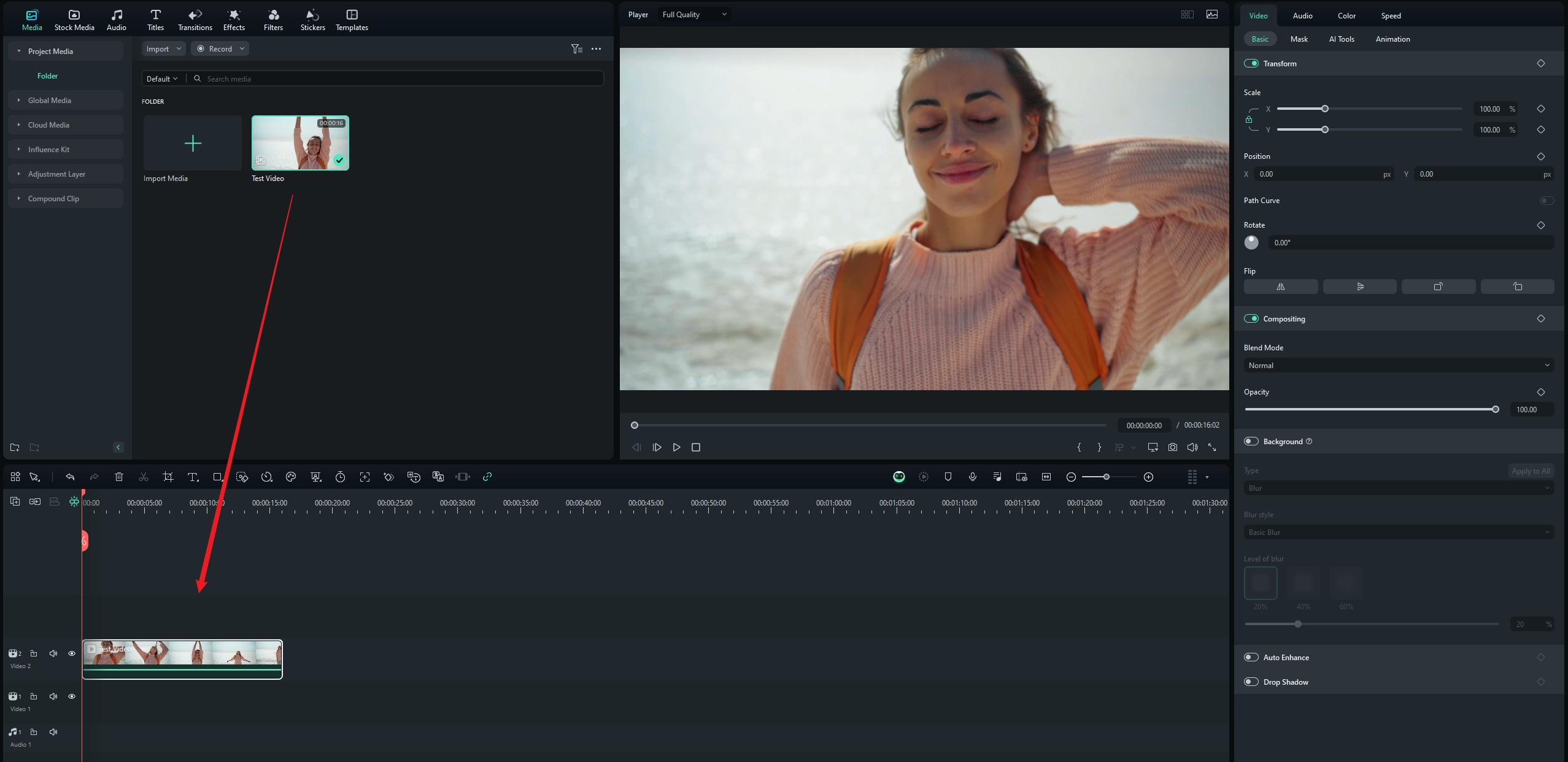
3. 再生ヘッド をメディアファイル内の任意の場所に移動し、位置 を追加します。
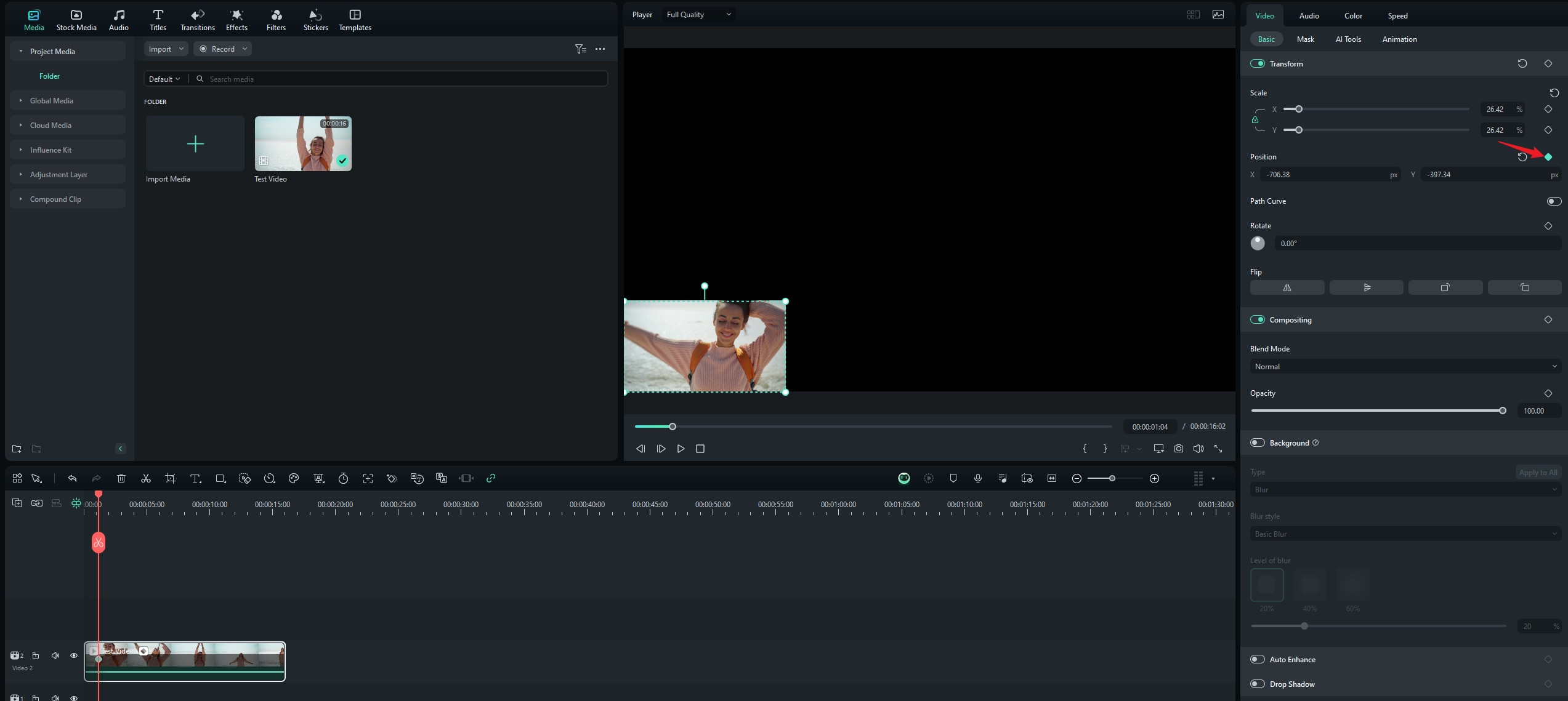
4. 同様に、再生ヘッドを任意の位置に移動させます。 プレーヤー上の動画の位置を移動させると、キーフレームが自動的に生成されます。
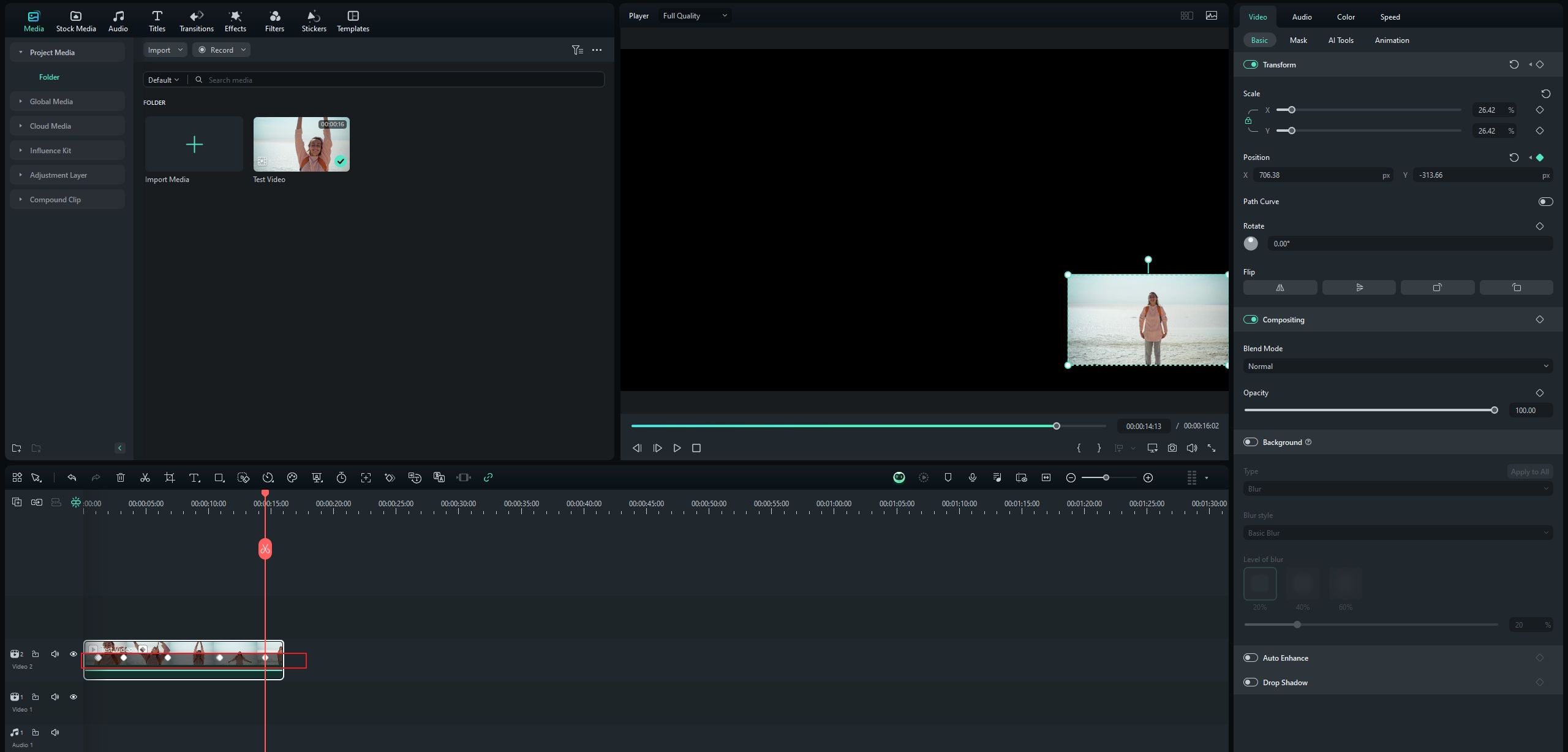
5. パスカーブを有効にします。
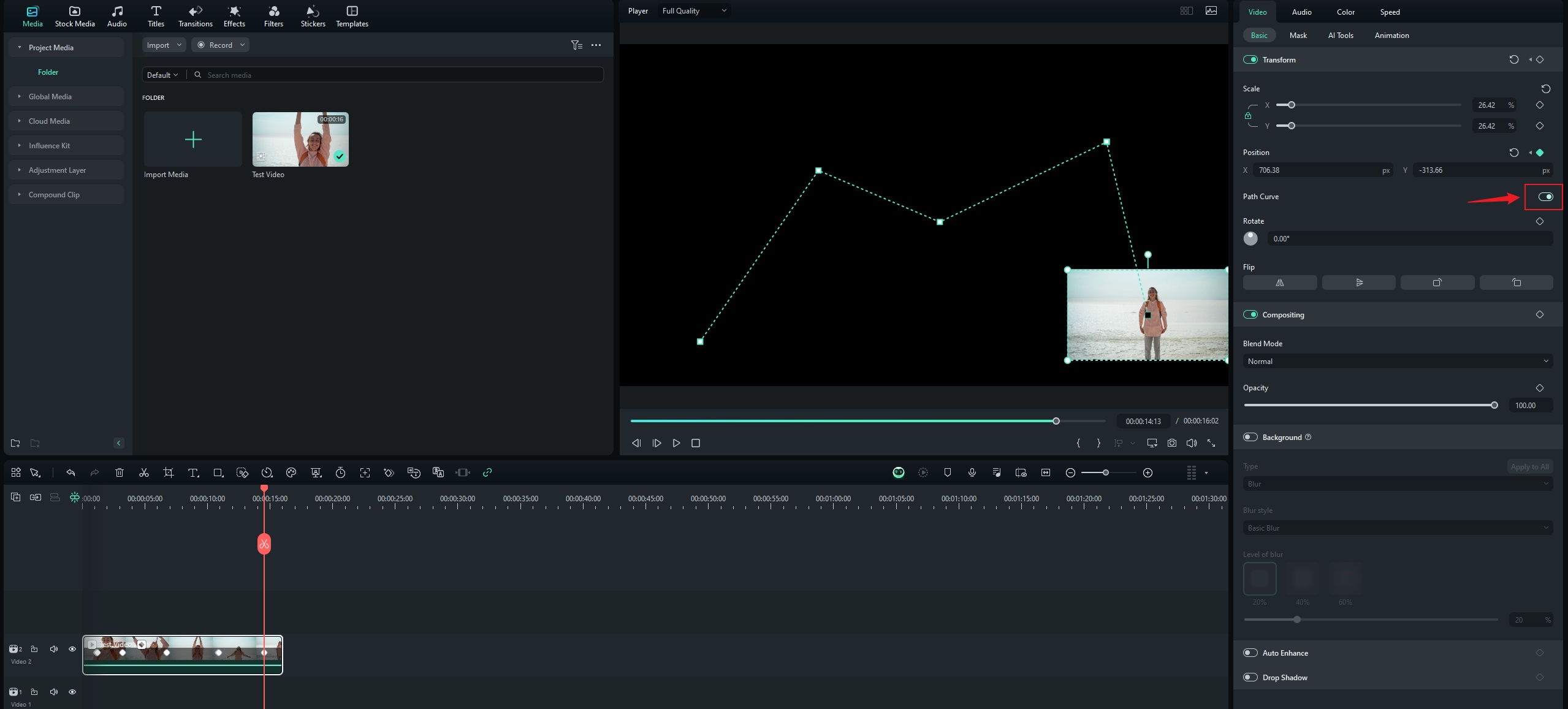
キーフレームカーブを調整する
キーフレームのタイプを変更して、滑らかなパスカーブに調整できます。
1. キーフレームの上にマウスを置き、右クリックで「キーフレームの種類」を選択し、「リニア」、「カーブ」、「連続カーブ」、「フリーズ」、「イーズイン」、「イーズアウト」を選択して、曲線の形状を変更します。
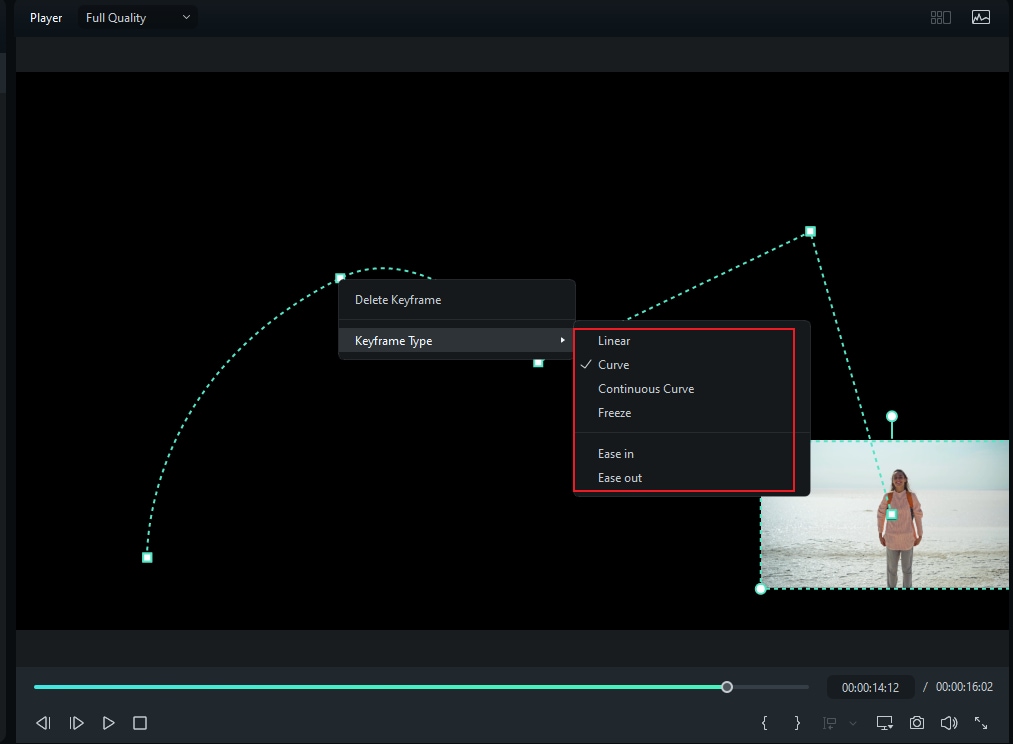
2. キーフレームを削除するには、「キーフレームの削除」を選択します。
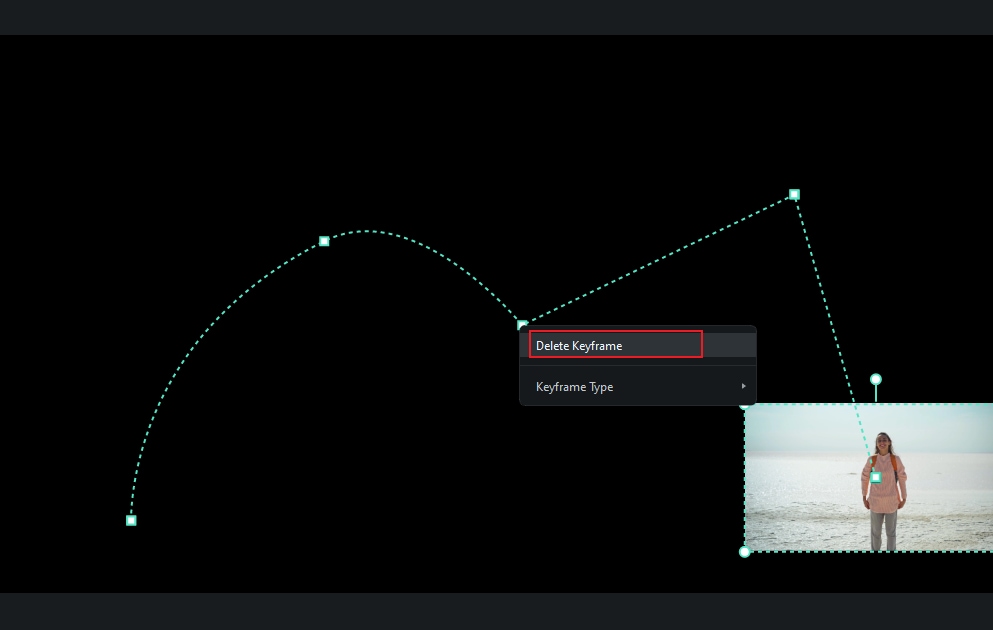
関連情報
おすすめ記事
【2025年】顔入れ替えアプリ6選!特徴やメリット使い方も紹介
本記事では、現在人気である「顔入れ替えアプリ」の概要やおすすめのアプリ、使い方などについて詳しく解説していきます。一つ工夫を加えた遊びとして「顔入れ替えアプリ」を使えば、おもしろいユニークな写真や動画が出来上がります。
Android/iPhoneで使える無料GoPro動画編集アプリ3選まとめ
GoProで撮影した動画を編集出来るアプリを紹介します。GoProカメラとはアクティブスポーツの動画撮影を目的とした物で、頑丈で防水機能がある小型軽量デジタルビデオカメラです。複数のモデルがありますが、どれも手のひらサイズで、様々な場所に取りつけることができるのも大きな特徴になります。
MP4をGIFに変換する方法おすすめ【ソフト・アプリ・オンラインツール利用】
カンタンにMP4ファイルをGIFアニメに変換する方法について紹介します。動画をGIFアニメーションへ変換することで、何かメリットはあるのでしょうか? MP4動画をGIFアニメーションへ変換することで、ファイルサイズを小さくできます。 画質は落ちますが、ファイルサイズを小さくして保存しておくには便利です。
F.A.Q
Wondershare IDとは(Filmora V8.7.2以降のバージョンにのみ対応)
Wondershare IDとは?Wondershare IDを作成する方法?
Wondershare IDの作成
Wondershare IDの作成方法について、詳しく紹介します。
マルチユーザーコントロールについて
マルチユーザーコントロールについて詳しく説明します。

