動画編集でリサイズができるフリーソフト5選
Oct 09, 2025 • カテゴリ: 動画編集の基本とコツ
動画のリサイズをしたいけれど、どのソフトを使ったらよいかわからないとお悩みの方はいませんか?この記事では、動画リサイズにおすすめのソフトを5選紹介します。
記事を読めば、ご自身にぴったりあったリサイズソフトを見つけられるでしょう。現在、動画編集をするソフト選びに迷っている方は、ぜひご覧ください。
Part1.動画リサイズとは
動画リサイズとは、できるだけ画質を変えずに動画データのサイズを小さくする処理方法のことです。動画投稿サイトやSNSにアップする場合には動画データの上限が決められていたり、アップロード時に通信データ量を節約したい時などに動画リサイズの処理をします。トリミングや解像度を下げるなどの方法でファイルのサイズを圧縮します。
Part2.動画リサイズフリーソフトのおすすめはWondershare Filmora
動画をリサイズするならWondershare Filmoraがおすすめです。無料でダウンロード・インストールして利用でき、かつプロでも利用できる高度な編集機能を搭載しています。そのうえ、初心者でも簡単に操作可能です。
![]()
![]()
![]()
![]()
以下では、Wondershare Filmoraの優れた特徴を紹介します。
特徴①無料で製品版のお試しが可能
Wondershare Filmoraは、有料の製品版を無料でお試しできます。「最初から動画編集ソフトを購入して、使いにくくて後悔しないか不安」な方でも安心です。
|
行える動画のリサイズ方法 |
1:1 / 4:3 / 3:4 / 4:5 / 16:9 / 9:16 / 21:9 |
|---|---|
|
対応OS |
Windows/Mac |
|
対応フォーマット |
WMV/MP4/AVI/MOV/F4V/MKV/TS/3GP/MPEG-2/WEBM |
|
無料製品の有無 |
有り |
しかも、無料なのに利用できるリサイズ機能は有料版と同じです。違いはウォーターマーク(透かし)が画面上に入るかどうかの違いしかありません。有料版を購入すると、AIを使った便利機能なども利用できるようになります。
関連記事:Filmora(フィモーラ)の無料版と有料版の違い>>

プロンプトのカスタマイズも可能!|Filmoraの新機能「画像から動画生成」
人気のAIキス・AIハグ動画を生成してみよう(PC版V14.2.以降も対応!)
特徴②動画の編集や加工も同一ソフト上でできる
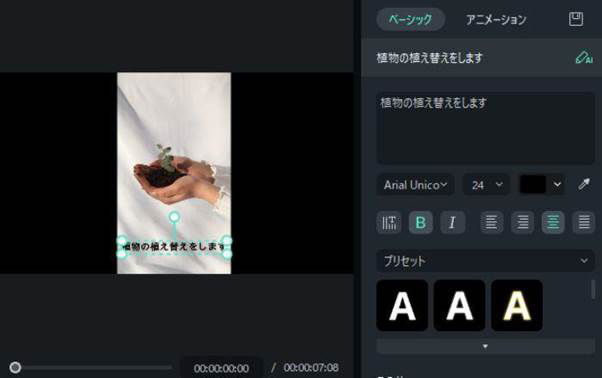
Wondershare Filmoraなら、動画のサイズ変更だけでなく編集や加工、テロップまで1つのソフトで操作できます。
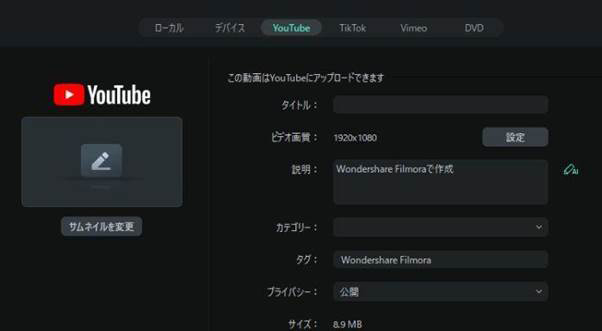
しかも、操作は直感的で初心者でもわかりやすく、動画をすぐにYouTube・TikTokなど人気のSNSに投稿できます。
ほかのソフトでは、別途動画編集ソフトが必要になるケースが多く、出費もかさむでしょう。Filmoraならすべての機能が無料で使えます。動画編集してSNSに投稿したい方には、ぴったりのソフトです。
特徴③動画用の豊富な素材を自由に利用できる
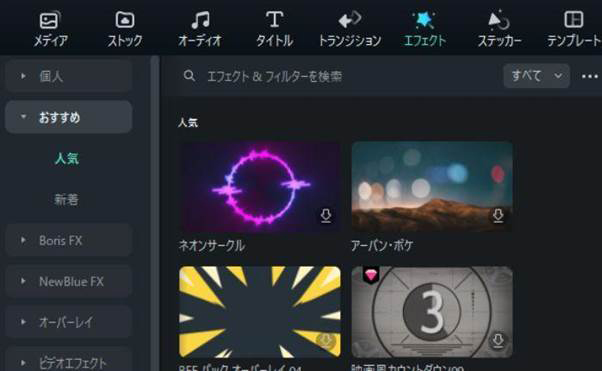
動画素材が豊富なのもWondershare Filmoraの特徴です。実は、簡易的な文字入れができる動画リサイズ用のフリーソフトはあります。しかし、動画をきらびやかに彩るエフェクトを備えているソフトはありません。
動画のサイズを変更してSNS投稿するなら、魅力的な素材が使えるFilmoraにしましょう!エフェクトは選択するだけで簡単に入れられます。無料・有料素材どちらも充実していて、必要に応じて手持ちの素材追加も可能です。
無料ガイドで簡単!ショーツ・リール・TikTokの縦型動画の作り方|Wondershare Filmora
Part3.Wondershare Filmoraを使った動画リサイズテクニック3選
動画のサイズ変更から編集までできるWondershare Filmoraの利用方法を紹介します。以下の3つのテクニックを見れば、Filmoraですぐに動画のリサイズができます。順番に確認しましょう。
①横向き動画を縦に変換する
まず、Filmoraを開いて新しいプロジェクトを始めます。動画の編集画面が開くので、続けて縦向きにしたい動画ファイルを開きましょう。
次に、以下のプレビューウィンドウの右下にあるアイコンから「縦横比を変更」をクリックします。
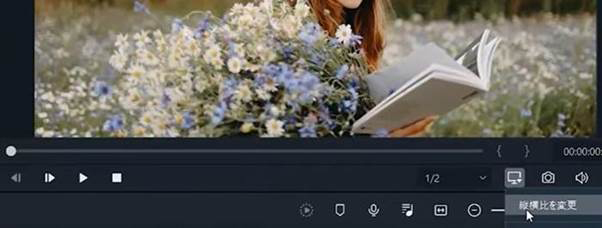
次に、プロジェクト設定画面が開いたら、アスペクト比を選択します。例では16:9の動画を編集しているので、9:16を選びましょう。
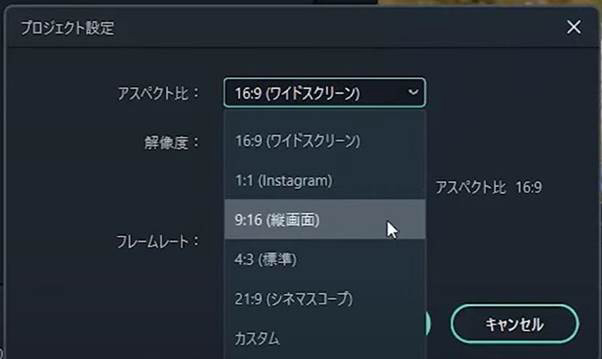
そのあと、OKをクリックするとすぐに縦向きに変換されます。スマホを縦の状態でYouTubeを視聴するようなサイズになります。
横動画を縦動画に変換する方法|Filmora
②動画のリサイズ(サイズ変更)をする
動画のリサイズは、途中まで「①横向き動画を縦に変換する」の手順と同じです。動画の縦・横を変更したいときはアスペクト比の値を変えましょう。そのままで大丈夫な場合は変更なしで進めます。
リサイズでは、次の手順が大事です。最後に画面上部の「エクスポート」をクリックして保存する前にパラメーターを変えます。
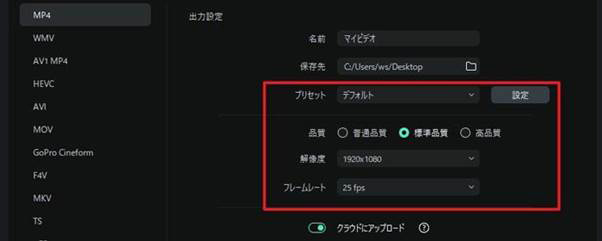
品質を標準や普通に変更すると、動画サイズを下げられます。反対に、ファイルサイズが大きくなっても高画質がよい場合は、高品質にしてフレームレートを上げるなどの調整も可能です。
③画面のアスペクト比を変更する
画面のアスペクト比を変更する方法は、縦横比を変えるときのやり方でもできますが別のやり方「オートリフレーム」という操作でもできます。
Filmoraで新しいプロジェクトを開始します。次に、アスペクト比を変更したい動画ファイルをドラッグアンドドロップで編集画面にインポートしましょう。次に、ビデオを右クリックしてメニュー化から「オートリフレーム」を選択します。
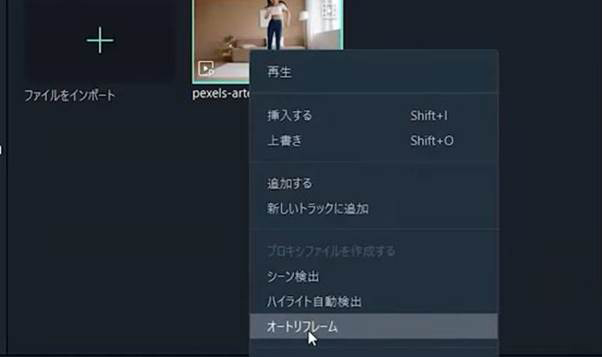
オートリフレームの設定画面が表示されたら、アスペクト比を選ぶだけですぐに変更できます。
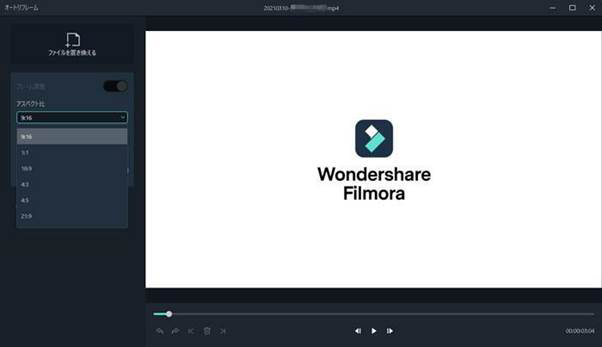
例えば、TikTok用に縦型にする場合は9:16を選択して「分析する」をクリックしましょう。処理が完了するまで数秒待つだけで変換されます。
ちなみに、Filmoraモバイルでも、SNS向けなどのリサイズを対応できるので、スマホで動画をリサイズしたい方はぜひお試しください。
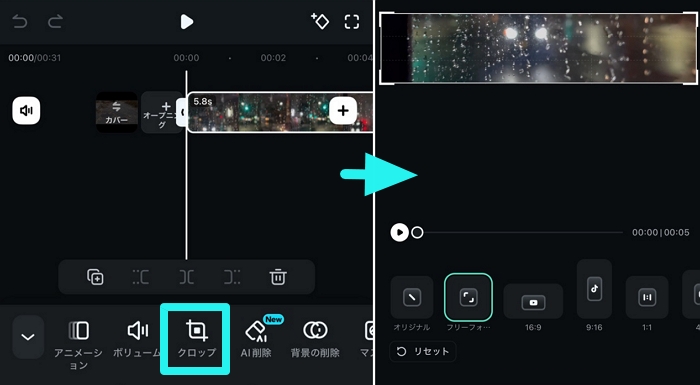
Part4.そのほかの動画サイズ変更ソフト4選
Wondershare Filmora以外にも利用できるソフトはあります。シンプルに動画のリサイズだけしたい場合は、以下のソフトも利用できます。順番に紹介するので、Wondershare Filmoraとの違いを比較しつつ確認しましょう。
Freemake Video Converter
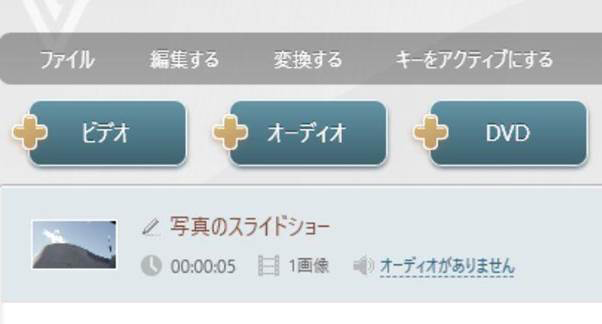
10年以上前からある動画リサイズ用のフリーソフトです。
|
行える動画のリサイズ方法 |
1:1 / 4:3 / 3:4 / 4:5 / 16:9 / 9:16 |
|---|---|
|
対応OS |
Windows/Mac |
|
対応フォーマット |
MP3/MP4/AVI/MKV/WMV/3GP/SWF/FLV/HD/MOV/DVD/RM/QT/TS/MTS/Frapsなど |
|
無料製品の有無 |
有り |
Freemake Video Converterの最大の特徴は操作方法が簡単であることで、専門的な知識がない方でも手軽にデータ変換がで切るという特徴があります。高画質な動画が増えているため、4K動画の変換にも使えたり、DVDの書き込みなどもできます。ただしフリー版は有料ソフトのお試し版で機能の制限が多いです。
Aiseesoftフリー動画変換
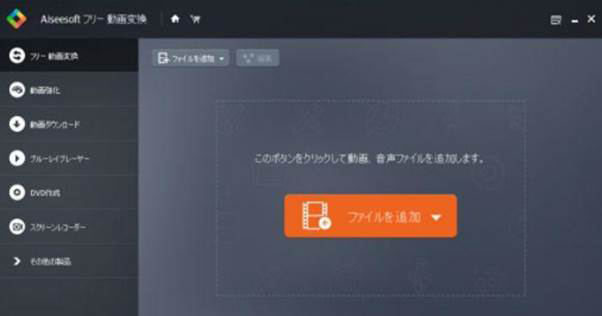
Aiseesoftフリー動画変換はパソコン以外にスマホやタブレットなどさまざまな機器で動画再生できるようにフォーマットを変換するためのソフトウェアです。
|
行える動画のリサイズ方法 |
4:3 / 3:4 / 16:9 / 9:16など |
|---|---|
|
対応OS |
Windows/Mac |
|
対応フォーマット |
MP4/MOV/FLV/WMV/AVI/M4V/MPG/TS/3GP/MKV など |
|
無料製品の有無 |
有り |
変換形式を上手に選択することで、動画の画質を下げないようにしてサイズを小さくすることができます。変換が可能なデータ形式の種類が豊富で、MP4形式のビデオのサイズを圧縮したい人におすすめのソフトです。ただし動画のリサイズ以外に、メインの機能ではありません。無料で使えるため、できることが限られています。
Clipchamp
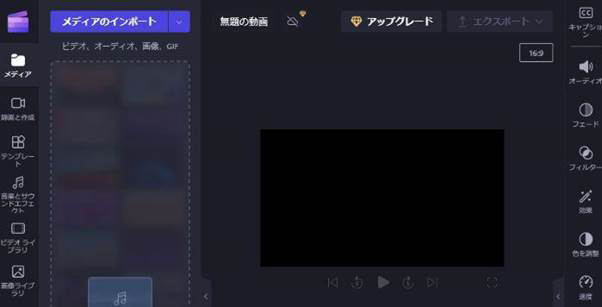
Clipchampは、Windowsで利用できるマイクロソフト標準の動画編集ソフトです。Windowsムービーメーカーの後継ソフトであり、最新OSのWindows11に含まれています。
|
行える動画のリサイズ方法 |
1:1 / 2:3 / 4:5 / 16:9 / 9:16 / 21:9 |
|---|---|
|
対応OS |
Windows |
|
対応フォーマット |
MP4/MOV/WEBM/AVI/DIVX/FLV/3GP/WMV/VOB/DCM/MKV/GIF |
|
無料製品の有無 |
有り |
動画編集ソフトなので、サイズ変更機能は限られます。ほかのフリーソフトよりアスペクト比の選択肢は少ないです。また、15秒を超える動画はMP4でしか出力できません。
XMedia Recode
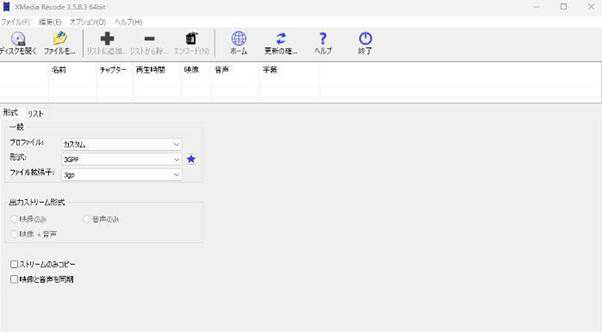
Xmedia RecodeはWindows限定で利用できる動画変換ツールです。
|
行える動画のリサイズ方法 |
1:1 / 3:2 / 4:3 / 5:4 / 11:9 / 14:9 / 16:9 |
|---|---|
|
対応OS |
Windows |
|
対応フォーマット |
AVI/MPEG/WMV/MOV/FLV/SWF/MP4/3GP/MKVなど |
|
無料製品の有無 |
有り |
動画の形式を変更するエンコーダーとして開発されました。動画のリサイズにも対応していますが、メインはファイルの形式(フォーマット)の変更です。フリーソフトにしては高機能ですが、動画のことをよく知らない方にとっては操作が難しいです。
関連記事:
動画サイズを変更する(リサイズ)方法
【Android】スマホで使える動画リサイズアプリおすすめ5選
Part5.動画サイズを変更する際によくあるご質問
Q1: 動画リサイズをする際、画質を維持する方法はありますか?
動画リサイズを行う際、画質を維持するためには以下のポイントを守ることが重要です。
まず、高品質なリサイズソフトウェアを使用することをお勧めします。例えば、Filmoraのようなソフトは、解像度を自動で最適化しながら動画をリサイズできます。
また、元の動画ファイルの解像度やビットレートを超えないように注意してください。
さらに、エクスポート設定で「高品質」や「無損失」オプションを選ぶことで、画質の劣化を最小限に抑えることができます。
Q2: 動画サイズ変更後、音声がずれる問題を解決する方法は?
動画サイズを変更した後、音声と映像がずれる場合、いくつかの方法で問題を解決できます。
まず、リサイズ中に使用したソフトウェアが最新バージョンであることを確認してください。
次に、音声と映像の同期設定を調整する機能があるソフトを使うことが効果的です。例えば、Filmoraでは、音声トラックを個別に調整して映像に合わせることが可能です。
これでも問題が解決しない場合、元の動画ファイルに問題がないか確認し、別のフォーマットに変換してから再試行してください。
Q3:動画リサイズができるソフトの選び方は?
動画リサイズソフトを選ぶ際には、以下のポイントに注意することをお勧めします。
まず、操作の簡単さを重視する場合、「Filmora」が最適です。このソフトは直感的なインターフェースで、初心者でもスムーズに動画サイズを変更できます。
次に、シンプルさと多機能性を兼ね備えた「Freemake Video Converter」もおすすめです。このソフトはリサイズ機能に加えて、動画のフォーマット変換や編集を手軽に行うことができます。
また、オンライン編集の利便性を求めるなら「Clipchamp」が良い選択です。ブラウザ上で動作するため、インストールが不要で、どこからでも利用可能です。
最後に、自分のスキルレベルや目的に合ったソフトを選ぶことが重要です。たとえば、初心者は簡単操作を重視し、上級者や多機能を求める人は、編集オプションが豊富なツールを選ぶと良いでしょう。
まとめ:無料で動画サイズ変更をするならWondershare Filmora!

動画のサイズを変更するなら、Wondershare Filmoraが一番おすすめです。画面サイズ(アスペクト比)やファイルの大きさなどをクリックだけで簡単に変更できます。しかも、同じ画面で動画編集もこなせます。どのソフトを使おうか迷っているなら、オールインワンでこなせる「Wondershare Filmora」が一番おすすめです。
まずは無料でダウンロードして試してみましょう!
AIで写真に動きを!写真・画像から動画生成 完全攻略!│Wondershare Filmora
サポート
製品に関するご意見・ご質問・ご要望はお気軽に こちらまでお問い合わせください。 >>


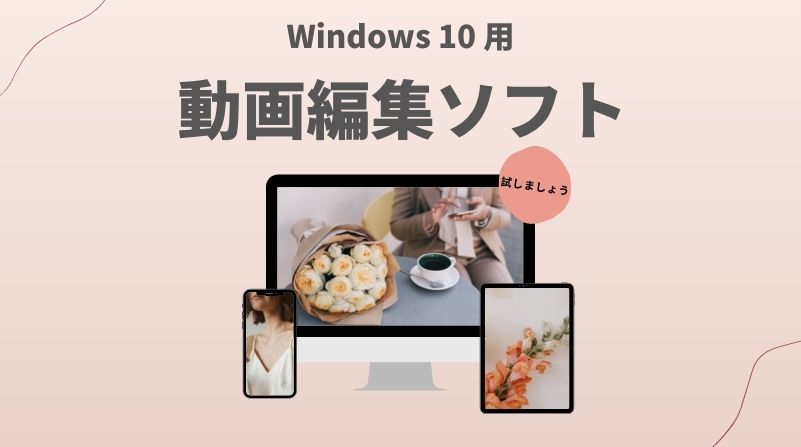



役に立ちましたか?コメントしましょう!