動画のサイズを変更する(リサイズ)方法まとめ
Oct 09, 2025 • カテゴリ: 動画編集の基本とコツ

動画を編集したい場合、その目的に合ったツールを選ぶ必要があります。動画サイズの変更(リサイズ)は動画を編集する目的の一つですが、どのツールが使いやすく、どのような方法で編集すればよいのでしょうか。
動画サイズを変更する方法は、パソコンとスマホとでは操作性は異なりますし、ソフトウェアやアプリによっても変わってきます。実際に操作してツールごとの特徴を確認する必要がありますが、時間がかかります。そこでこの記事では、Wondershare Filmora(パソコン)、InShot(スマホ)、VideoSmaller(オンライン)での変更方法を解説しながら、各ツールの特徴や魅力を紹介していきます。動画サイズの変更方法の確認とともに、ツール選びの参考にしていただければと思います。
クリックだけで長編動画をリサイズして複数のショート動画に生成するFilmoraスマートショートクリップ機能が新登場!

Part1.動画サイズの変更(リサイズ)が必要になるケースとは?
撮影した動画は、その使い道によってサイズ変更が必要となることがあります。たとえば動画を一般に公開したい場合には、アップロード先の推奨サイズに合わせたり、自分好みのサイズに変更したりします。
InstagramやYouTubeなどに動画をアップする場合、より魅力的な動画にするために、自動調整機能にたよらず、編集で動画サイズを変更します。動画サイズとはアスペクト比(横と縦の比率)のことで、たとえばYouTubeの場合、16:9を推奨サイズとしています。このアスペクト比を変更する方法を紹介します。
Part2.動画のサイズを変更する(リサイズ)方法を3つご紹介!
新しく動画を編集する場合の手順を、パソコン・スマホ・オンラインに分けて紹介します。さまざまなソフトウェアやアプリがあり、どのツールを使って動画編集をしようかと悩まれている人もいらっしゃるでしょう。
お気に入りの動画編集ツールを見つけるためには、実際に操作してみるのが一番です。ただ操作性を試すにも時間がかかります。ここでは動画サイズの変更方法を紹介しますので、方法ごとの特徴をご確認ください。
その1.パソコンでWondershare Filmoraを使って動画のサイズを変更する(リサイズ)方法
Wondershare Filmoraは初心者でも本格的な動画編集ができるソフトウェアで、バージョンアップのたびに進化しています。「本格的な動画編集」ですが、操作性はシンプルで簡単に動画サイズの変更をすることができます。動画のサイズを変更(リサイズ)する手順は次のとおりです。
方法①起動画面で動画をリサイズする方法
Filmoraを起動すると、動画のアスペクトサイズを変更したい場合、最初から変更可能です。変更したいアスペクト比を選んで「新しいプロジェクト」をクリックして、編集画面に進みます。
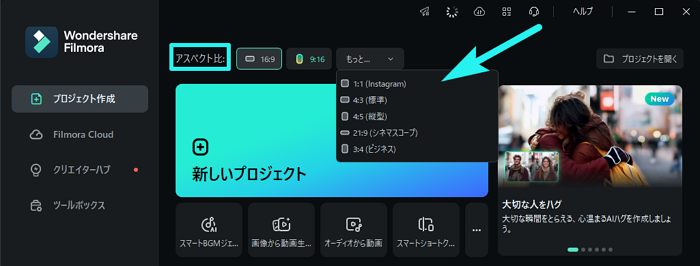
方法②スマートショートクリップ機能で既存動画をリサイズする方法
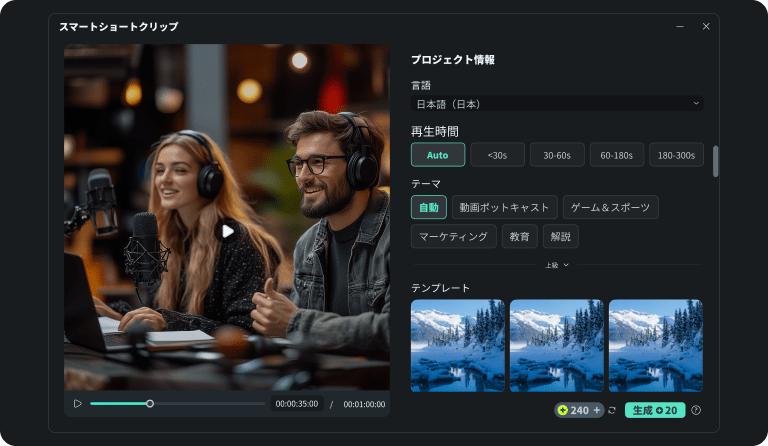
スマートショートクリップ機能は、AI技術を活用して、動画の重要な部分(被写体や動き)を自動解析し、SNSや異なるデバイス向けに最適なサイズへリサイズできる機能です。
起動画面でツールボックスで「スマートショートクリップ」を見つけたら、既存の長編動画をインポートし、AIが自動にSNS向けのサイズにショート動画を生成してくれます。
10分で10本のショート動画を作成!AI自動動画編集機能・2選|Wondershare Filmora
方法③:プロジェクト設定で動画のアスペクト比を変更する方法
「ファイル」の「プロジェクト設定」から動画のアスペクト比を再変更したり、カスタマイズしたりすることができます。
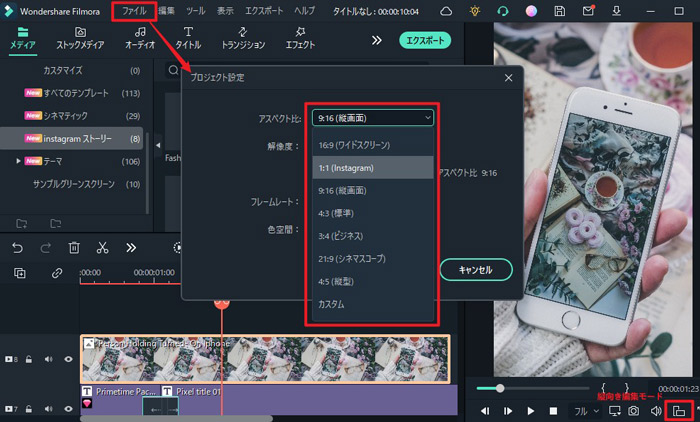
方法④クロップで動画の一部のサイズを変更する
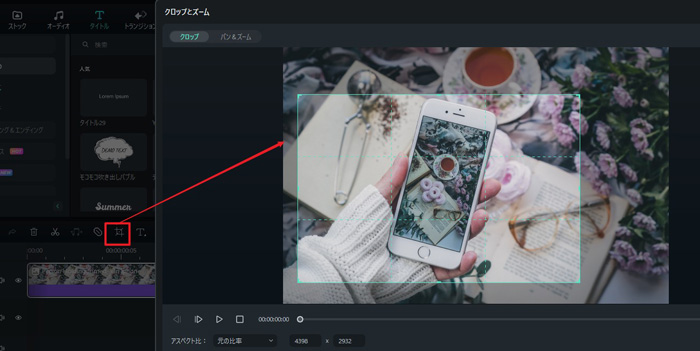
おすすめ記事:画面のズームイン&ズームアウトをカンタンに実現できるキーフレーム機能とは
方法⑤エクスポートの設定でファイルサイズを変更する
画面上部の「エクスポート」をクリックすると、「ローカル」「デバイス」などを選択できる画面が表示されます。
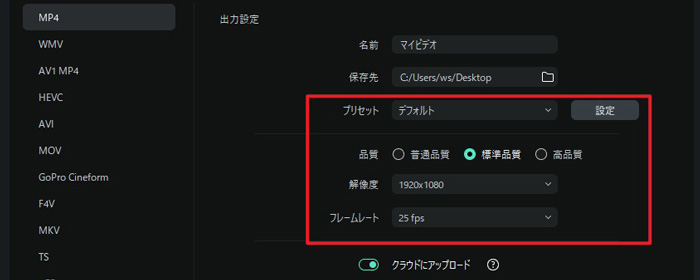
「ローカル」では保存形式を、「デバイス」ではスマホやゲーム機など保存したい機器を選択できます。アスペクト比は、たとえば「1280×720」なら「16:9」などのように、解像度を決めれば自動的に決まります。出力先が「DVD」の場合はアスペクト比の選択欄がありますので、希望するアスペクト比を選びます。「出力」をクリックすれば、編集した動画が出力されます。
また品質やフレームレートの調整で動画のファイルサイズも変更できます。
ちなみに動画を再編集するために、プロジェクトを保存しておくとよいでしょう。編集画面上部の「ファイル」から「プロジェクトを保存する」を選べば保存できます。
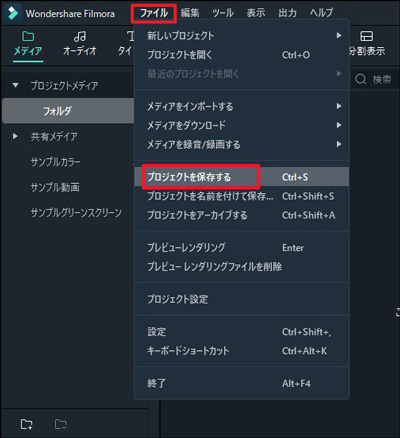
Filmoraを実際に操作してみるとわかりますが、アスペクト比のことを意識しなくても、出力方法を選ぶだけですので簡単です。出力形式はMOV、MP4、AVI、MKVなど10種類以上あり、デバイスではiPhoneやiPad、Xbox one、PlayStation 4などを選ぶだけで基本的に詳細設定は必要ありません。
手順では省略しましたが、ステップ2で動画を取り込んだあとに、お好みの動画に編集することができます。
動画リサイズできる編集ソフトFilmoraの特徴と機能
Filmoraでは、動画編集に必要な機能はすべてそろっています。編集画面ではタイムラインにドラッグ&ドロップした動画を簡単にカットしたりつないだりすることができます。動画時間幅を拡大し、言葉と言葉のほんの少しの合間を削除することができますので、動画編集のことをあまり気にせず撮影できる点も特徴です。
動画のつなぎ目はトランジションを活用することで、動画の流れをスムーズに仕上げることができます。選べるトランジションの数は豊富で、追加方法もドラッグ&ドロップするだけの簡単仕様です。そのほか、文字や音楽の挿入、エフェクト(効果)による演出などさまざまな機能を、一つのソフトウェアで行うことができます。

関連記事:MacでMOVファイルをカット、リサイズ、圧縮する方法を徹底解説>>
その2.スマホで動画のサイズを変更する(リサイズ)方法
スマホのアプリで動画サイズを変更することもできます。iMovieやCapCutなど数ある動画編集アプリのうち、今回はFilmora モバイル版 を使って動画サイズを変更する方法を紹介します。

![]()
ステップ1.アプリを開き、「新しいプロジェクト」と進み、編集したい動画を選択する。
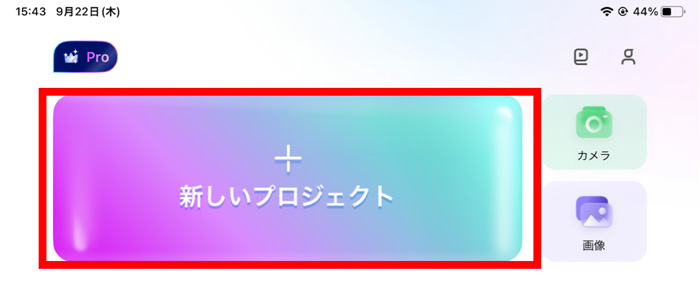
ステップ2.クリップを選択して、編集画面に進む。画面下のツールバーから、「フォーマット/スケール」と進みます。
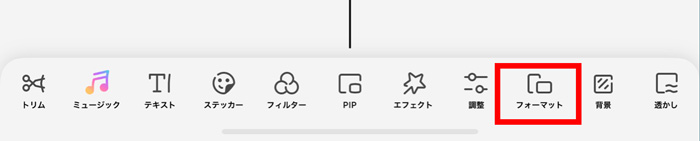
ステップ3.変更したいサイズを選ぶ。
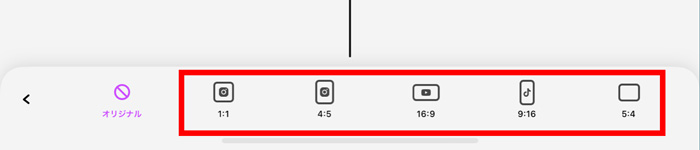
ステップ3.右上の「エクスポート」をタップし、編集した動画を保存する。
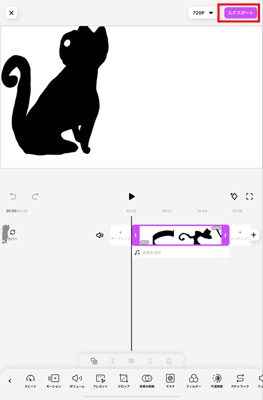
●特徴:Filmoraは無料で利用できるスマホアプリで、動画サイズの変更だけでなく、トリミングやエフェクトの追加など基本的な動画編集機能が備わっています。
●長所:動画編集に必要な機能が備わっていますので、初めて動画編集する人でも、スマホで簡単に操作することができます。エフェクトや音楽などは無料版では限られたものしか使用できませんが、バージョンアップで新規追加されることもあります。
●短所:iPadなど画面がある程度大きければよいですが、デバイスによっては小さくて細かい調整がしにくい印象です。また音楽や効果音は、ほかのアプリなどを利用して増やすことはできますが、標準機能では物足りないかもしれません。なおInShotを無料で利用する場合、保存動画の右下にロゴが入ったり、広告が表示されたりします。すべての機能を使いたい場合は有料版にアップグレードする必要があります。
●対応OS:iPhoneOS・iPad・Andriod
スマホアプリのFilmora モバイル版なら動画のサイズ変更はもちろん、動画編集に必要な機能がすべてそろっており、1,000曲以上の豊富な音楽ライブラリを搭載しているなど、初心者でも本格的な動画編集を楽しむことができます。無料でダウンロードできますので、スマホアプリで動画編集をお考えの人は、ぜひお試しください。
![]()
Filmoraアプリに新しい編集機能が追加!テンプレート・キーフレーム・空の置き換え
その3.オンラインで動画のサイズを変更する(リサイズ)方法
パソコンやスマホで動画サイズを変更するには、ソフトやアプリをダウンロードして会員登録するなど事前準備が必要です。手軽に動画サイズを変更したい場合にはオンラインを利用する方法もあります。オンラインもWeVideoやClipchamp Createなど多くのサイトがありますが、ここでは操作手順がわかりやすいVideoSmallerでのサイズ変更方法を紹介します。
<VideoSmallerで動画のサイズを変更(リサイズ)する手順>
ステップ1.サイトにアクセスし、「動画ファイルを選択」でサイズ変更したい動画を選ぶ。
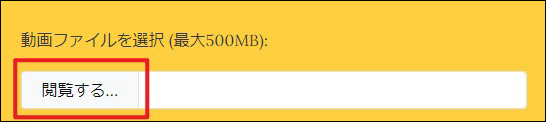
ステップ2.サイズ変更する動画の横幅を指定する。
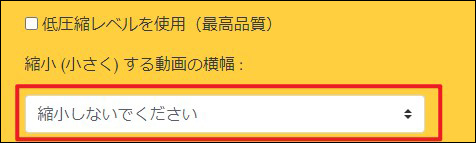
ステップ3.「動画をアップロード」ボタンをクリックする。

●特徴:VideoSmallerは動画のファイルサイズを、オンラインで圧縮できるツールです。動画ファイルを選択したら、縮小したい動画の横幅を指定し「動画をアップロード」ボタンをクリックするだけで、詳細な設定は不要です。
●長所:誰でも簡単に動画のファイルサイズを圧縮することができます。MP4、AVI、MPEG、MOV形式に対応しており、iPhoneやAndroidで撮影した動画も圧縮することができます。
●短所:動画サイズ最大500MBと上限があり、500MB以下であっても圧縮するまでに数十分かかることがあります。
●価格:無料
実際に操作してみるとわかりますが、とても簡単にサイズ変更することができます。動画サイズをすばやく変更したい場合に活用できるでしょう。ただVideoSmallerに限らず、オンラインでの動画編集はデータ容量に制限があり、動画時間が長くなるほど処理に時間がかかります。そのためVideoSmallerは、ちょっとした動画のサイズを変更したい人に向いています。オリジナリティあふれる動画にしたい人は、紹介したFilmoraやFilmora for Mobile(旧名:FilmoraGo)をお試しください。
Part3.目的に合わせた動画編集ツールを選びましょう
動画編集したい場合、目的に合った動画編集ツールを選ぶ必要があります。動画サイズの変更だけであれば、無料版アプリやオンラインでも可能です。動画時間が長かったり、細かい調整をしたりする場合は 「Filmora」のようなソフトウェアが向いています。いずれにしても自分に合ったツールを見つけるために、実際に操作をしてみるとよいでしょう。
サポート
製品に関するご意見・ご質問・ご要望はお気軽に こちらまでお問い合わせください。 >>





役に立ちましたか?コメントしましょう!