「横動画を簡単に縦動画に変換したい」「YouTubeにショート動画を投稿したいけど、横で撮影したから撮り直さないといけない…?」
このように、動画の縦横比率に悩んだ経験がある方もいるのではないでしょうか。
横動画から縦動画など、比率を変換することは難しい印象を持たれがちですが、動画編集ソフト「Filmora」を使用すれば簡単に理想のアスペクト比を実現できます。
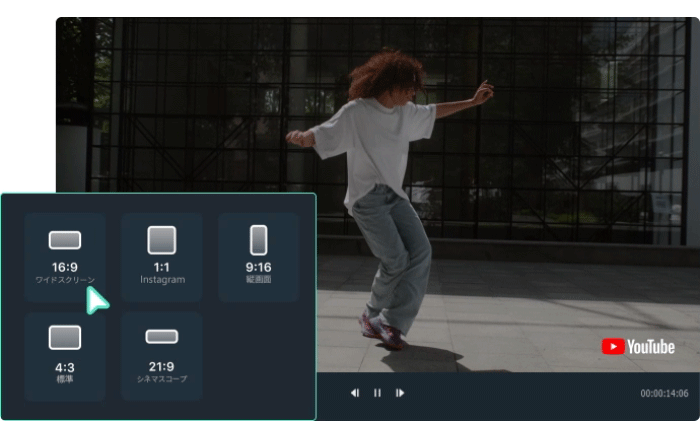
本記事では、横動画を縦動画に変換する方法を徹底解説します。
YouTube投稿者、動画編集でアスペクト比を調整したい方は特に必見です。
目次
動画のアスペクト比は編集で変換できるのか
動画のアスペクト比は動画編集ソフトを使用して変換できます。
そもそも、アスペクト比とは、画像・映像などの縦横の長さの比率を表した数値です。
代表的なアスペクト比は以下の通りです。
- YouTube・・・16:9
- ショート動画・TikTok・・・9:16
- インスタグラム・・・1:1
- iPhoneカメラ・・・4:3
横動画を縦動画に変換できると、TikTokやショート動画を投稿する際に撮り直す手間が省けます。
そのため、ショート動画から本編動画に誘導させたい方や切り抜き動画を作成したい方は、特に必須の機能でしょう。
関連記事:アスペクト比とは?動画編集における画面比率について解説
ワンクリックで横動画から縦動画に変換する方法【オートリフレーム機能】
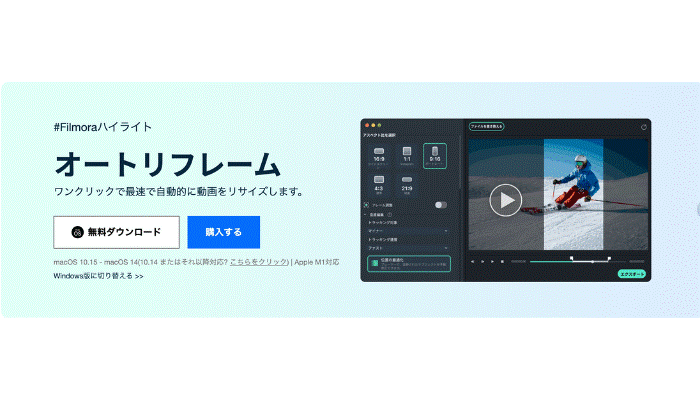
横動画から縦動画へより簡単に変換したい場合は、動画編集ソフト「Filmora」の【オートリフレーム機能】がおすすめ。
ワンクリックで横動画を縦動画に変換するため、難しい知識や操作が一切必要ありません。
オートリフレーム機能のメリットは3つです。
- 無料版でも利用可能
- 複数変換可能
- AI技術で主要な被写体を追跡
オートリフレーム機能は、AI技術で主要な被写体を追跡し、新しいフレームで重要な要素が見えるように動的に構図を調整します。
本章では、オートリフレーム機能を使用したアスペクト比変換方法を、実際の画面を共有しながら解説します。
無料で誰でも簡単に横動画を縦動画に変換できる方法のため、ぜひダウンロードして一緒に操作してみてください。
オートリフレーム機能を使用する方法①ホーム画面
STEP1:Filmoraを立ち上げ、ホーム画面にある「オートリフレーム」を選択してください。
もしタブが見つからなければ、右側にある「・・・」を開くとオートリフレーム機能が見つかります。
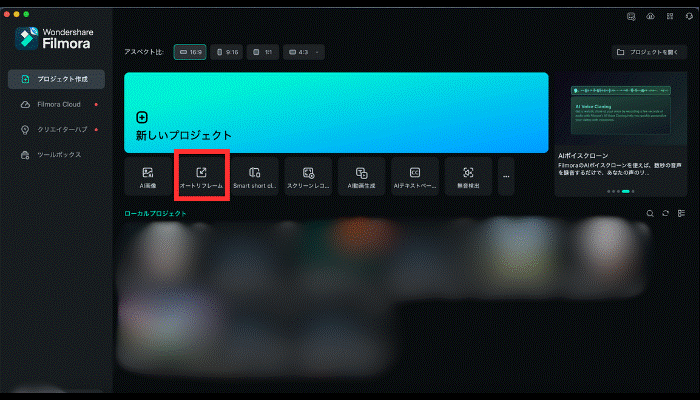
STEP2:横動画から縦動画にしたい素材動画をインポートしましょう。
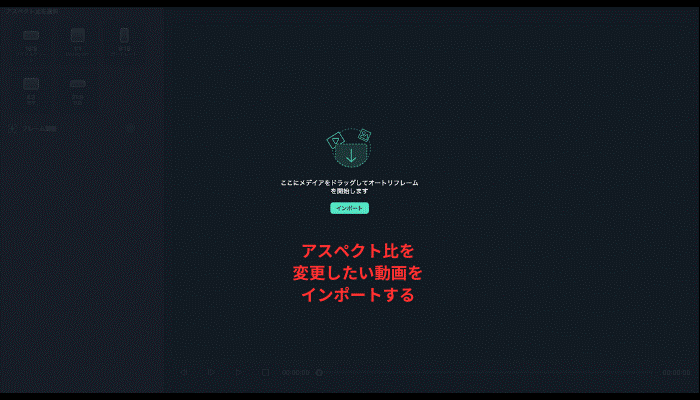
STEP3:動画のアスペクト比を好みのサイズに変更する
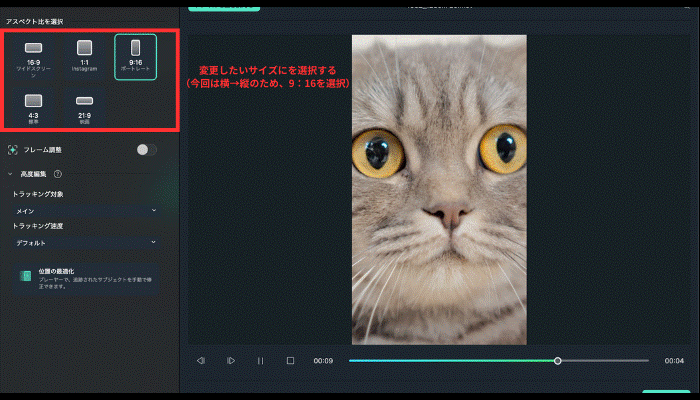
被写体の追跡視点は手動でも操作が可能です。
被写体で最も見せたいところに視点を設定すると、AIが自動で追跡をしてくれるため、横から縦動画に変換しても自然で滑らかな映像に仕上がります。
オートリフレーム機能を使用する方法②動画インポート後
STEP1:インポートした動画のなかから、アスペクト比を変更したい画像を選択しましょう。
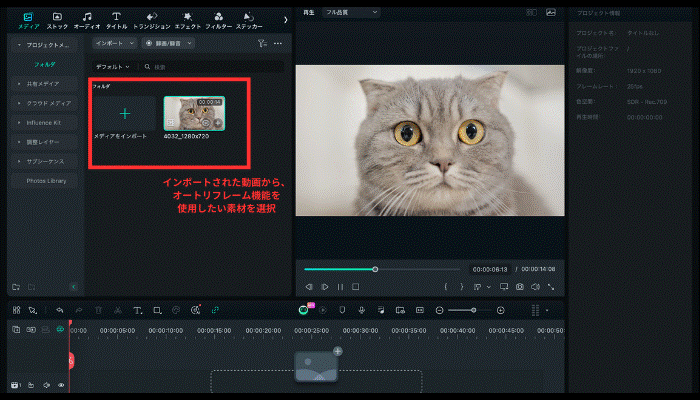
STEP2:ツールを開き、オートリフレームのタブをクリックしてください。
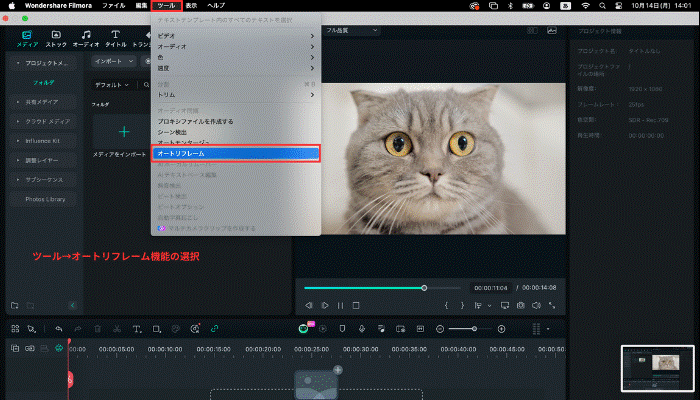
オートリフレーム機能を選択すると、先ほど紹介したホーム画面のSTEP3の画面に切り替わります。
あとの流れは変わらないため、変換したいアスペクト比を選択肢、必要であれば追跡視点を調整しましょう。
オートリフレーム機能を使用する方法③エクスポート時
STEP1:動画の編集がすべて完了したら、保存するために「エクスポート」を選択します。
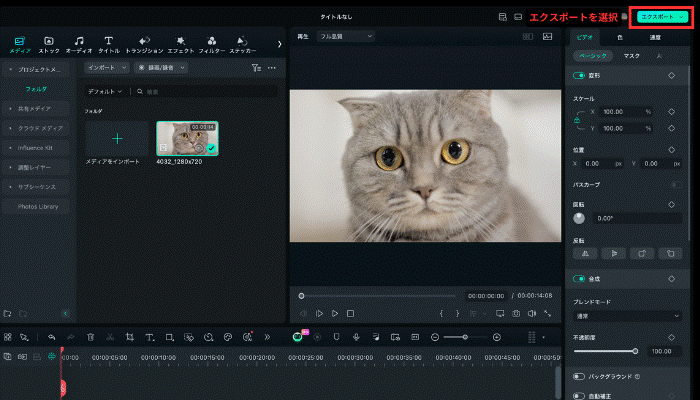
STEP2:エクスポート画面を下にスクロールし、「オートリフレーム」をオンにしましょう。
変換したいアスペクト比にできたら右下のエクスポートを選択して、端末への保存が完了です。
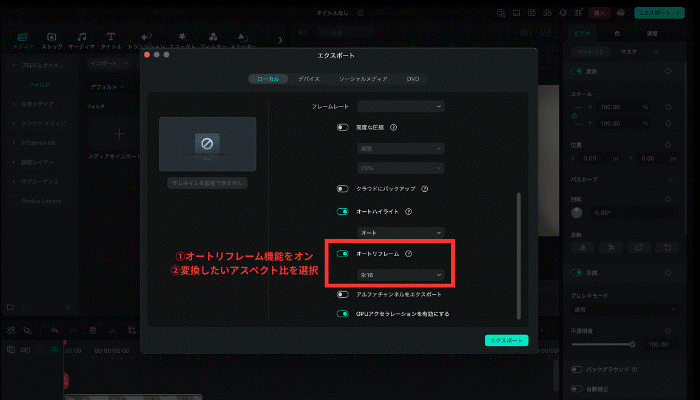
Filmoraで動画のアスペクト比を自由に変更する方法
Filmoraは、オートリフレーム機能によるアスペクト比の変換だけではなく、手動で自由自在に横から縦動画に変更できます。
本章では、Filmoraで動画のアスペクト比を自由に編集する方法を紹介します。
動画のサイズまでしっかりこだわりたい方、さまざまなプラットフォームで動画投稿をしたい方は必見です。
アスペクト比の手動変換①プロジェクト設定から行う
STEP1:アスペクト比を編集したい動画を選択し、「設定」タブ(カメラマークの左側)から「縦横比を変更」を選択しましょう。
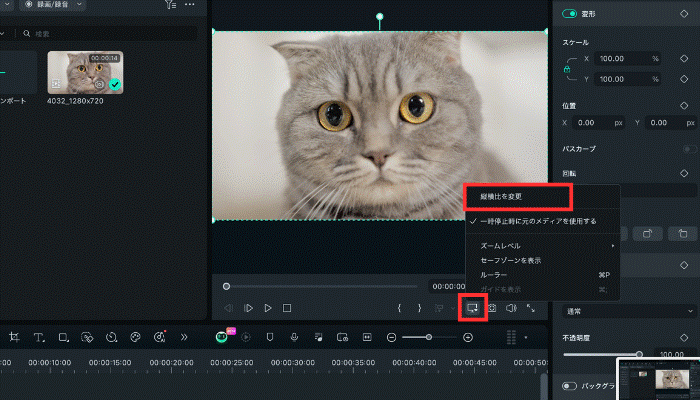
STEP2:「アスペクト比」もしくは「解像度」から、横動画を縦、縦動画を横に変換できます。求める比率に変更ができたら、「OK」を押して変換完了です。
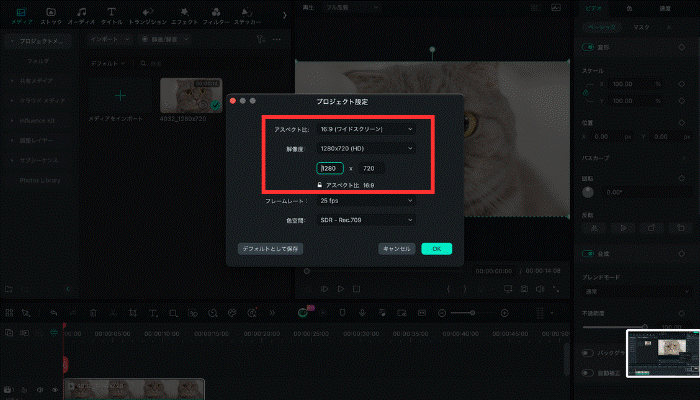
アスペクト比の手動変換②クロップ機能を使用する
STEP1:アスペクト比を編集したい動画を選択し、「クロップ」タブ(テキストタブの左側)をクリックします。
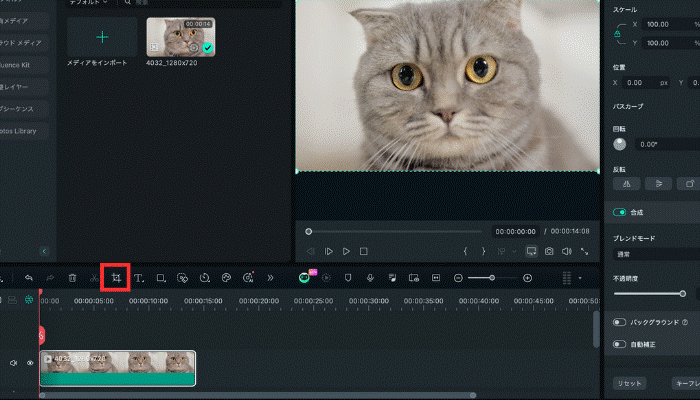
STEP2:「アスペクト比」から求める比率を選択、もしくは「カスタム」でオリジナルの比率に変換しましょう。
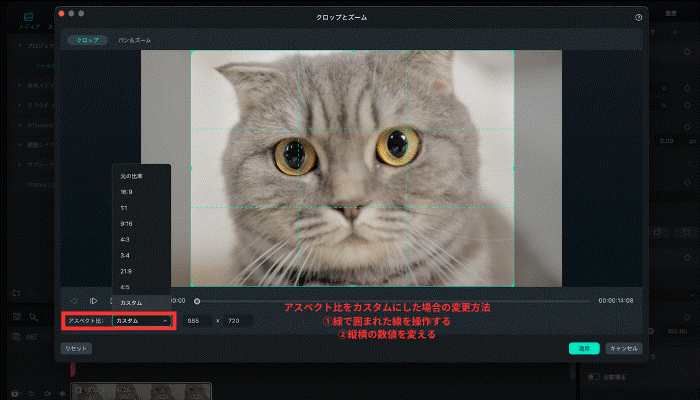
また、クロップの横にある「パン&ズーム」機能では、動画再生中に画像の視点を近付けたり離したりできます。ダイナミックで惹きつけられる映像ができるため、ぜひ編集に活用してみてください。
1本の長編動画から複数の縦ショート動画に変換する方法:スマートショートクリップ
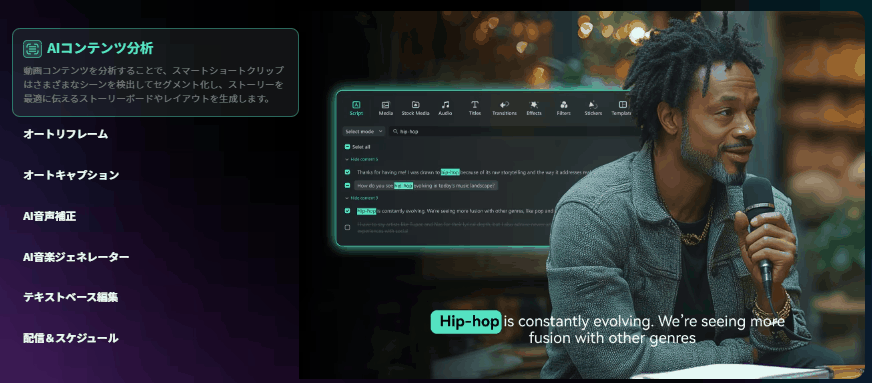
スマートショートクリップは長編の動画のダイジェストをAIが判断し、ショート動画に切り抜く編集です。
近年、YouTubeのショート動画やTikTokで切り抜き動画がバズっていますが、本編で反応がよい瞬間をAIが独自で判断し、バズるショート動画を作成します。
Filmoraのスマートショートクリップでは、YouTubeのURLを添付するだけで簡単に切り抜き動画を生成します。
テンプレートも20種類以上あるため、編集時間を大幅に短縮できる点もポイントです。
Filmoraで多彩な編集機能を搭載|AIを使用した高度な動画編集を実現
本記事では、Filmoraを使用してアスペクト比を変換する方法を紹介しましたが、ほかにも動画編集に役立つさまざまな機能が搭載されています。
特に、最新のAI技術を使用した多彩な編集機能は、動画編集初心者の方でも高クオリティの動画を実現します。
作業の負担も軽減するため、趣味で動画編集をしている方からプロの編集者まで幅広く人気です。
今回は一部機能を簡単に紹介。
動画のアスペクト比を編集しながら、映像にオリジナリティを出したい方はぜひダウンロードして実際にさまざまな機能を試してみてください。
①AIサウンドエフェクト
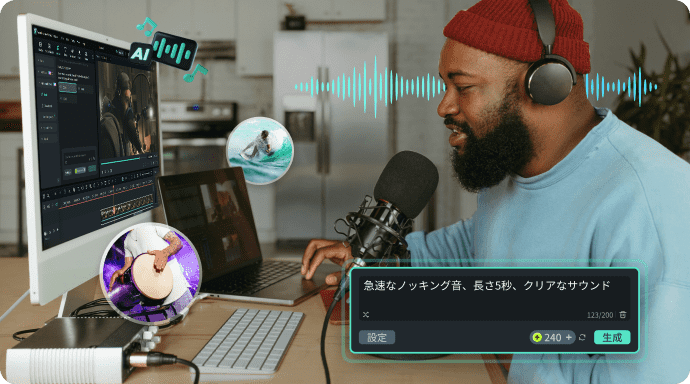
AIサウンドエフェクトは、テキストプロンプトによって自動的にサウンドエフェクトを作成します。コンテンツ内容、ムード、テンポを分析し、動画やオーディオコンテンツに合わせたビジュアルとオーディオ要素に完全にマッチするサウンドエフェクトを生成するため、エフェクトを探したり、手動でデザインする必要はありません。
②AI動画補正
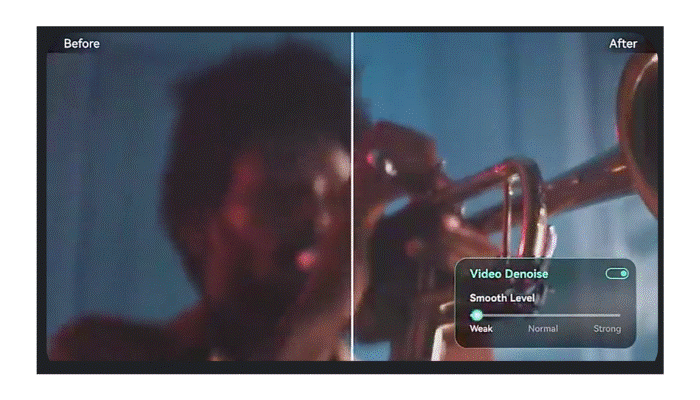
AI動画補正は、ノイズやぼかしが入った動画の明瞭度を上げ、動画全体の質を向上する機能です。
動画を自然に高画質化させるため、古いカメラで撮影した動画でも、最新端末を使用したような仕上がりになります。
横動画を縦動画にして画質が落ちてしまった際にも、AI動画補正機能を使用すれば一瞬で鮮明な映像にできるため、編集の際に画質で悩まされている方は必見の機能です。
③AIオブジェクトリムーバー
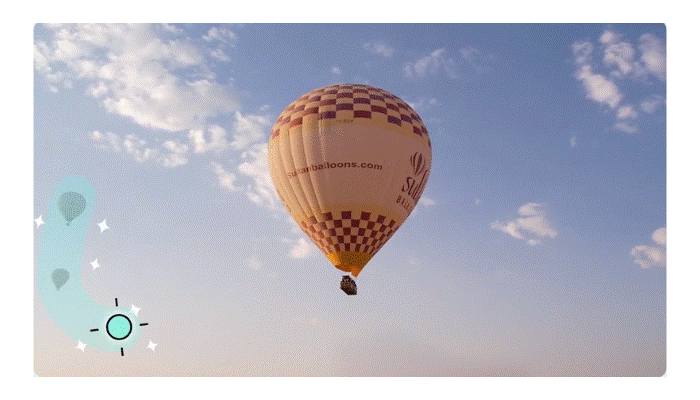
AIオブジェクトリムーバーは、動画に映り込む不要な要素をAIが綺麗に取り除く機能です。
人物やテキスト・ロゴ、オブジェクトなど、不要なものを手軽に消去でき、洗練された映像に仕上げます。
たとえば、オートリフレーム機能で横動画を縦動画にした際に、背景に不要な動物が映り込んでいても、AIが検出して消去します。動いているオブジェクトも対象のため、細かい作業は不要です。
AIオブジェクトリムーバーは、理想とする動画を簡単に作成するサポートをしてくれるでしょう。
ほかにも、Filmoraには高度な映像制作を実現する機能が豊富に備わっているため、ぜひ最新のAI機能を活用してください。
まとめ|Filmoraで縦動画も横動画も思いのままに変換できる
Filmoraのオートリフレーム機能は、ワンクリックで横動画から縦動画に簡単に変換できます。
また、AIが主要な被写体を自動で追跡するため、アスペクト比を変更した際に被写体が見切れる心配がありません。
完全無料で使用できるため、ぜひFilmoraをダウンロードして試してみてください。
ほかにも、アスペクト比を手動で設定する方法もあります。
自分好みのサイズで映像を作成できるため、Filmoraを使用して、こだわり抜いた映像作品を制作しましょう。





役に立ちましたか?コメントしましょう!