昨今めまぐるしく成長している「AI」の分野。
その中でも、注目を集めているのが「AI画像生成」でしょう。
簡単なテキストによる指示、ラフ絵から“神絵師”が描いた様な、質の高いイラストが生成できるのは驚きですよね。
この記事ではそんなAI画像生成の中でも特に人気の「Stable Diffusion」について、概要や手軽にStable Diffusionが使えるサービス、ローカル環境構築、プロンプト作成のコツなど、総合的に解説していきます。
“AI”と聞くだけで「なんとなく複雑そう」と感じてしまうような方でも理解しやすいように、専門用語を使わずひとつずつ丁寧に解説していくので、是非最後までご覧ください。
この記事の内容は
ChatGPT機能:呪文をカンタンに生成・翻訳する
AI画像生成機能:テキスト入力でAI画像を生成する

1.Stable Diffusionとは
「Stable Diffusion」とは、イギリスのスタートアップ企業である「Stability AI」が開発した画像生成AIアルゴリズムです。
大量の画像を学習したAIに指示を出すことで、新たな画像が生成できる仕組みとなっています。
Stable Diffusionを使うと何ができるのか、その特徴など、本章で更に深掘りしてチェックしていきましょう。
1-1.Stable Diffusionを使ってできること
Stable Diffusionを使ってできる主な処理は以下の通りです。
- Text To Image:AIに対する命令文(プロンプト)を入力することで新たな画像を生成する
- Image To Image:AIに対する命令文(プロンプト)の代わりに画像を入力し新たな画像を生成する
- 高解像化:既存画像を高解像度に再生成(アップスケール)する
- 画像を一部だけ書き換える
また、これらに加えて拡張機能を使用すれば更に多くの画像処理や指示ができる非常に優れた画像生成AIであると言えます。
1-2.Stable Diffusionの特徴
Stable Diffusionの主な特徴は軽量で、高性能である点に加えて、以下の3つが挙げられます。
- 拡散モデル
- 価格面
- 著作権の所在
それぞれ詳しく見ていきましょう。
1-3.Stable Diffusionを使用する3つの方法
Stable Diffusionを使用する為の方法として、以下3つの方法が存在します。
- Stable Diffusionを活用したツール・サービスを使用する
- クラウド環境にStable Diffusionを構築する
- ローカル環境(自分のPC内など)にStable Diffusionを構築する
それぞれの方法にメリットデメリットがあるため確認していきましょう。
結論として、まずはStable Diffusionを活用したサービスやツールを使ってみる方法がおすすめです。
使用感の観点から言えば、Stable Diffusion導入サービスの場合、生成される画像の質に差異はなく、あくまで拡張性やUIが異なるだけと考えられます。
また、画像生成AIは他にも存在し、Stable Diffusionがあなたにとってベストかどうかは実際に使用してみないと分かりません。
わざわざ手間と時間をかけてStable Diffusionをクラウド/ローカル構築しても、使用しないなら徒労でしかありません。
まずは、Stable Diffusionが使えるツールで手軽に試し、後々必要かつPCスペックが充分ならローカル構築に踏み切るのがおすすめのルートです。
1-4.Stable Diffusionの利用料金
Stable Diffusionは、前述の通りオープンソースで公開されており、無料で使用できます。
ただしStable Diffusionを活用したツールやサービスを使用する場合、Stable Diffusionを活用しているだけで、それぞれのサービスが単体の商品であるため、サービスごとに料金や規約が異なります。
つまり、Stable Diffusionは無料ですが、Stable Diffusionを活用した商品は有料のケースがあるというわけです。
2.Stable Diffusionが手軽に使えるオンラインツール2選
まずはStable Diffusionが組み込まれたオンラインツールを使って、実際に画像を生成してみるのがおすすめです。
そこで、この章では手軽に使用できるStable Diffusionを組み込んだオンラインツールを2つ、使用方法と供に紹介します。
使い方は画像付きで解説し、実際に生成した画像も掲載するため、使用感や仕上がりの参考にしてくださいね。
2-1.Dream Studio
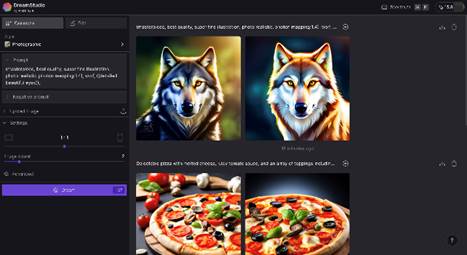
「Dream Studio」は、Stable Diffusionを公開している「Stability AI」が開発したWebツールです。
登録するだけで、無料クレジットが手に入ります。
また、スタイルを指定するだけで大幅に画風を変えられるため、まだプロンプト入力に自信がない方でもイメージ通りの画像生成がしやすいツールと言えるでしょう。
画像生成のスピードが比較的早い点もDream Studioの特徴です。
Dream Studioの使い方

Dream Studioで画像を生成する手順は以下の通りです。
Step1.Dream Studioにログイン
まずはDream Studioにログインします。
現時点でアカウント登録が済んでいない方は、[Sign up]からアカウントを新たに作成してログインしてください。
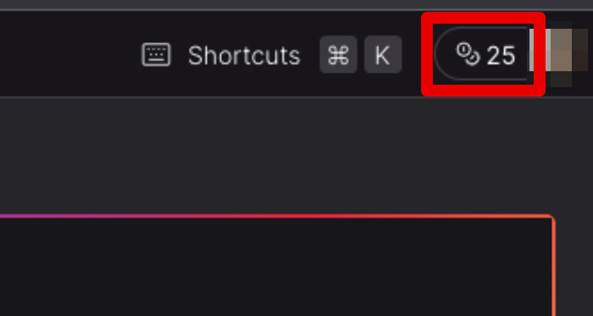
新規登録した場合25クレジットの無料クレジットが配布されているはずです。
Step2.スタイル設定

[Stayle]から生成する画像の大まかなスタイルを指定します。
「Origami」や「Low poly」など、独特の面白いスタイルも用意されていますよ!
Step3.その他設定
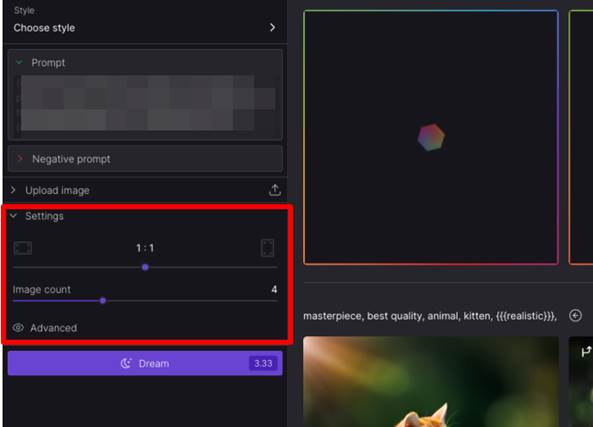
画像の画角や、生成する画像枚数を設定します。
生成する画像枚数に応じて消費するクレジット数が変動する点に注意してください。
Step4.プロンプトを入力
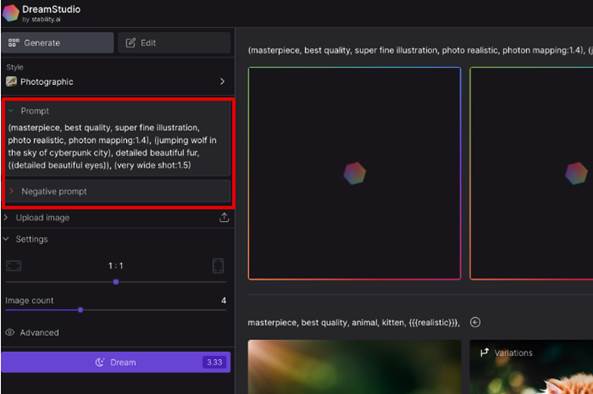
[Prompt]に画像を生成するための命令文を記述していきます。
なお、プロンプト作成のコツについては、後ほど「4.プロンプト(呪文)作成のコツ」で解説するのでそちらを参考にしてください。
また[Negative prompt]には、生成する画像に反映させたくない要素を指定することができます。
Step5.画像生成
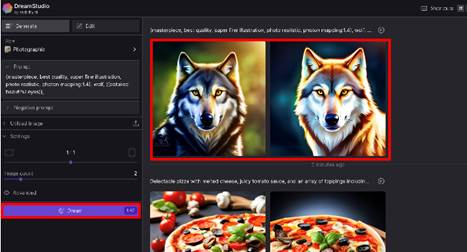
「Dream」をクリックして画像を生成していきます。
しばらく待つと生成された画像が一覧で表示されます。
気に入った画像はクリックして詳細画面から[Download]をクリックして保存しましょう。
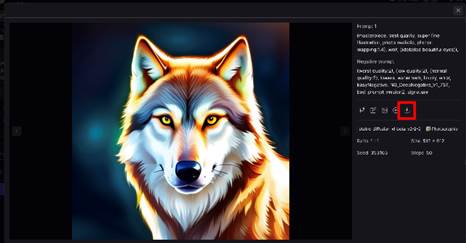
2-2.Mage.space
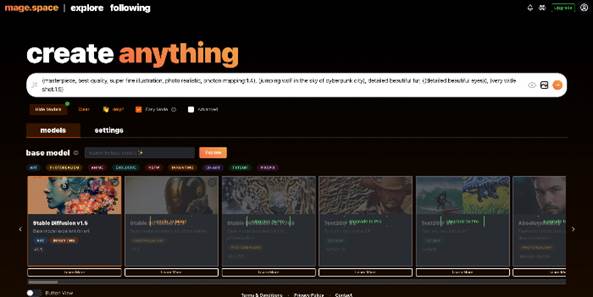
「Mage.space」は無料で画像生成ができる画像生成AIサービスです。
アカウント作成も不要で、入力したプロンプトに対する忠実度の調整も可能です。
また、無料アカウント登録すれば、
・生成画像の履歴表示
・画像+プロンプトによる画像生成
という機能が解放されます。
無料版では、高速生成はできませんが、使い方も比較的シンプルですのでまずはとにかくAI画像生成を体験してみたいという方に、おすすめのサービスです。
Mage.spaceの使い方

Mage.spaceで画像を生成する手順は以下の通りです。
Step1.Mege.spaceにアクセス
まずはMage.spaceにアクセスします。
Media.ioはログインしなくても画像が生成できます!
ここではあえてログインせずに画像生成をおこなってみましょう。
Step2.プロンプトを入力
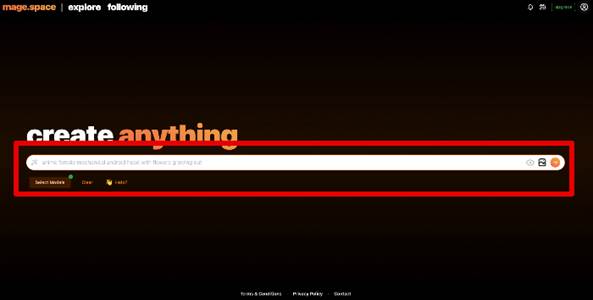
早速プロンプトを入力していきます。
Step3.モデルを選択
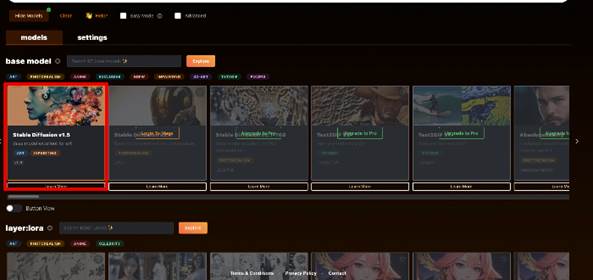
Mage.spaceでは、使用するモデルも指定する事ができます。
ただし、未ログインでは指定できるモデルが「Stable Diffusion v1.5」に限定されており、多くは有料登録が必要です。
尚、以下の記事ではStable DiffusionでおすすめのAI美女モデルについてまとめています。
モデルについて更に深掘りしたい方は是非こちらの記事もご覧ください。
関連記事:Stable DiffusionでおすすめのモデルAI美女モデル10選
Step4.設定
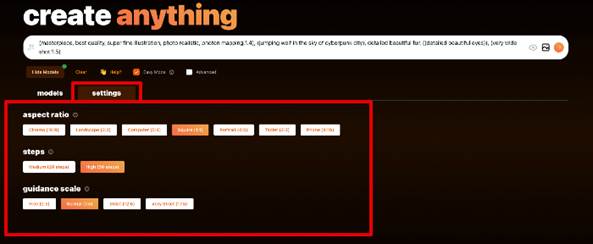
[settings]タブをクリックすると、アスペクト比やステップ数、ガイダンススケールが設定できます。
こちらは無料でも全て選択可能ですので、好みの設定に変更しましょう。
Step5.画像を生成

右側にある[矢印ボタン]をクリックして、画像生成をスタートします。
一瞬で画像を生成してくれます。
なかなかの出来映えですね!
気に入った画像は保存しておきましょう。

3.Stable Diffusionのローカル構築
Stable Diffusionをお手持ちのPCに環境構築して使用したい!という方もいらっしゃるでしょう。
そこで、この章では人気のStable Diffusion webUI「AUTOMATIC1111版」をローカル導入する方法について解説します。
3-1.ローカル構築のメリット・デメリット
おさらいにもなりますが、ローカル環境にStable Diffusionを構築するメリットは主に以下の5点です。
一方でデメリットは以下の3点です。
3-2.ローカル構築の手順
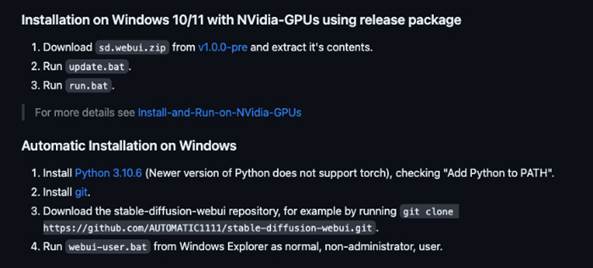
Stable Diffusionをローカル(Windows)で環境構築し、実際に使用するまでの手順は以下の通りです。
Step1.Pythonをインストール
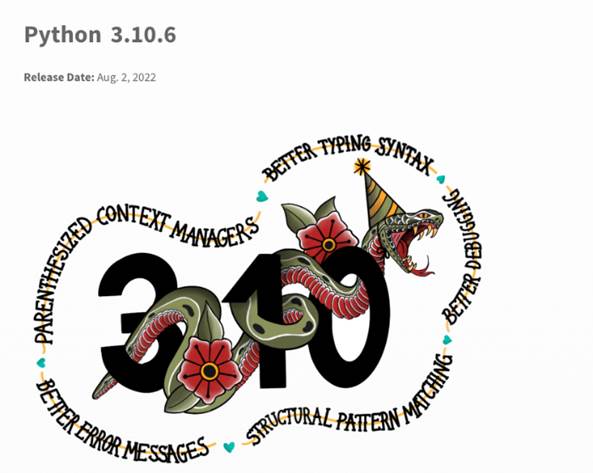
まずはPythonをPCにインストールします。https://www.python.org/downloads/release/python-3106/
2024年1月現在推奨されているPythonのバージョンは3.12.1です。
また、ここで、[Add Python to PATH]にチェックを入れ、パスを通す必要がある点に注意してください。
Step2.Gitをインストール
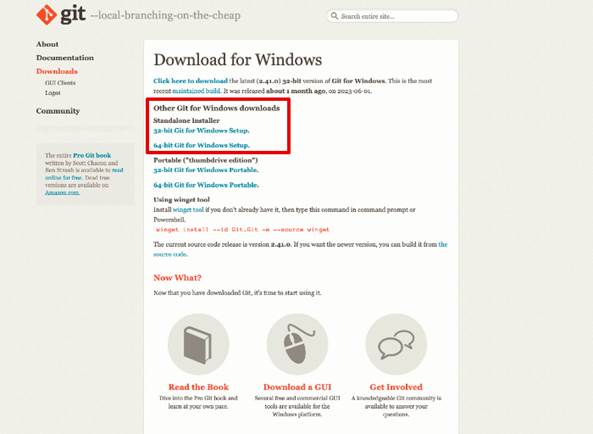
続いてGitをインストールします。
こちらは最新のバージョンでOKです。
Step3.AUTOMATIC1111のダウンロード
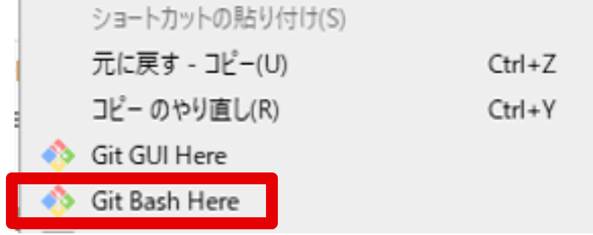
AUTOMATIC1111をインストールするディレクトリに移動して右クリックから[Git Bash Here]を選択。
ターミナルが開きます。
ターミナルで下記のコマンドを実行して、指定したフォルダにAUTOMATIC1111をダウンロードしましょう。
git clone https://github.com/AUTOMATIC1111/stable-diffusion-webui.git
Step4.AUTOMATIC1111の起動
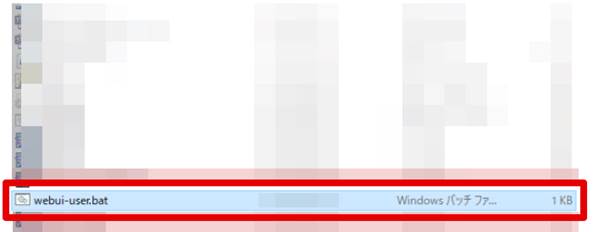
ダウンロードできたら、AUTOMATIC1111の中から、[webui-user.bat]をダブルクリックしてAUTOMATIC1111を起動します。
初回は時間がかかるので待ちましょう。
Step5.local URLにブラウザからアクセス
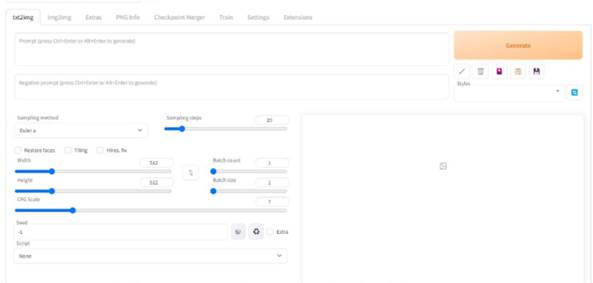
Running on local URL: http://○○
が表示されたらURLをコピーして、使用しているブラウザにペースト、実行するとStable Diffusion WebUIが起動します!
更に詳しい解説や、Macに導入したい場合は、更に詳しく解説している以下の記事をご覧ください。
関連記事:【わかる!】Stable Diffusion web UI(AUTOMATIC1111版)をインストールする方法|日本語化や使い方についても解説
4.プロンプト(呪文)作成のコツ
AI画像生成で重要になる要素ながら、画像生成初心者の方がつまずいてしまいがちなのが「プロンプト(呪文)作成」ではないでしょうか?
しかしご安心ください。
プロンプトの作成や学習にはコツがあります。
基本的なプロンプトの構成
この要素を使うのが良い。というような細かいコツは挙げ出すとキリがないため、まずは個々でプロンプトの構成について紹介します。
結論としてプロンプトは以下4つのブロックに分けた上で、それぞれ順番通りに埋めていくのがおすすめです。
- 品質:masterpiece(傑作)、best quality(最高品質)など
- 画風:photo realistic(リアルな写真風)、anime(アニメ風)など
- 被写体:1boy(少年を一人)、1dog(犬を一匹)など
- 背景:room(部屋)、sky(空)など
プロンプトを入力する上で、重要になるのが要素の順番です。
AIは基本的に先頭ほど優先的に反映する性質があり、同じ要素を入力しても、順番次第で全く違う絵が生成されます。
常に上記のブロックを頭に入れてプロンプトを構成していくと、イメージ通りの画像が生成しやすいはずですよ!
プロンプト学習のコツ
おすすめのプロンプト学習方法として以下のような順番を推奨します。
- Step1.作成したい画像を明確にする
- Step2.要素を全て英訳
- Step3.ブロックに英訳した要素をあてはめてプロンプトを完成
- Step4.Stable Diffusionで実際に生成してみる
- Step5.上手な人のプロンプトを真似しながら微調整
- Step6.「Step3.」に戻る
原則として「習うより慣れろ!」はもちろんですが、上記のようにある程度の基礎を上手な人から盗みつつ、細かく変えて少しずつオリジナリティを加えていくことで「ここを変えるとこんな変化があるんだな」というように、体験と学習が紐付いていくはずです。
尚、上手な人のプロンプトをチェックする方法や、Stable Diffusionのプロンプト作成について下記記事で更に詳しく解説しています。是非こちらも併せて参考にしてください。
関連記事:【Stable Diffusion】AIイラスト呪文(プロンプト)の基本を徹底解説!思い通りのイラストを作成するコツ
5.AI画像生成ができる動画編集ソフトFilmora

最後にこの章ではAI画像生成もできるハイスペック動画編集ソフトFilmoraについて紹介します。
AI画像生成に加えて
- 動画編集についても興味がある
- YouTubeなどに動画をアップするため動画編集をすることがある
- 旅行や、友人との集まりの動画を制作してみたい
というような方には、もっともおすすめのツールですよ!
5-1.Filmoraとは
「Filmora」は、Wondershare社が開発した、高度動画編集ソフトです。
AI画像生成をはじめ、高度な機能が多数搭載されています。(詳しくは後述)
また、それらの高度な機能を、誰でも直感的に操作し、導入初日から使いこなせるように設計されている点が最大の特徴です。
Filmoraは「動画編集のハードルを下げる」というコンセプトから生まれ、これまで進化し続けてきたソフトです。
そのため、シンプルなインターフェイスや直感的な操作感を失わないまま、高度な機能を擁するに至りました。
また1,000万点以上のロイヤリティフリー素材に直接アクセス・使用できるため、素材収集の手間もかからない点や、エフェクト、ステッカー、テンプレートなどが豊富に標準搭載されているため、それらを組み合わせるだけでも高品質な動画が作成できてしまう点なども人気の理由です。
ChatGPT機能:呪文をカンタンに生成・翻訳する
AI画像生成機能:テキスト入力でAI画像を生成する

5-2.Filmoraの機能
Filmoraには「AI画像生成」に加えて、例えば以下のような機能が搭載されています。
通常であれば、時間と手間がかかったり、高度な技術が必要になったりするような作業も、搭載されたAIや高度な機能で楽に済んでしまう点に注目してください。
自動字幕起こし機能

自動で動画内の音声をAIが識別し「文字起こし→テロップ化」をしてくれる機能です。
動画において、字幕テロップの有無は非常に重要ですが、作成するのは非常に手間と時間がかかります。
その点、Filmoraはワンクリックで字幕が作成できてしまうため、手間と時間が大幅に節約できるでしょう。
詳細記事:自動字幕起こし(STT)-Filmora
ChatGPT搭載
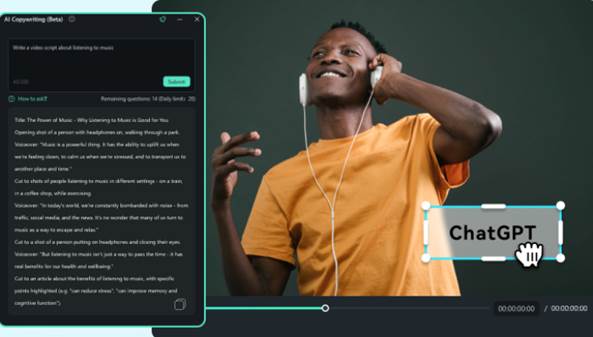
「AIコピーライティング機能」として、今話題のChatGPTもソフトに搭載されています。
例えば、動画編集時のアイデア出しから、概要欄の文章、タイトルなどを最新AIと相談しながら作成できるでしょう。
AI画像生成のスクリプト作成時にも役立ってくれるはずですよ!
詳細記事:AIコピーライティング-Filmora
AIスマートカットアウト
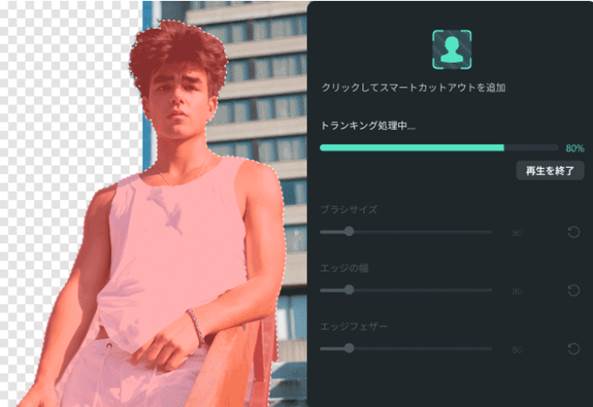
グリーンスクリーン不要で、動画内のオブジェクトを簡単に切り抜けるのがAIスマートカットアウト機能です。
撮影した動画がグリーンスクリーン動画とは限りません。
AIスマートカットアウト機能を使えば、どんなシチュエーションの動画からも簡単に被写体が切り抜けるでしょう。
動画内の不要なオブジェクト削除や動画背景の合成など、様々なシーンで役立つ機能です。
詳細記事:スマートカットアウト-Filmora
AIオーディオノイズ除去
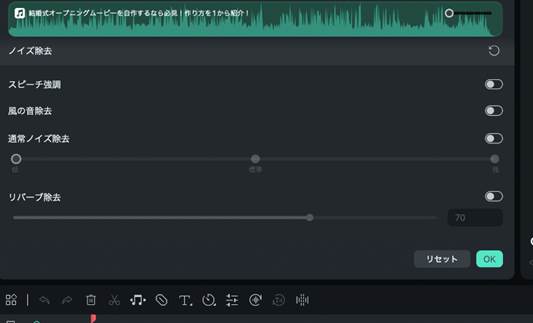
AIオーディオノイズ除去は、動画内の音声をワンクリックで一括除去できる機能です。
動画内音声の除去は、本来専用のオーディオソフトが必要になり、手間と時間がかかる大変な作業です。
しかし、Filmoraであれば、不愉快な風音ノイズや、ハムノイズをAIによって一発で除去できますよ!
関連記事:動画の映像ノイズ・雑音を除去できるソフトおすすめ7選
5-3.【Filmora】AI画像生成の方法

最後にFilmoraに新しく搭載されたAI画像生成の方法について、紹介します。
Filmoraに搭載されたAI画像生成は、この機能単体でソフトとして出せるほど高度かつ手軽です。
無料で20枚の枠が毎日更新される点も嬉しいポイントですね!
プロンプトを記入し、スタイルを指定するだけの簡単な作業で“アートスタイル制約なし”のAI画像生成が実現できます。
また、作成した画像は動画編集時にそのままタイムラインに追加して使用することも可能です。
実際に使用方法について見ていきましょう。
詳細記事:AI画像生成-Filmora
Step1.画像生成機能に移動
Filmoraを起動し、[新しいプロジェクト]から新規プロジェクトを立ち上げます。
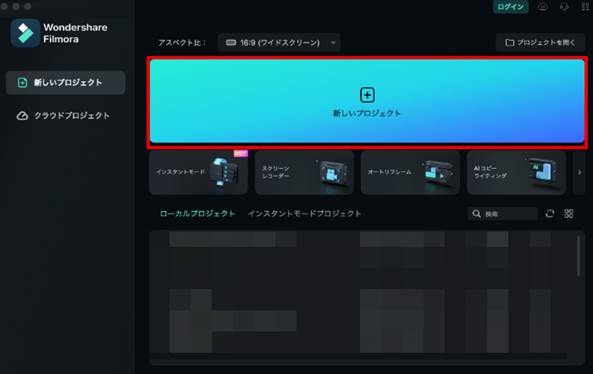
[メディア]タブ内で、[AI画像]を選択し、画像生成機能ウインドウを開きます。
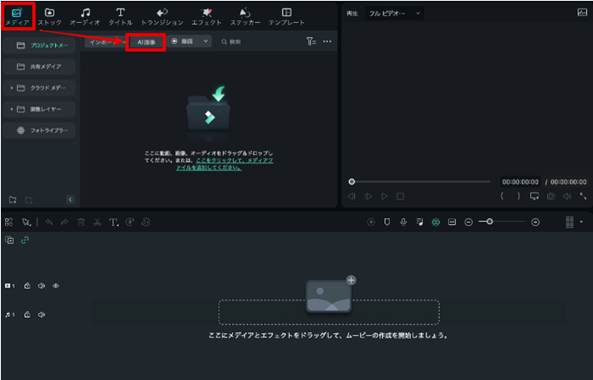
Step2.プロンプトを入力
[作成する画像の説明]にプロンプトを入力していきます。
例では英語で記入しましたが、Filmoraのプロンプトは日本語にも対応していますよ!
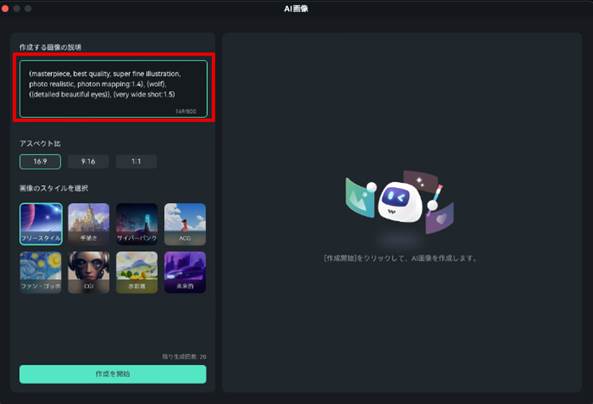
Step3.スタイル/アスペクト比を選択
生成する画像のスタイルと、アスペクト比を選択しましょう。
ここで選ぶスタイルによって、画像の雰囲気は大きく変わりますよ!
Step4.画像を生成
[作成を開始]をクリックして、画像生成を開始します。
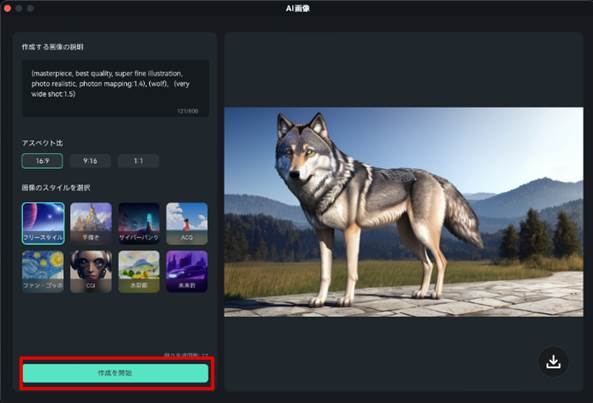
画面右下の保存ボタンから画像を保存しましょう。
非常にシンプルで使いやすいですね!
まとめ:最高の一枚をStable Diffusionで生成しよう!
この記事では「完全ガイド」と称して、網羅的にStable Diffusionについて解説してきました。
この記事を参考に、Stable Diffusionであなたにとって理想の一枚を是非生成してみてください!
また、個々の更に詳しい内容は関連記事も豊富に用意しておりますので、そちらも併せて是非ご覧ください。
最後に紹介したFilmoraは、質の高い画像生成が1日20枚まで無料で使用できる“動画編集”ソフトです。
動画編集に少しでも興味のある方はこちらもおすすめですので、是非無料ダウンロードして実際に使ってみてくださいね。





役に立ちましたか?コメントしましょう!