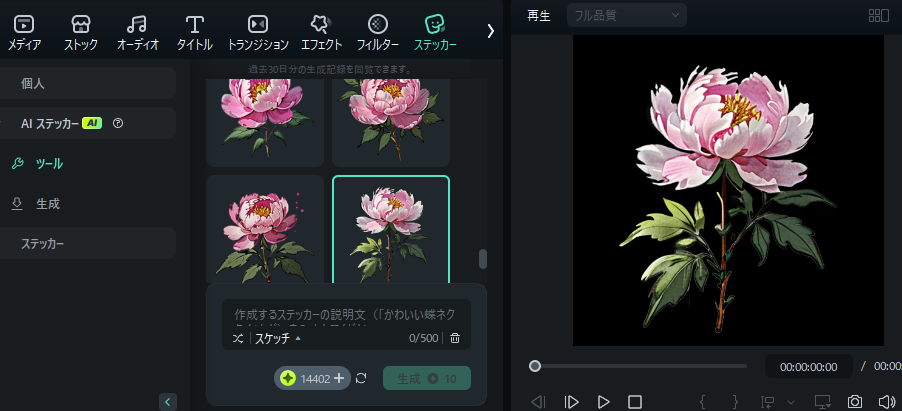
【日本語のプロンプト呪文も対応】プロンプト呪文:赤い牡丹の花 スタイル:スケッチ
呪文(プロンプト)による指示だけで、どんなイラストも作成できるAIツールが非常に注目を集めています。
ツール自体も急増しているため、何らかのソフトやアプリを使って、イラスト作成をやってみたことがある。という方も多いのでは無いでしょうか?
しかし一方で、AIによるイラスト生成を始めた方の中には、呪文がうまくつくれず悩んでいる方も多いようです。
そこで、この記事ではプロ並みのAIイラストが生成でき、使用者も多いオープンソースAI「Stable Diffusion」を例に、呪文(プロンプト)をつくる基本とコツについて解説していきます!
尚、呪文作成のコツはStable Diffusionに限らず、多くのツールでポイントは共通するため、他のツールをメイン使用しているという方も是非参考にしてくださいね。
目次
Part1 AIイラストにおける“呪文”とは
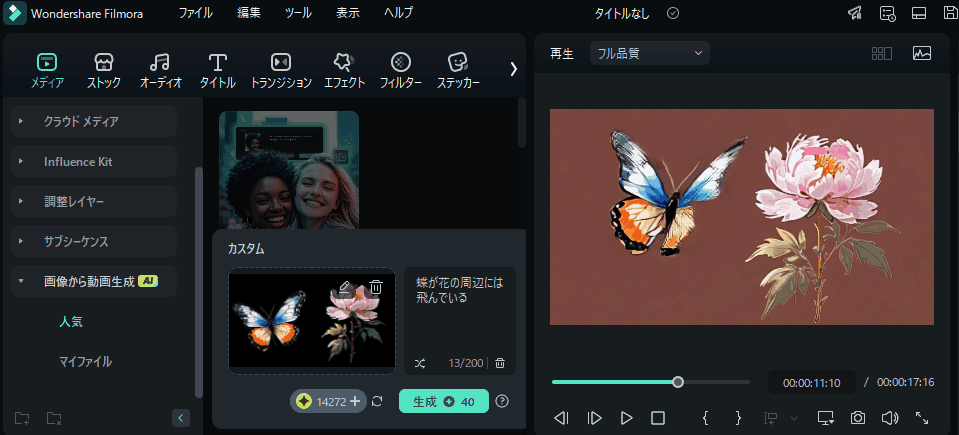
カスタムプロンプト呪文:蝶が花の周辺には飛んでいる
AIイラストにおける「呪文」とは、Text to Imageの手法などで使用されるプロンプトの通称です。
プロンプト(Prompt)とは、『指示する』や『促す』の意味であり、AIイラスト生成においては、AIに対する命令文を指します。
このプロンプトを通してAIにどのようなイラストを生成してほしいか伝える役割を担っています。
また、画像から新たな画像を生み出す「Image to Image」を使用する際にも呪文は必要になり、AIイラスト生成の基本とも言える重要な技術と言えるでしょう。
Part2 Stable Diffusionとは?
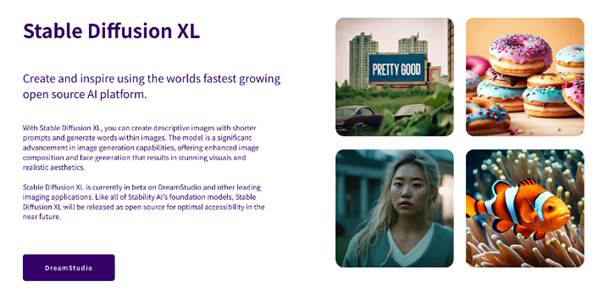
この記事では「Stable Diffusion(ステイブル・ディフュージョン)」というオープンソースAIを使用します。
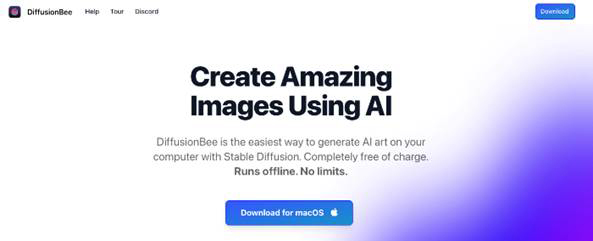
尚、使用しているソフトは「Stable Diffusion」をベースにした、macOS用スタンドアロンアプリ「DiffusionBee(ディフュージョンビー)」です。
macOSをご使用の方で興味のある方はこちらの記事をご参照ください。
参考:Mac用画像生成AIアプリ【DiffusionBee】(ディフュージョン・ビー)徹底攻略 | 完全利用マニュアル>>
参考:Stable Diffusion web UI(AUTOMATIC1111版)をインストールする方法【Windows/Mac】>>
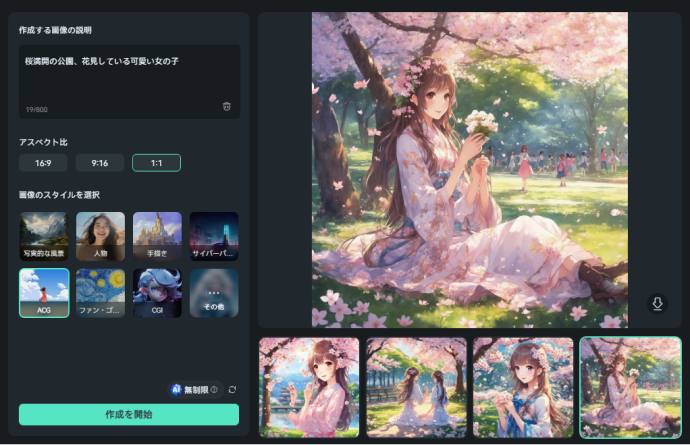
イラストプロンプト呪文:桜満開の公園、花見をしているカワイイ女の子 スタイル:ACG
Stable Diffusionは、基幹技術として、入力された呪文を元に画像生成をおこなう「訓練済みAIモデル(Diffusion Model)」が搭載された画像生成用AIです。
Stable DiffusionはStability AI社が開発、オープンソースで公開されているため、現在数多くの画像生成AIにも応用されています。

Part3 基本となる呪文と考え方
呪文を作成していく上で、重要なのはズバリ試行錯誤です。
画像生成AIはプロンプトに対して全く同じ画像を生成することは無く、ランダムな要素も入り交じります。
また、完全に指示が反映されるかというと、実はそうでもなく、より伝わりやすい指示の方法(呪文の書き方)を模索していく必要があるのです。
つまり一発で、自分の思い通りの画像が生成される可能性は低く、“ガチャ”の要素がある。というのが前提でしょう。
とはいえ、基本やコツをおさえることで、AIにこちらのイメージを伝えやすくすることは可能です。
この章で呪文の基本とコツを見ていきましょう。
関連記事:AI画像生成ツールStable Diffusionでおすすめの12美女モデル>>
ChatGPT機能:呪文をカンタンに生成・翻訳する
AI画像生成機能:テキスト入力でAI画像を生成する
AI画像スタイライズ:生成した画像をイラスト化する

3-1 ポジティブとネガティブプロンプト

呪文には「ポジティブプロンプト」と「ネガティブプロンプト」の二種類が存在します。
- ポジティブプロンプト:反映したい要素を記述する
- ネガティブプロンプト:反映したくない要素を記述する
ポジティブプロンプトに記述した内容でベースをつくり、ネガティブプロンプトで要素を制限するわけですね。
「masterpiece(傑作)」や「best quality(極上品)」といった、画像のクオリティに関する要素はよくポジティブプロンプト冒頭に使用されますが、同時にネガティブプロンプトに「low resolution(低解像度), low quality(低品質), worst quality(最低品質),」などを追加することで、より『クオリティを上げたい』という意向をAIに対して強調する意味合いを持たせることもできます。
また、AIが手や足を描くのが苦手だというのはよく目にする意見ですが、そういったケースでネガティブプロンプトに「missing fingers」「disfigured face and fingers」等を記述しておくことで、手や足、顔が崩れるのを否定することができるでしょう。
・ネガティブプロンプトに対応していないサービスもある
ネガティブプロンプトには対応していないサービスも多い点に注意してください。
ネガティブプロンプトの入力スペースが用意されていないサービスの場合、プロンプト入力欄に否定語を入力すればネガティブプロンプト扱いになる場合や、「-noコマンド」を使用すれば、否定になるケース(Midjourney)などもあります。
3-2 基本的な構図
呪文を構成する際、思いつくままに要素を詰め込んでいっても、なかなかAIにこちらのイメージは伝わりません。
基本的な構図に基づいたブロックに要素をあてはめていくことで、まとめて的確な指示が出せるでしょう。
基本として以下の4ブロックに別けて構成するのがおすすめです。
- 品質ブロック:masterpiece(傑作)、best quality(最高品質)など
- 画風ブロック:photo realistic(リアルな写真風)、anime(アニメ風)など
- 被写体ブロック:1boy(少年を一人)、1dog(犬を一匹)など
- 背景ブロック:room(部屋)、sky(空)など
追加したい要素がどのブロックに該当するかを検討した上で、順番通りにまとめてあげると、イメージ通りの画像が生成しやすくなるでしょう。
例えば以下のような構成です。
「masterpiece, best quality, {{{realistic photo}}}, animal, 1kitten, room」
上記の構成の場合、
- 品質ブロック:masterpiece, best quality,
- 画風ブロック:{{{realistic photo}}},
- 被写体ブロック:animal, 1kitten,
- 背景ブロック:room
生成された画像は以下の様になりました。

指示通りですね!
続いて、プロンプトの要素は同じですが、順番を入れ替えた上記のプロンプトで画像生成してみましょう。

プロンプト内の要素が同じにもかかわらず、「1kitten(1匹の子猫)」という指示が通っていませんね。
ChatGPT機能:呪文をカンタンに生成・翻訳する
AI画像生成機能:テキスト入力でAI画像を生成する

3-3 呪文のコツ
呪文に関して、以下の様な法則やコツがあります。
呪文のブロック構成に加えてこれらも意識しましょう。
- 英語で記述する:日本語プロンプトに対応しているサービスでも英語の方が正確な場合が多い
- {}を使うと強調:強調したい要素は{}で囲う 例:{realistic photo}
- 呪文の順番は重要:先述の通り前半部分は反映されやすく後半部分は無視されやすいという法則がある
- 複数のオブジェクトがある場合要素が混同される:複数オブジェクトがある場合は「and」を使いましょう
- AIやモデルによって得意不得意がそもそもある:「指」や「顔」が苦手など、ネガティブプロンプトを活用したり、苦手な部分ほど強調することで克服可能
- なるべくポジティブプロンプトは数を絞る:呪文は長ければ良いわけでは無く、明確かつシンプルを目指すのがおすすめですStable Diffusionの場合は使用するモデルを変えるだけで大幅に画風が変わる
Part4 呪文作成の基本的な流れ
以上を踏まえて、AI画像を作成する上で理想的な流れは以下の通りです。
Step1. 作成したい画像イメージを固める
まずは作成したい画像のイメージをはっきりさせましょう。
この時点で、必要な要素を書き出しておくと良いでしょう。
Step2. ブロックに要素をあてはめる&英訳
必要な要素をそれぞれDeepL等を使って英訳し、先ほど紹介した4ブロックにあてはめて呪文を作成します。
呪文は文章である必要はありません。
単語をコンマで区切っていくだけでOKですよ。
Step3. 生成
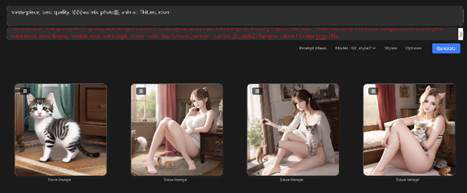
実際に生成してみましょう。
ちなみにAI画像生成はある程度ランダムな要素が絡むため、1枚のみの生成では無く、同時に4枚ほど生成するのが良いでしょう。
特に気に入った画像を次のステップに回していきます。
ここでイメージ通りの画像が完成できていれば良いですが、大抵の場合そうではありません。
Step4. 試行錯誤
AI画像生成は試行錯誤の連続です。
ここでは特に、生成された画像の“不要部分”に注目してください。
不要部分をどんどんネガティブプロンプトに書き入れて、イメージに近づけていきましょう。
また、生成された画像がある程度満足のいく出来映えだった場合は「Seed値」を固定し、不要な部分を、ネガティブプロンプトを活用して消していきます。
ChatGPT機能:呪文をカンタンに生成・翻訳する
AI画像生成機能:テキスト入力でAI画像を生成する

Part5 呪文と生成結果が確認できるサイト3選
現在、他の方が作成した画像と呪文が確認できるサイトも存在します。
こういったサイトは以下の様な活用方法がおすすめです。
- 呪文の参考にする
- 学習するための教材にする
自分が生成したいイメージの画像をサイトから探し、呪文を拝借した上で、微調整をかけていくと、すぐにイメージ通りの画像にたどり着けるでしょう。
また、呪文そのものの勉強にもなります。
5-1 chichi-pui
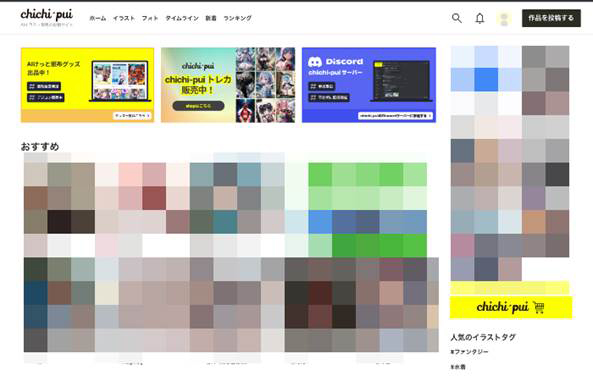
日本製のAIイラスト投稿サイトです。
特にアニメやマンガ風の画像が多いため、そういった画像を生成したい方には非常に参考になるサイトでしょう。
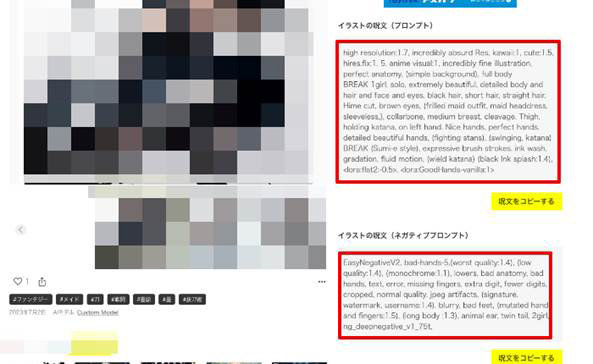
ポジティブプロンプトとネガティブプロンプトがそれぞれ公開されており(投稿者の設定次第ですが)ワンクリックでコピーできます!
初めのうちはコピーして、自分の画像生成AIで画像生成してみるだけでも楽しいはずですよ!
5-2 Prompt Hero
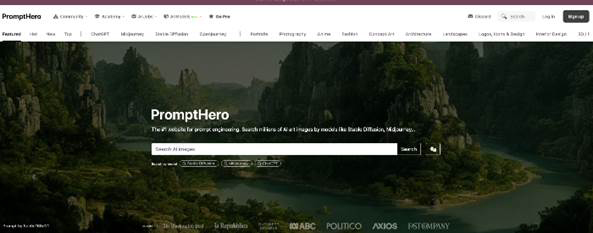
「Prompt Hero」は海外で人気のプロンプト共有サイトです。
とにかくサンプル数が多いため、英語に抵抗がない方であれば、非常に参考になるはずです。
ChatGPT機能:呪文をカンタンに生成・翻訳する
AI画像生成機能:テキスト入力でAI画像を生成する

5-3 CIVITAI
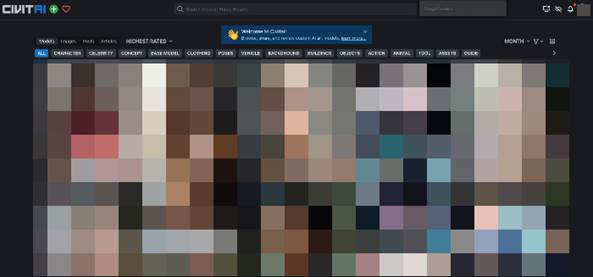
海外製のモデルファイル共有サイトです。
主にモデルやLoraが見つけられるサイトですが、使用したプロンプトもチェック可能です。
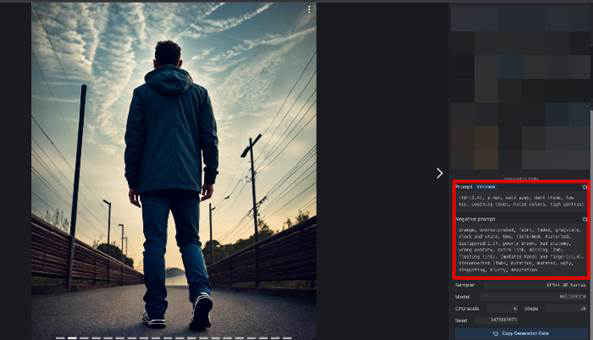
Stable Diffusionのモデル探しも兼ねられるため、是非ブックマークしておきたいサイトの一つと言えるでしょう。
関連記事:ChatGPTのプロンプトを作る方法は?作り方のコツや事例を紹介>>
Part6 動画編集もする方におすすめのソフト
最後に、動画編集もする方にもっともおすすめのAI画像生成ソフトを紹介します。
6-1 日本語にも対応するAIイラスト画像生成ソフトFilmora
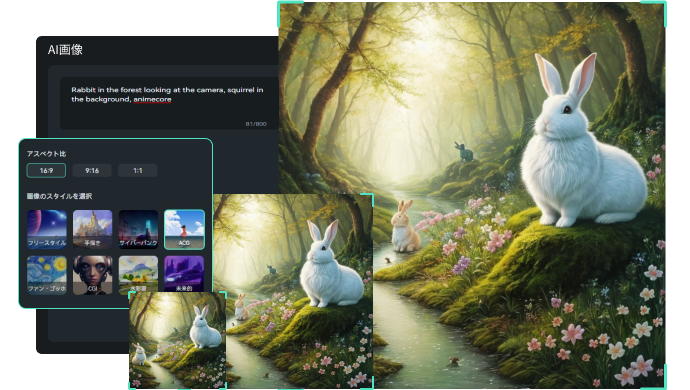
FilmoraはWondershare社が開発した高機能動画編集ソフトです。
カットやクロップなどの基本的な操作はもちろんですが、非常に高度な機能が搭載されています。(詳細は後述)
また、こういった高度な機能がシンプルかつ直感的な操作を可能にするUIを採用しており、誰でも使いこなせる点も特徴です。
Filmoraは「動画編集のハードルを下げる」ことをコンセプトに開発されており、業界でもトップクラスの高度な機能を搭載しつつ、誰でも迷わず短時間でプロ並みの動画が作成できるようなインターフェイス設計となっています。
これまで動画変種に興味を持ちつつ、難しそうでなかなか踏み切れなかった方に是非一度試してみていただきたいソフトと言えるでしょう。
6-2 【AI搭載】Filmoraの便利な機能
Filmoraの高度な機能は数え切れないほど搭載されていますが、ここでその中でも便利な機能をいくつか紹介します。
・AIイラスト・画像を自動で生成する【AI画像】
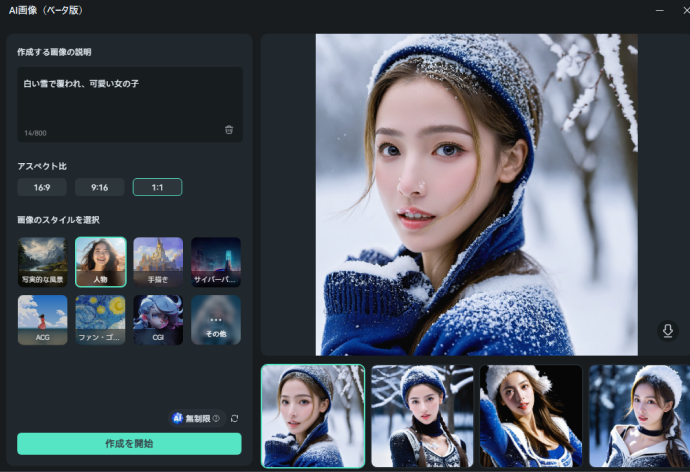
この記事で解説してきた画像生成AIもFilmoraに搭載されています。
画像生成AIは枚数毎に料金がかかる場合もありますが、Filmoraの場合は一日20枚まで無料枠が設定されており、使い切っても常に20枚補充されます。
画像を生成して動画編集素材としてそのまま使用できる為、動画編集をしていて起きがちな
「イメージ通りの素材が見つからない。」
「使いたい画像の著作権が気になる」
といった状況が解決できてしまいます。
画像生成AIとしても優秀であるため、まずは画像生成用にインストールし、動画編集もいずれはしてみようかな?というのも“アリ”ですね!
・画像をイラスト化する【AI画像スタイライズ】
呪文が不要で、撮った写真を自動的にイラスト化加工してくれる機能です。
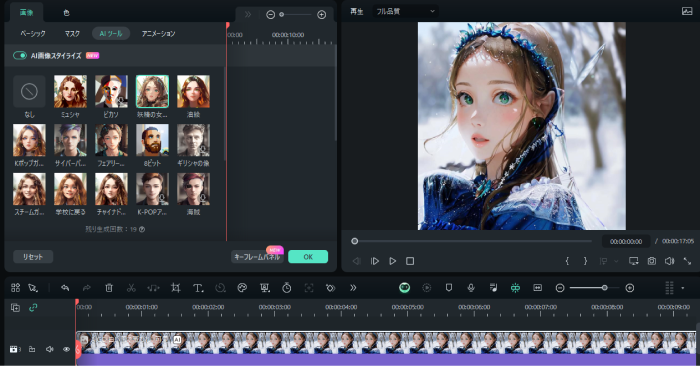
・16類の言語をサポートする自動字幕起こし
自動で動画内音声を字幕テロップに起こしてくれる機能です。動画のテロップは視聴者の視認性や理解度を上げる重要な要素ですが、作成には非常に多くの時間と労力を要します。
Filmoraの自動字幕起こし機能を使えば、ワンクリックで動画内音声を全て文字起こし、テロップ作成してくれます。簡単な調整と装飾で全テロップ動画が完成できてしまうのは驚きですね。
・ノイズ除去
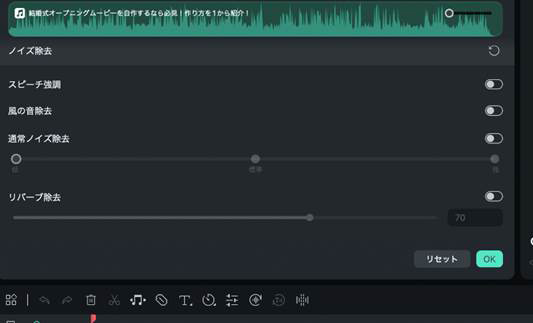
動画内の音声をAIによって一括削除できる機能です。
一般的な動画編集ソフトでは、ノイズ箇所を見つけて人力で音量を調整するか、別途音声特化ソフトでノイズを除去していく必要がありました。
しかし、Filmoraのノイズ除去を使えば、一瞬で聞き取りづらい動画内のノイズを自然に除去できます。
・AIコピーライティング機能
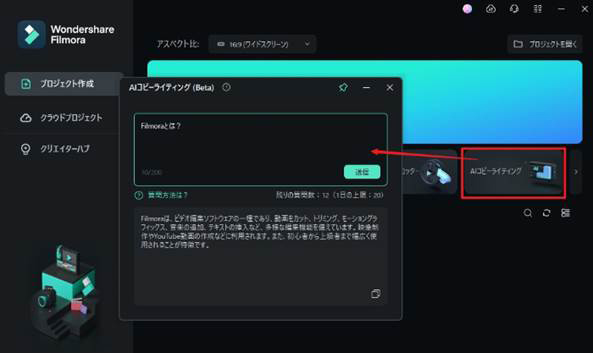
話題の画像生成AIと並んで話題なのがChatGPTでしょう。
FilmoraにはChatGPTが組み込まれており、動画のタイトルや構成、概要欄などの作成に役立ちます。
6-3 AIイラスト自動生成の方法【Filmora】
Filmoraを使ったAIイラスト生成の方法は以下の通りです。
Filmoraのシンプルかつ使いやすいUIを継承しているため、イラスト生成に難しいイメージがある方でも簡単に使いこなせるはずですよ!
Step1.画像生成機能に移動
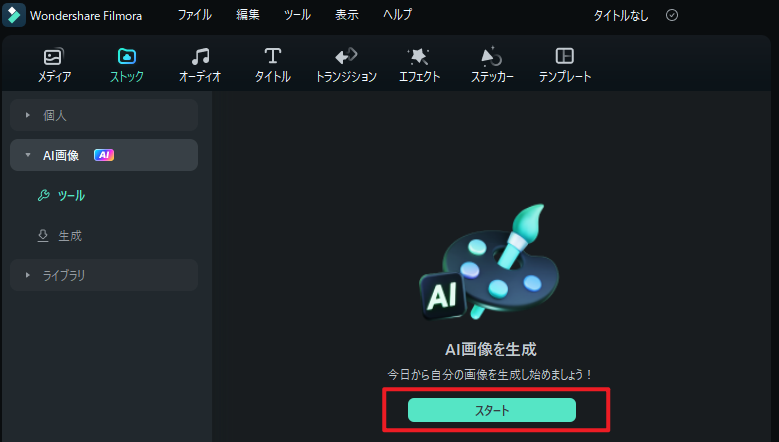
Filmoraを起動しプロジェクトを作成。
「ストック」(Filmora13以前のバージョンは[メディア])タブ内にある[AI画像]をクリックしましょう。
専用のウィンドウが起動します。
Step2.呪文を入力してイラストを作成する
[作成する画像の説明]に呪文を入力していきます。この記事で解説した点を意識してくださいね!
また、アスペクト比や生成したい画像のスタイルを選択しましょう。
[作成を開始]をクリックすれば画像の生成が開始します。
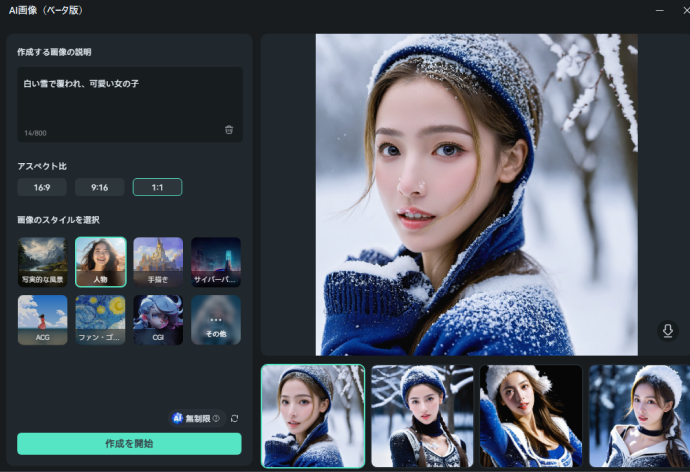
完成後に好きなが画像を選んで、右側のダウンロードボタンをクリックして、操作画面のライブラリに自動で保存されます。
Step3.生成した画像を保存する
ライブラリに保存された画像は右クリックして、「プロパティ」(Filmora13以前のバージョンは「Finderに表示」(Mac版)もしくは「エクスプローラに表示」(Windows版))を選べば、生成した画像の保存ファイルを開けます。
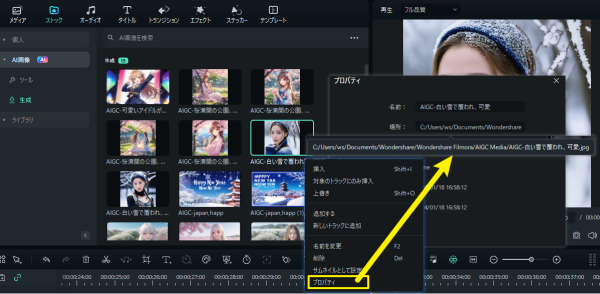
Step4.生成した画像を加工して保存する
生成した画像に対して、更なる編集をしたい場合、タイムラインに追加して、いろんな画像編集ができます。
ここで、呪文がいらないもう一つのAI画像生成機能を紹介します。
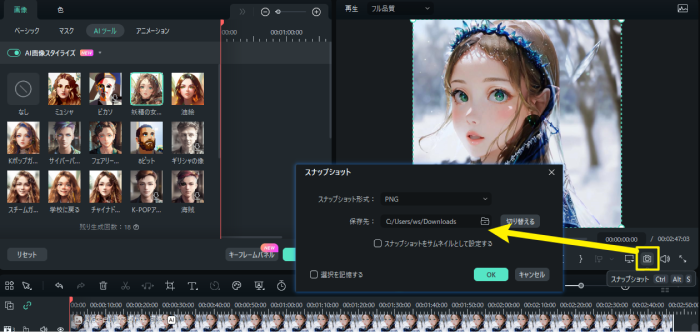
追加した画像をダブルクリックして、画像編集パネルを開きます。【AIツール】から【AI画像スタイライズ】をONにして、イラスト化エフェクトを選んで、画像に適用しましょう。
JPGやPNGファイルにイラスト化された画像を保存したい場合は、プレビュー画面下部の「スクリーンショット」機能を使って、透かしなしのイラスト画像を保存することができます。

まとめ:呪文は試行錯誤が重要!
この記事ではAIイラストにおける呪文の作成手順やコツについて解説してきました。
「何がなにやら分からない」という状態の方も、なんとなく筋道立てて考えられる様になったのではないでしょうか?
作成したい画風や、使用するAI、モデルによって細かいセオリーは変化しますが、重要な基本は同じです。
是非試行錯誤しながら自分にとって理想の一枚を作成してください!






役に立ちましたか?コメントしましょう!