画像生成AIの中でも利用者の多い「Stable Diffusion」
「ローカル環境で使いたい!」
「macOSではStable Diffusionのローカル構築はできない?」
と考えている方もいらっしゃるのではないでしょうか?
この記事ではそんな方に向けて、Stable Diffusion WebUI「AUTOMATIC1111」について解説していきます。
導入方法や各種設定方法、使用方法についても紹介しているので、これからAUTOMATIC1111を導入する方は是非参考にしてください!
この記事の内容は
ChatGPT機能:呪文をカンタンに生成・翻訳する
AI画像生成機能:テキスト入力でAI画像を生成する

1.Stable Diffusion web UIとは
「Stable Diffusion web UI」は、ローカルに構築したStable DiffusionをWebブラウザを利用して使用できるツールのことです。
GUIによる操作が可能で、使用するOSなども自由度が高く、無料で無制限に画像が生成できるため、Stable Diffusionを使用する上でおすすめの方法と言えます。
特に人気で多くの記事やYouTube動画でも使用されているのは「AUTOMATIC1111版」と呼ばれる種類です。
1-1.Stable Diffusion WebUIを使用するメリット・デメリット
Stable Diffusionを活用したサービスなども多数公開されている中で、手間のかかるローカル構築を経てStable Diffusion WebUIを使用することに利点はあるのでしょうか?
結論としてはあります。
具体的なメリット・デメリットは以下の通りです。
無料かつ無制限で使用できる点が大きなメリットでしょう。
また、ただでさえ高機能なAUTOMATIC1111は、拡張性が高く、必要に応じて拡張機能などでカスタマイズしていくことができます。
最新機能に関してもすぐに試せるのは嬉しいポイントですね!
ブラウザを利用するwebUIですが、あくまでローカル環境に構築したStable Diffusionによって画像を生成するため、生成スピードや質は使用しているPCのスペック(特にGPU)に依存します。
現在使用しているPCが余程ハイスペックなゲーミングPCでもない限り、別途「GeForce RTX 3060 12gb」など30系以上のグラボを用意することが推奨されます。(無いと動作が遅くなるだけで絶対に必要なものではないため、まずは使ってみていずれは導入で良いでしょう)
また、Google Colaboratory上にStable Diffusionを構築する方法もありましたが、プランが変更され、Stable Diffusionは有料プラン契約者のみとなりました。
導入方法もターミナルなどを活用することで、PC知識がない方にとっては、難しいと感じてしまうでしょう。
1-2.Stable Diffusion web UIの種類と特徴
Stable Diffusion web UIといえば、「AUTOMATIC1111」を指すのが一般的ですが、他にも
・sygil(HLKY)
https://github.com/Sygil-Dev/sygil-webui
・henk
https://github.com/henk717/stable-diffusion-webui
・Relaxed mode
などの種類が存在します。
ただし、ツール量や情報量で現状「AUTOMATIC1111」が勝り、他のツールでないとできない事がある方以外の、これからStable Diffusion Web UIを使用しはじめる方は「AUTOMATIC1111版」一択で問題ありません。
簡単にAI画像生成できるFilmora
ChatGPT機能:呪文をカンタンに生成・翻訳する
AI画像生成機能:テキスト入力でAI画像を生成する

2.Stable Diffusion web UIのインストール手順
Stable Diffusion web UI(AUTOMATIC1111)のインストール方法を見ていきましょう!
インストールが済めば、いつでもStable Diffusionが呼び出せるようになりますよ!
なお、WindowsとMacでインストール方法は異なります。
ここで、それぞれ記載するので、自分の使用しているOSに合った方法を参照してください。
2-1.【Windows】でStable Diffusion web UIをインストールする方法
まずはWindows OSにAUTOMATIC1111を導入する方法について、見ていきましょう。
AUTOMATIC1111も基本的にはWindows OSを推奨しており、比較的方法としても簡単です。
Step1.pythonインストール
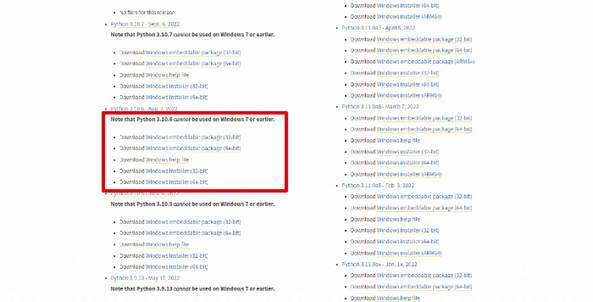
まずはStable Diffusionを動かすために必要な「python」をWindowsにインストールします。
2024年1月現在推奨されているpythonのバージョンは3.12.1です。
更に新しいバージョンのpythonもリリースされていますが、無難に推奨バージョンをインストールしましょう。
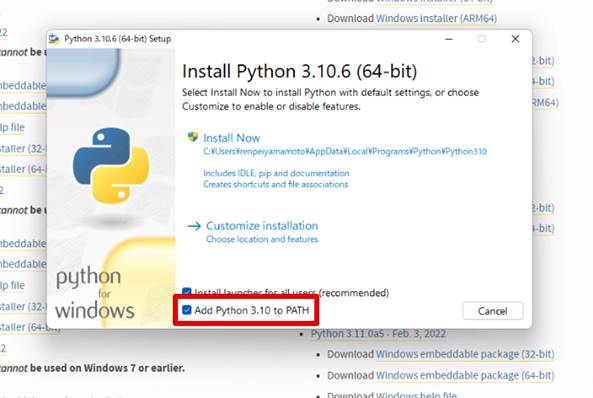
インストール時は、[Add Python 3.10 to PATH]に必ずチェックを入れてください。
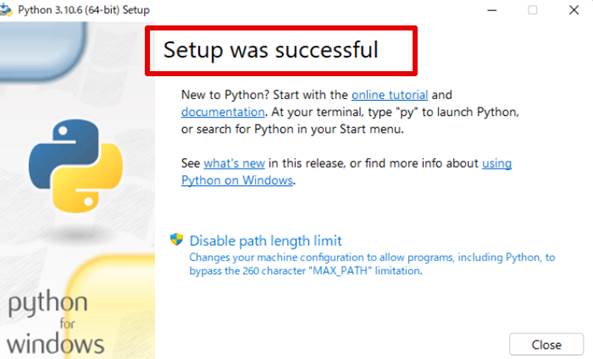
Setup was successfulと表示されれば成功です。
Step2.Gitインストール
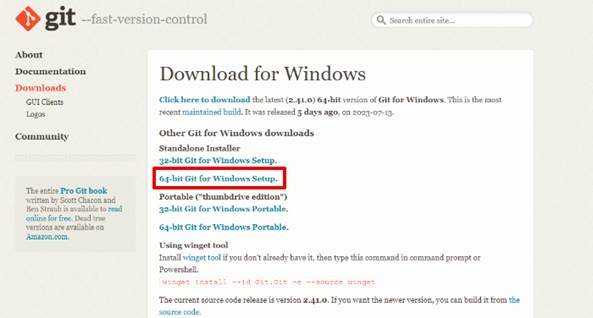
続いて、Gitをインストールします。
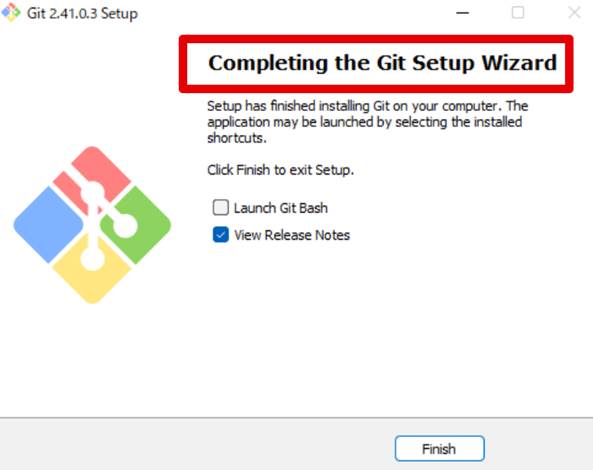
Step3.Stable Diffusion web UIのインストール
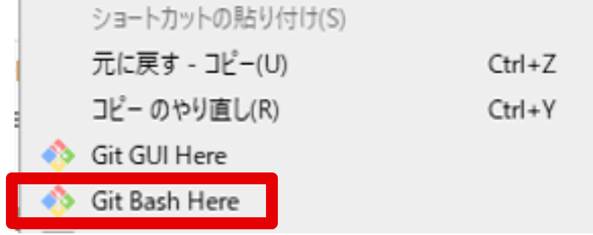
Stable Diffusion web UI(AUTOMATIC1111版)をインストールしたいディレクトリを開き、[右クリック]>[Git Bash Here]を選択するとターミナルが開きます。
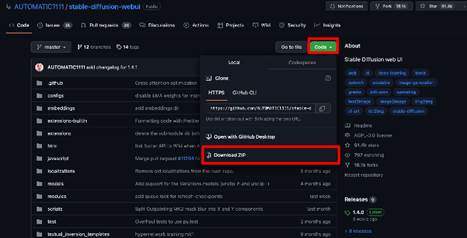
下記のコマンドを実行して、指定したフォルダにAUTOMATIC1111をGitHubからダウンロードします。
上記アドレスにアクセスし、[Code]から[DownloadZIP]をクリックしましょう。
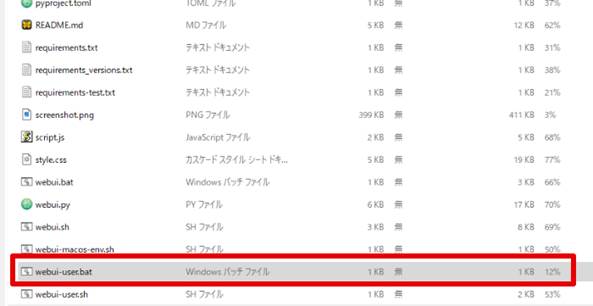
ダウンロードできたら、任意のディレクトリで展開します。
フォルダ内に、[webui-user.bat]というファイルがあるので、ダブルクリックして起動しましょう。
※初回は時間がかかります。
起動が完了すると、コマンドプロンプトに「http:/127.0.0.1:7860」というURLが表示されるはずです。
コピーしてブラウザに貼り付け実行してみましょう。
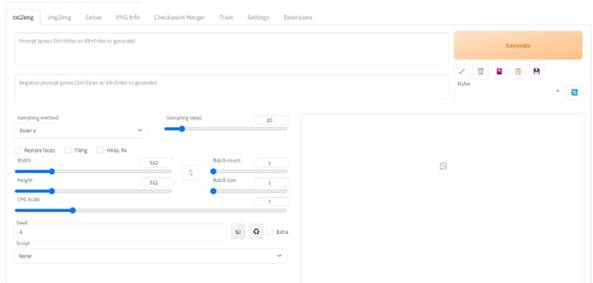
Stable Diffusion Web UIが開けました!
Stable Diffusionを開く際は、毎回この[webui-user.bat]から起動します。
2-2.【Mac】Stable Diffusion web UIをインストールする方法
macOSで、Stable Diffusion web UIをインストールする方法についても見ていきましょう。
ちなみに、AUTOMATIC1111では、Windows環境が基本的に推奨されていますが、筆者もmac環境(M1)で使用しています。
Step1.Homebrewインストール
まずは、インストールに必要なツール「Homebrew」をインストールします。
既にHomebrewがインストールされているかを確認するため、ターミナルを起動し、
brew -v
と入力してみてください。

例えば、上記のように表示された場合、既にHomebrewはインストールされているため、追加のインストールは不要です。
一方
○○: command not found: brew
※○○はzshなど
上記のように表示され、Homebrewがまだインストールされていない場合は以下の手順でHomebrewをインストールします。
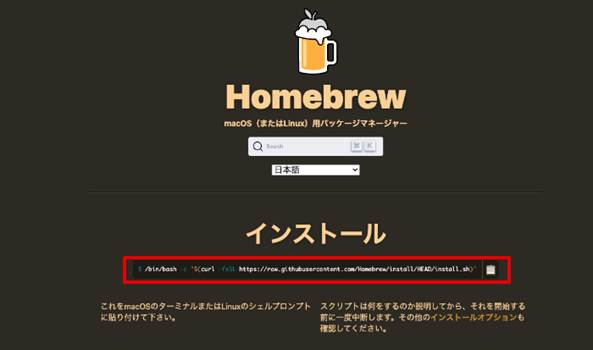
/bin/bash -c "$(curl -fsSL https://raw.githubusercontent.com/Homebrew/install/HEAD/install.sh)"
こちらをコピーしてターミナルで実行します。
管理者パスが要求された場合は入力してください。
以下ナビゲートに従ってインストールを進めます。
再度ターミナルで
brew -v
を実行し、Brewがインストールされていることを確認して次のステップに進んでください。
Step2.ツールインストール
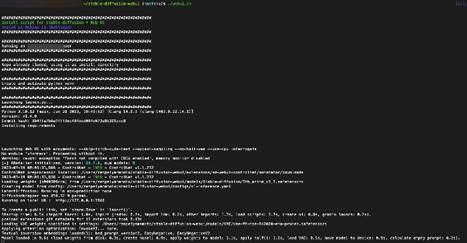
ターミナルに、以下のコマンドを入力して実行します。
brew install cmake protobuf rust python@3.10 git wget
※この際、M1/M2のMacを使用している場合は、うまく実行できないケースがあるようです。Intel製と使用が異なることで、パスがBrewに通っていないことが原因です。こちらは解説すると長くなるので、「【M1Mac】パスを通そうと思ったらドツボにハマったので備忘録【Homebrew・MySQL】」こちらの記事を参考にしてください。
続いて
git clone https://github.com/AUTOMATIC1111/stable-diffusion-webui
を実行し、AUTOMATIC1111をインストールします。
最後に
cd ~/stable-diffusion-webui
cdコマンドでStable Diffusionのフォルダに移動し、
./webui.sh
を実行しましょう。
※初回は時間がかかります。
また、「./webui.sh」はStable Diffusionを起動する度に使用するコマンドです。
Step3.Stable Diffusion web UIにアクセス
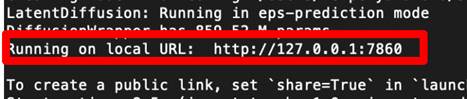
Stable Diffusionの起動が完了したら
http://127.0.0.1:7860/
にアクセスしてみましょう。
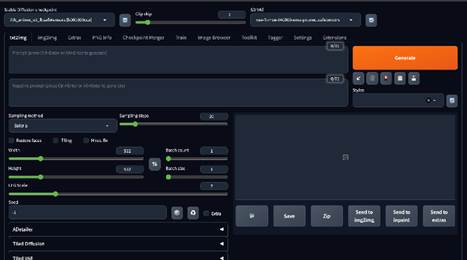
Stable Diffusionが起動されました!
簡単にAI画像生成できるFilmora
ChatGPT機能:呪文をカンタンに生成・翻訳する
AI画像生成機能:テキスト入力でAI画像を生成する

3.Stable Diffusion web UIの操作方法
AUTOMATIC1111がいざ起動されても、何から触ったら良いのか分からない。という方もいらっしゃるのではないでしょうか?
そこで、この章では、AUTOMATIC1111の使い方や画面構成について、紹介していきます。
3-1.txt2img各種パラメータの意味
まずは各種機能やパラメータについて、見ていきましょう。
今回は「txt2img」つまり、テキストからイメージを生成するための機能についてメインで解説します。
下記の画像と解説の番号がリンクしています。
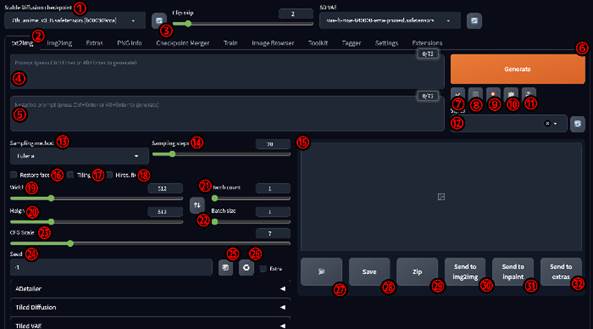
1.モデル選択
2.タブ切り替え
3.モデルデータのリフレッシュ
4.プロンプト入力欄
5.ネガティブプロンプト入力欄(反映したくない要素を記述)
6.画像の生成
7.直前に使用したプロンプトを表示
8.入力されたプロンプトの削除
9.モデルカードの表示(LoLAなどもここから表示可能)
10.スタイルをプロンプトに反映
11.プロンプトの保存
12.保存したスタイルを選択
13.使用するサンプラーの選択
14.ステップ数の指定
15.生成された画像が表示されるスペース
16.顔部分の修正
17.生成した画像をタイルのように並べて表示する
18.高解像度化
19.画像の幅
20.画像の高さ
21.画像を出力する枚数
22.一度の出力で“同時”に生成する枚数
23.プロンプトに対する忠実度
24.シード値(-1はランダム)
25.シード値をランダム(-1)に変更
26.シード値の固定
27.画像を保存しているフォルダを開く
28.画像を保存
29.画像をZipに圧縮
30.画像をimg2imgに送る
31.画像をinpaintに送る
32.画像をextrasに送る
長くなりましたが、それぞれ以上のような意味を持っています。
最初から全てを理解する必要はありません。
使っていくうちに慣れ、自然に覚えていくはずですので、この段階ではざっと目を通してtxt2imgだけでもこのように様々な機能が搭載されていることを理解しておいてください。
また、できることをなんとなくでも知っておくことで、いつか実行したい処理を思いついた際に「そういえばあんな機能あったな」と検索して実行に移せるでしょう。
3-2.実際に画像を生成してみよう
txt2imgを使って、実際に画像を生成していきましょう!
特殊な設定はしていないので、各種パラメータはとりあえず画像を真似てOKです!
Step1.モデルの選択
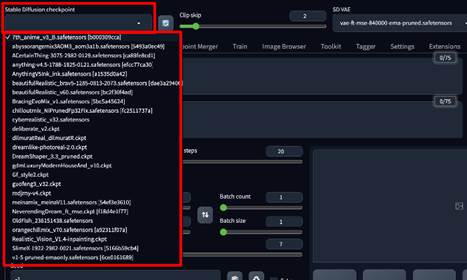
まずは画像生成に使用するモデルを選択します。
Stable Diffusion checkpoint(先ほどの①)からモデルを選択しましょう。
「モデル」とは、Stable Diffusionに学習させるモデルデータのことで、どのモデルを使用するかによって、生成される画像は驚くほど変わります。
生成したい画像イメージに近いモデルを使うことで、簡単にイメージ通りの画像生成がおこないやすくなりますよ。
モデルデータはHugging Faceやcivitaiに豊富に公開されています。
また、美女を生成したい方は下記記事も是非参考にしてください。
参考記事:Stable DiffusionでおすすめのモデルAI美女モデル12選
Step2.プロンプトを入力
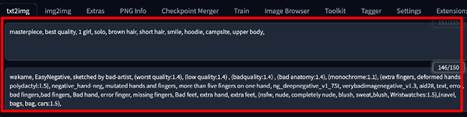
プロンプト及びネガティブプロンプトを英語で入力していきます。
ネガティブプロンプトは表示したくない要素を指定する項目です。
Stable Diffusionにおけるプロンプト(呪文)作成のコツについては、下記記事で詳しく解説しています。
基本的な構成など、読むだけで大枠が理解できるはずですので、ぜひ併せてご覧ください。
関連記事:【Stable Diffusion】AIイラスト呪文(プロンプト)の基本を徹底解説!思い通りのイラストを作成するコツ
Step3.その他の設定
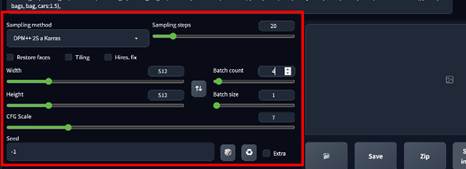
まずはサンプラーを選択します。
サンプラーは使用しているモデルで推奨されているサンプラーがあればそれを使用してください。
特にない場合は[Euler a][DP++2S a Karras]などがおすすめです。
今回は[DP++2S a Karras]を使用します。
ステップ数(Sampling steps)はとりあえず20にしておき、良さげな絵が生成できたタイミングで上げれば良いでしょう。
その他の項目に関しては、今回は以下のように設定します。
・画像サイズ:512×512
・Batch count:4
・Batch size:1
・CFG Scale:7
・Seed:-1
Step4.画像を生成
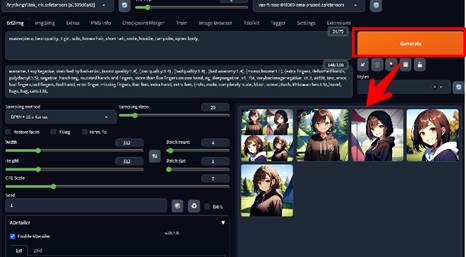
オレンジの[Generate]をクリックして画像を生成してみましょう!
Batch countを4に設定したので4枚の画像が生成されるはずです。
満足のいく画像が無ければ、再度画像を生成してみましょう。
AI画像生成はある程度ランダムな要素も絡むため、いわゆる「ガチャ」も必要です。
また、そもそもStable Diffusionに意図が伝わっていないと感じた場合は、プロンプトを改善する必要があるでしょう。
Step5.Seedを固定し磨きをかける
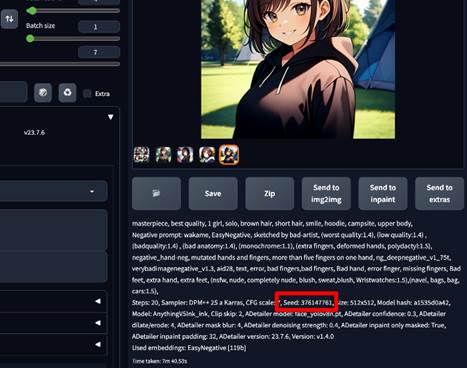
満足のいく一枚が生成できたら画像のSeed値をコピーし、[Seed]に貼り付けましょう。
乱数を固定することで絵の内容を一定に保つことができます。
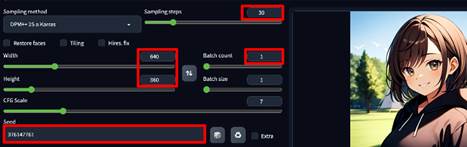
その上でステップ数を上げたり画像サイズを変更したり、高解像度化(Hires.fix)したりして、気に入った画像をベースに、更に磨きをかけていきましょう。


良い感じに仕上がりましたね!
4.もっと簡単にAI画像生成したい方はFilmoraがおすすめ!
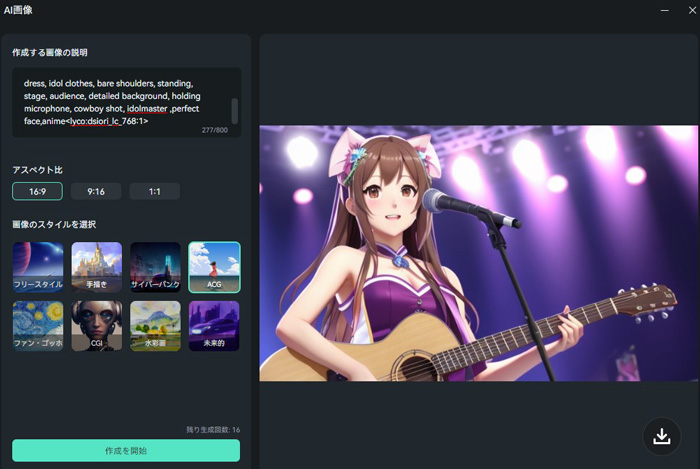
最後に、AI画像生成機能も搭載された動画編集ソフト『Filmora』についてもおすすめです。
特に、この記事でここまで紹介した手順が面倒に感じる方や、うまくいかないという方、動画編集にも興味がある方はこちらの方法が良いでしょう。
4-1.Filmoraとは
Filmoraは、高度な機能とシンプルで直感的な操作が両立された動画編集ソフトです。
「AI画像生成」をはじめ、高度な機能が多数搭載されており、機能面の充実において、最高クラスの水準でありながら、動画編集初心者の方でもすぐに使いこなせるほど直感的に操作が可能です。
AI画像生成に関しても、最新のアルゴリズムが組み込まれており、使用するために難しい操作は必要ありません。
プロンプト入力(日本語対応)と、スタイルを選択するだけで誰でも簡単にAI画像が生成できるでしょう。
4-2.その他のAI機能
他に搭載されている機能は例えば以下が代表的です。
- 自動字幕起こし:AIが動画内の音声を字幕起こしし、自動テロップ化してくれる機能
- AIコピーライティング:ChatGPTが搭載されており、ソフト内でAIと様々な相談ができる機能
- AIスマートカットアウト:グリーンスクリーン不要で、一瞬で被写体だけを切り出す機能(背景合成時や不要物削除時など)
- AIノイズ除去:動画内のノイズを自動検出し、一括除去してくれる機能
このように、搭載AIが編集者に変わって様々な処理をしてくれる画期的な動画編集ソフトです。
また、動画編集時に困ってしまいがちな素材についても1,000万点以上のロイヤリティーフリー素材が直接検索・使用できます。
テンプレートやエフェクトも豊富に標準搭載されており、組み合わせていくだけでハイクオリティな動画が作成できますよ!
4-3.AI画像生成ガイド--3STEPでカンタン!
Filmoraでも実際にAI画像生成してみましょう。
詳細記事:AI画像生成-Filmora
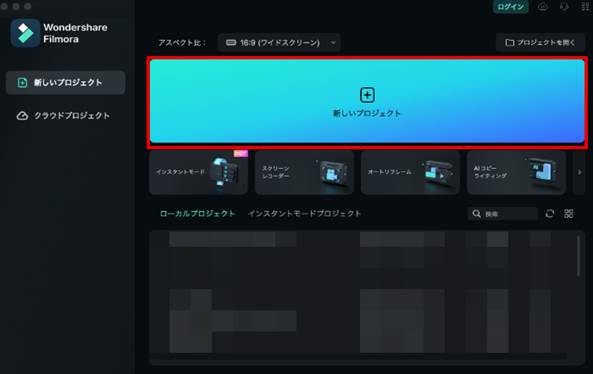
まずはFilmoraを起動し、新しいプロジェクトを立ち上げます。
それから、メディアタブ内の[AI画像]からAI画像生成専用の画面を起動しましょう。
プロンプトを入力します。
なお、Filmoraのプロンプトは日本語入力にも対応しています。
スタイルとアスペクト比を指定しましょう。
[作成を開始]をクリックして、
画像生成を開始します。
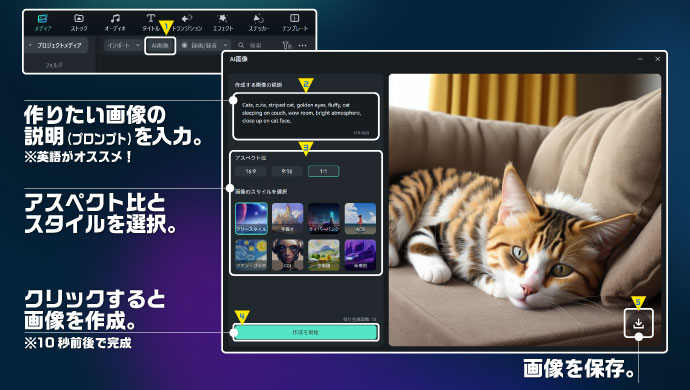
生成された画像は、右下の保存ボタンからローカル(右クリックして「エクスプローラー表示」で開ける)に保存できます。
また、生成した画像はそのまま動画編集素材として使用することも可能です。
他に、AI画像生成機能で生成された人物画像を使って、イラスト加工して保存する方法をご紹介します。
イラスト化したい画像をFilmoraに導入してタイムラインに追加して、【AIツール】から【AI画像スタイライズ】をONにして、好きなエフェクトを選んで、画像に適用しましょう。
JPGやPNGファイルにイラスト化された画像を保存したい場合は、プレビュー画面下部の「スクリーンショット」機能を使って、透かしなしのイラスト画像を保存することができます。一連のGIF画像やMP4などの動画ファイルで保存したい場合は、【エクスポート】(無料版は透かしあり)から保存できます。

ソフトを使えば手軽にローカル環境でAI画像生成ができる!
この記事では、Stable Diffusion web UIの中でも特に機能が充実していて使いやすいAUTOMATIC1111の簡単な使い方や導入方法について解説しました。
更に細かい箇所の解説に関しては、他の記事でも解説しているので、是非そちらもご覧ください。
また、本記事は難しい内容の箇所もありましたが、着いてこられましたか?
もし難しかったという方は、まずは最終章で紹介した導入が簡単なAI画像生成ソフト「Filmora」を導入し、実際にAI画像生成を使って遊んでみる所からスタートしてみるのもおすすめです。
ChatGPT機能:呪文をカンタンに生成・翻訳する
AI画像生成機能:テキスト入力でAI画像を生成する






役に立ちましたか?コメントしましょう!