YouTubeの切り抜き動画のやり方・編集方法
Oct 09, 2025 • カテゴリ: 動画編集の基本とコツ
YouTubeにアップロードされているとついつい見てしまう切り抜き動画。
応援しているYouTuberがいる方のなかには、「自分も切り抜き動画を作ってバズらせたい」という方もいるでしょう。
とはいえ、動画編集は難しいイメージや大変な印象があり、経験を積まないとできないと思われがち。
そこで、本記事では超簡単にできるYouTubeの切り抜き動画の作り方を徹底解説します。
「Filmora」というアプリを使えば、誰でも簡単に切り抜き動画を作成できるため、ぜひ一緒に試してみてください。

クリックだけでYouTube動画を複数の切り抜きショート動画に生成する
人気動画編集ソフトFilmora新機能スマートショートクリップが新登場!
YouTubeの切り抜き動画とは?
YouTubeの切り抜き動画とは、主にYouTuberのファンがアーカイブ動画やライブ動画から、面白い部分を抜粋してオリジナル動画に編集したものです。
YouTubeの切り抜きは、YouTuberにとってもファンを増やす1つの方法となっているため、申請すれば許可を出しているクリエイターも多くいます。
また、切り抜き動画は条件を満たせば収益化することもでき、コンテンツを準備する手間もないため、初心者でも挑戦しやすい点が特徴です。
関連動画:切り抜き動画で稼ぐ!収益化のポイントや実際の作成方法・収益元との配分連絡など徹底解説
YouTubeの切り抜き作成に必要なもの|動画編集ソフトは【Filmora】
切り抜き動画を作成するためには、事前に準備が必要です。
一般的に事前に準備するものは表の通りです。
|
デバイス |
PC/スマホ/タブレット 効率よく編集できるのはPC 近年はスマホでも編集ができるようになっている |
|
動画編集ソフト |
編集ソフトによって動画編集の難易度が異なる 編集素材が豊富なソフトや、機能がどこにあるか分かりやすいソフトがおすすめ |
|
ダウンロードツール |
YouTubeの動画を保存するために必要なツール ダウンロードサイトもあるため、必ずしもソフトが必要とは限らない |
|
クリエイティブ素材 |
著作権フリーサイトを使用 無料のものから有料タイプまである 動画編集ソフトにクリエイティブ素材が揃っている場合は不要な可能性あり |
関連動画:YouTubeで流行っている切り抜き動画とは?作り方・編集方法もご解説!
本記事では、クリエイティブ素材が豊富にある「Filmora」という編集ソフトを使用して、YouTubeの切り抜き動画を実際に作成します。
|
ソフト名 |
Filmora |
|
開発会社 |
株式会社ワンダーシェアーソフトウェア |
|
金額 |
・無料版あり ・6,980円(税込)/1年間プラン ・7,980円(税込)/マルチプラット1年間プラン ・8,980円(税込)/永続ライセンス |
|
対応OS |
Windows 7/Windows 8/Windows 10/Windows 11 macOS v10.15/macOS v11/macOS V12/macOS V13/macOS V14/macOS V15 |
|
特徴 |
・高度なAI機能で簡単に切り抜き動画の作成が可能 ・完全無料で無制限に画面録画できる ・豊富なクリエイティブ素材があり、ハイクオリティの動画編集を実現 ・動画編集ソフト初心者でも使いやすいUIデザイン |
Filmoraの最大の特徴は高度なAI機能でさまざまな動画編集を簡単に行える点です。FilmoraのAI機能を使用すれば、切り抜き動画も簡単に作成できます。
今回はFilmoraの以下の3つの機能を利用した切り抜き動画の作り方を解説します。
無料でダウンロードできるため、YouTubeの切り抜き動画を作成したい方はぜひダウンロードして後ほど一緒に作ってみましょう。
YouTubeの切り抜きのやり方①スマートショートクリップ
スマートショートクリップは長編の動画のダイジェストをAIが判断し、ショート動画に切り抜く編集です。
近年、YouTubeのショート動画やTikTokで切り抜き動画がバズっていますが、本編で反応がよい瞬間をAIが独自で判断し、バズるショート動画を作成します。
パターン違いの切り抜き動画が生成されるようになっており、編集時間を大幅に短縮できる点もポイントです。
注意点は、もとのYouTube動画の時間数のみ。短い動画はスマートショートクリップの機能を使用できないため、ショート動画ではなく本編動画の使用がおすすめです。
STEP1:ホーム画面から「スマートショートクリップ」を選択
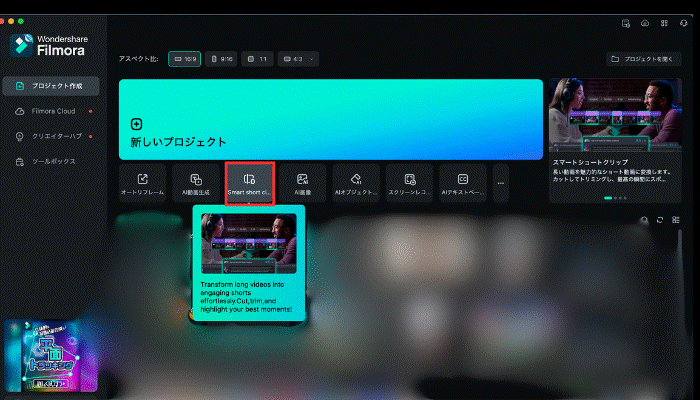
ホーム画面から「スマートショートクリップ」を選択
人気動画編集ソフトFilmora新機能スマートショートクリップが新登場!
まず、ホーム画面から「スマートショートクリップ」を選択してみてください。
見つからない場合は右側にある「・・・」を開くとあるはずです。
STEP2:切り抜き動画を作りたいYouTube動画をインポートする
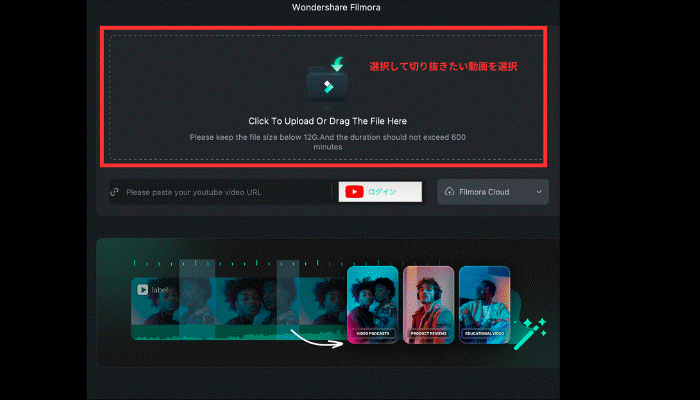
YouTube動画をインポート
人気動画編集ソフトFilmora新機能スマートショートクリップが新登場!
ファイル部分をタップして、YouTube動画をインポートしましょう。
Filmoraにインポートする前に、事前にYouTube動画をデバイスにダウンロードしておく必要があります。
STEP3:切り抜き動画の詳細を選択する
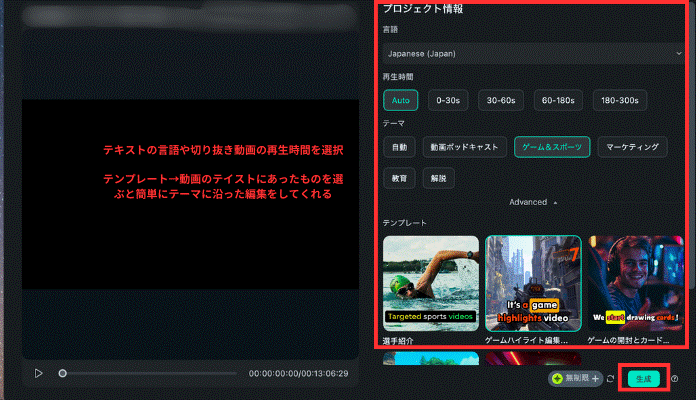
言語・切り抜き動画の秒数・動画のテイストを選択する
人気動画編集ソフトFilmora新機能スマートショートクリップが新登場!
Filmoraでは、言語・切り抜き動画の秒数・動画のテイストを選択すると、簡単にYouTube動画を切り抜けます。
テンプレートも20種類ほど準備されているため、動画にあうものを選び、編集の手間を省きましょう。
STEP4:生成された切り抜き動画から、好みの動画をエクスポートする
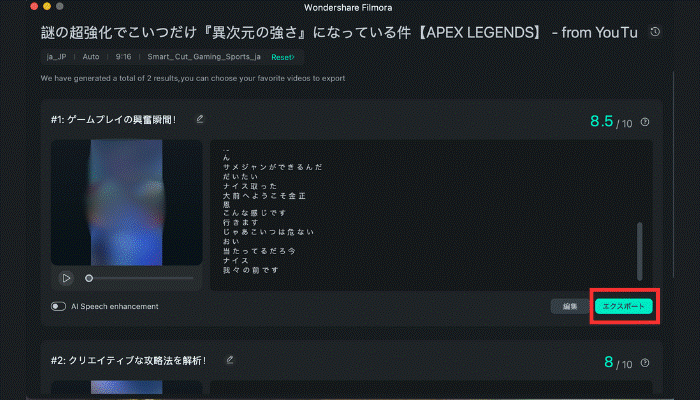
動画をエクスポート
人気動画編集ソフトFilmora新機能スマートショートクリップが新登場!
スマートショートクリップでは、複数の切り抜き動画が生成されるため、YouTubeでバズりそうな動画やお気に入りのシーンが含まれる動画をエクスポートしましょう。
これだけで簡単にYouTubeの切り抜き動画ができます。
YouTubeの切り抜きのやり方②スマートシーンカット
スマートシーンカットは、人物やオブジェクトを検出・切り抜きし、新たな動画を作成できるツールです。
新たに背景を追加したり別の動画に利用したりできるため、動画作成の幅を広げられます。
STEP1:動画インポート後「》」からスマートシーンカットを選択
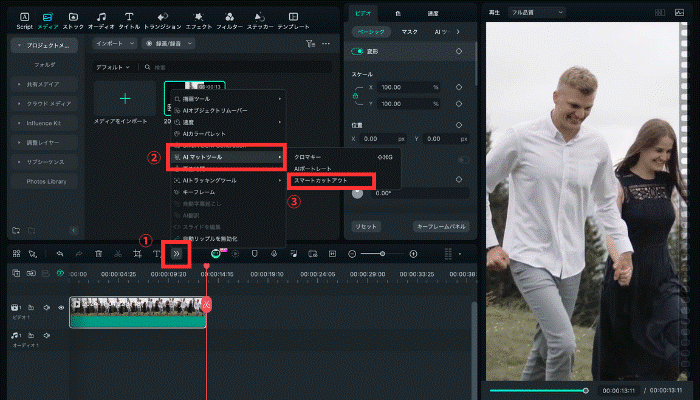
スマートシーンカットを起動
人気動画編集ソフトFilmora新機能スマートシーンカットが新登場!
「AIマットツール」というタブから、スマートシーンカットを起動しましょう。
STEP2:右上の人間マークをタップ
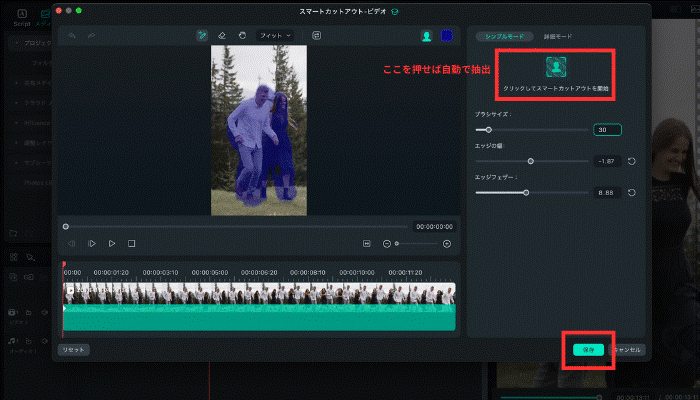
右上にある人間マークをタップする
人気動画編集ソフトFilmora新機能スマートシーンカットが新登場!
右上にある人間マークをタップすると、AIが自動でオブジェクトや人物を認識します。
そのため、自分で毎回切り取る手間が省け、時短編集につながります。
STEP3:保存された動画が問題ないか確認する
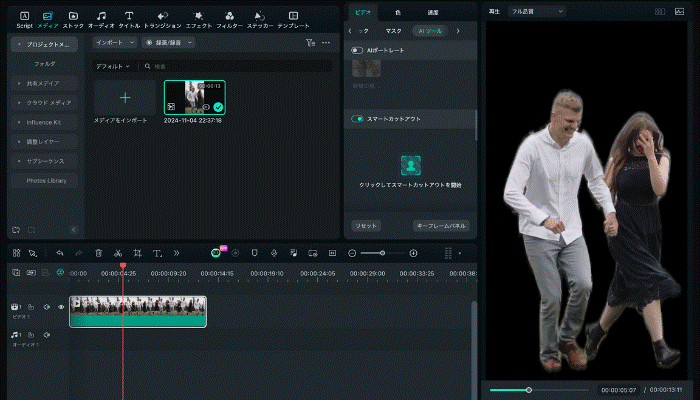
確認して編集する
人気動画編集ソフトFilmora新機能スマートシーンカットが新登場!
オブジェクトが問題なく切り取られているかなどを確認し、問題なければそのまま編集できます。
YouTubeの切り抜きのやり方③オートリフレーム機能
本編の横動画をショート動画で切り抜きたい際は、【オートリフレーム機能】がおすすめ。
難しい編集を一切せずに簡単にYouTube動画を切り抜けます。
ただ横動画を縦に切り替えるだけでなく、AI技術で主要の被写体を追跡してくれるため、動画が変に切り取られる心配もありません。
今回は、Filmoraのホーム画面からオートリフレーム機能を使用する方法を紹介します。
STEP1:ホーム画面から「オートリフレーム」を選択
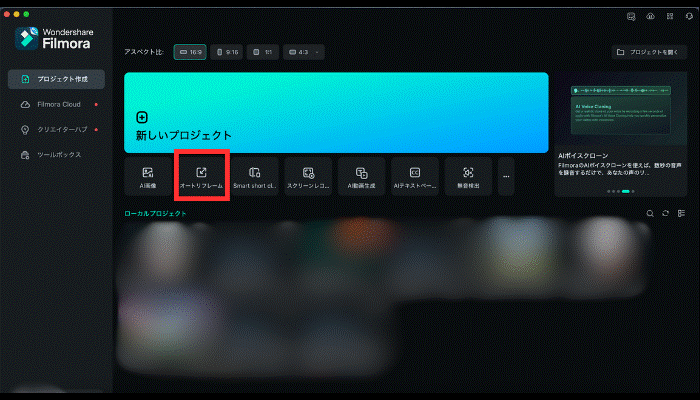
「オートリフレーム」を選択
Filmoraを立ち上げ、ホーム画面にある「オートリフレーム」を選択してください。
STEP2:YouTube動画をインポートする
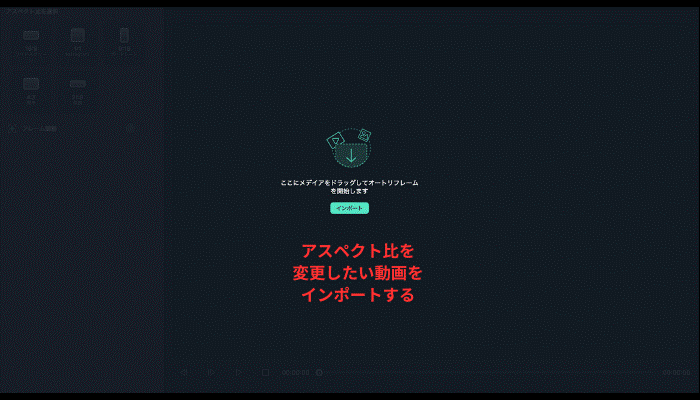
切り抜きたいYouTube動画をインポート
切り抜きたいYouTube動画をインポートしましょう。
STEP3:アスペクト比を選択する
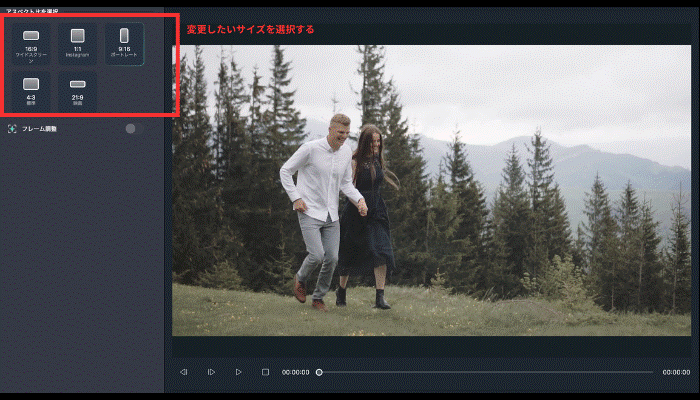
YouTube動画のアスペクト比のサイズを変更
YouTube動画のアスペクト比のサイズを変更しましょう。例えば、ショートの切り抜き動画を作る際は、9:16がおすすめのアスペクト比です。
STEP4:視点の調整を行う
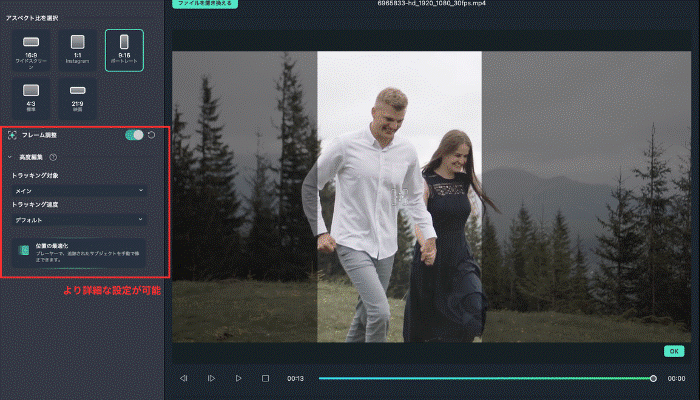
細かい編集が完了したらエクスポートする
フレーム調整・高度編集を行うと、より被写体を綺麗に切り取ることが可能です。
細かい編集が完了したらエクスポートすると、Filmoraに直接動画がアップロードされるため、動画の細かい編集やエフェクト追加などもスムーズに行えます。
FilmoraでYouTubeの切り抜いたあとの手順
Filmoraは、YouTube動画を切り抜くだけでなく、AIを使用してより高度な編集ができます。
そのため、動画編集初心者の方でも、簡単にオリジナリティのあるYouTubeの切り抜き動画が作られるでしょう。
- BGM・効果音追加【AI音楽】
- テロップ入力【デザイン文字・自動文字起こし】
- エクスポート
それぞれの編集機能を簡単に紹介します。
①BGM・効果音追加【AI音楽】
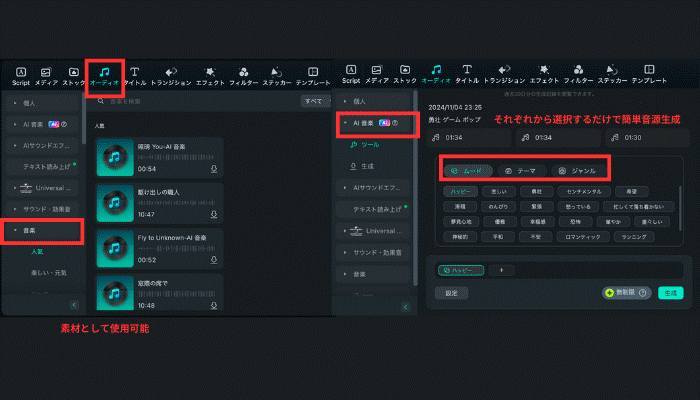
BGMや効果音を追加
既存素材もしくはAI機能を利用すると、簡単にBGMや効果音を追加できます。
BGMや効果音は動画のアクセントになるため、追加するだけでオリジナリティが感じられます。
YouTubeの切り抜き動画は、クオリティとオリジナリティで競合と差別化する必要があるため、音源もAIで作って世界に1つの切り抜き動画を作成しましょう。
②テロップ入力【デザイン文字・自動文字起こし】
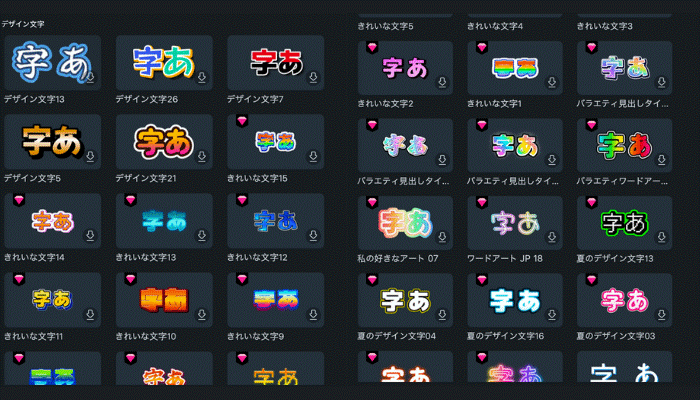
テロップ追加
Filmoraはサムネイルやテロップに活用できるおしゃれなデザイン文字が豊富に準備されています。
ほかのサイトからダウンロードする手間がないため、スムーズに編集ができます。
また、自動文字起こし機能もおすすめです。
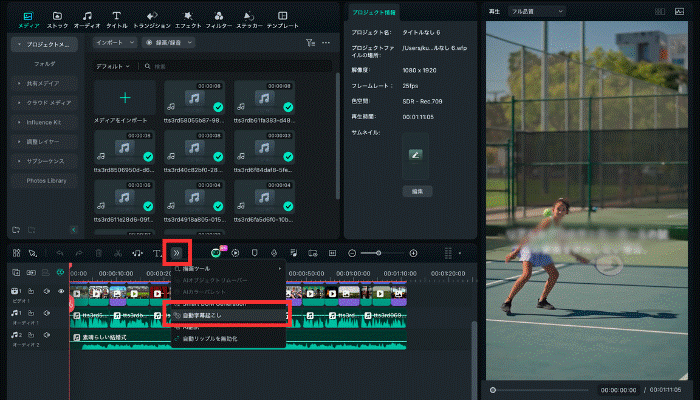
テキストを自動で読み上げ
YouTuberが喋っている内容や追加したテキストを自動で読み上げてくれるため、視覚だけでなく聴覚にもアプローチできます。
③エクスポート
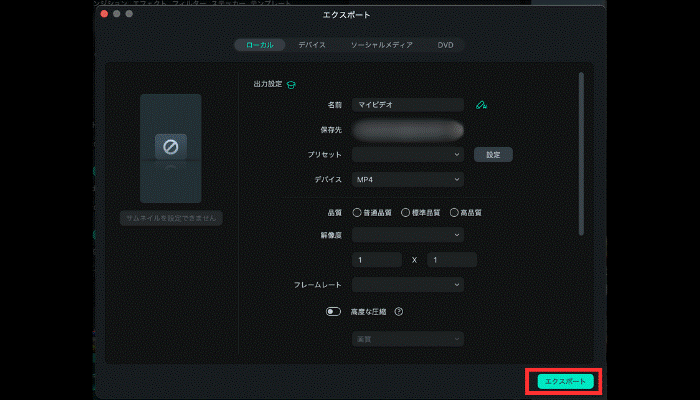
エクスポート
完成した切り抜き動画は最後にデバイスにしっかりエクスポートしましょう。
保存形式なども選べるため、自由度が非常に高い点もポイントです。
YouTube切り抜き動画のメリット・デメリット
YouTubeの切り抜き動画はクリエイター側にも製作者側にもメリット・デメリットがあります。
そのため、切り抜き動画を作成してみたい方は、事前に理解しておくことで、ギャップやクリエイターとのトラブルを防げます。
YouTuber側のメリット・デメリット
まず、YouTuber側のメリット・デメリットは以下の通りです。
|
メリット |
・認知度が上がる ・チャンネル登録者数が増える ・配信に来てくれる人が増える ・収入がアップする |
|
デメリット |
・本家動画がどれか判別しにくくなる可能性がある ・YouTuberによっては効果を実感しないこともある |
切り抜き動画はYouTuberにとってほとんどデメリットがありません。
認知度やチャンネル登録者数に直結するため、切り抜き動画は新規ファン参入の入り口です。
一方でYouTuberによっては切り抜きをやっても登録者が伸びなかったり、逆にファンから苦情が入ったりしたケースもあるため、効果がない方にとってはやる意味を感じにくいかもしれません。
切り抜き動画制作者のメリット・デメリット
続いて、制作者側のメリット・デメリットは以下の通りです。
|
メリット |
・時短で編集ができる ・自分のコンテンツを持つ必要がない ・収益化できる可能性がある |
|
デメリット |
・著作権侵害にあたる可能性がある ・場合によっては収益化できない ・競合が多い |
切り抜き動画は自分でコンテンツを作る必要がありません。土台が仕上がっているため、初心者でも簡単にYouTube業界に参入できます。
自身のコンテンツ不要に伴い、時短で編集ができる点もメリットです。既存の動画に付け加えるような形になるため、通常の動画編集よりもスピーディーに作業が完了します。
ただし、近年は切り抜き動画が飽和状態にあり、サムネイルや編集などで差をつけなければ再生回数や登録者数が伸びにくい傾向があります。
また、ガイドラインを読み込み、適切な切り抜き動画を作らなければ著作権侵害にあたる可能性があるため、注意が必要です。
まとめ|FilmoraでYouTubeの切り抜きは簡単にできる
YouTubeの切り抜き動画は、Filmoraを使用すれば動画編集初心者の方でも簡単に作成できます。
特に、スマートショートクリップ機能は最近追加された新機能になっており、AIが自動で長編動画を切り抜いたあとに、自分でさらに編集ができるため、高クオリティの切り抜き動画ができるでしょう。
ほかにも、さまざまなAI機能が搭載されており、自分好みのYouTube切り抜き動画を簡単に生成できるため、作ってみたい方はぜひFilmoraをダウンロードしてみてください。
サポート
製品に関するご意見・ご質問・ご要望はお気軽に こちらまでお問い合わせください。 >>






役に立ちましたか?コメントしましょう!