AVIファイルをトリミング/カットする方法
Oct 09, 2025 • カテゴリ: 動画編集の基本とコツ
アップルのQuickTimeと相対してマイクロソフトが開発したAVIです。AVIが公開されているため、AVIに対応したソフトが多く開発され、それだけに現状のようにかなりの普及を見る結果になっていますね。その分、動画編集においても取り扱う機会も多く、よく目にするファイルフォーマットの一つですね。
では早速、フリーソフト、Windows ムービーメーカー、有償ソフト、の3つのソフトの観点から、AVIフォーマットのデータを使った動画編集、なかでも使用頻度が多い動画データのカット操作に絞ってそれぞれの手順を見ていこうと思います。
- Part1.フリーソフト-FFmpegでAVIをカットする
- Part2. ムービーメーカーでAVI動画をカットする
- Part3. AVI動画をカットする最適なソフト-Wondershare 「Filmora(旧名:動画編集プロ)」
Part 1: フリーソフト-FFmpegでAVIをカットする
基本的にはDosプロンプトで操作することになります。(一般的に使用するにはかなり難しいですね。)
Dosプロンプト画面から、ffmpeg格納場所まで入ったらffmpegを起動し、あとはコマンドを書いていくのですが、下記を参照ください。
ffmpeg -ss [開始地点(秒)] -i [編集したい動画データのパス] -t [切り出す秒数] [書き出す動画のパス]
例えばこんな感じです。ffmpeg -ss 200 -i sampleinput.avi -t 180 sampkeoutput.avi
はっきり言って、玄人向きです。
まず動画画面が全く出てきませんよね。まず初めに、aviフォーマットのデータで必要な個所の時間(秒数)の確認もしておく必要があります。
関連記事:FFmpegでMP4やTSなどの動画ファイルを結合するには>>
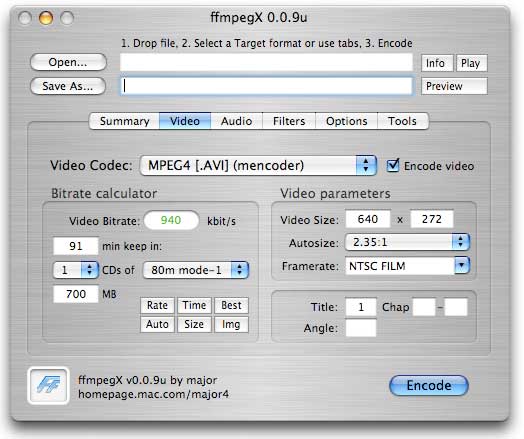
Part 2: ムービーメーカーでAVI動画をカットする
では続いてWindows ムービーメーカーでのaviフォーマットのカット/トリミング手順を見ていきましょう。
Step 1. 編集したいaviフォーマットのデータをドラッグアンドドロップで取り込みます。
Step 2. タイムラインで、カット編集をしたい箇所で右クリックします。メニューが出てくるので、「開始位置の設定」をクリックします。
Step 3. カットの終わりの箇所で改めて右クリックし、メニューから「停止位置の設定」をクリックします。
上記手順の2と3は、それぞれ、必要箇所を左クリックして、画面上にあるメニューからそれぞれ「開始位置の設定」「停止位置の設定」でも可能です。
もう一つの方法としては、メニュから「トリムツール」を選択して、開始時間と終了時間を設定して行うという方法もあります。
また、クリップを「分割」して、不要箇所をそれぞれ削除していく方法もありますが、Windows ムービーメーカーでのカット/トリミングは、少々手間がかかりますね。
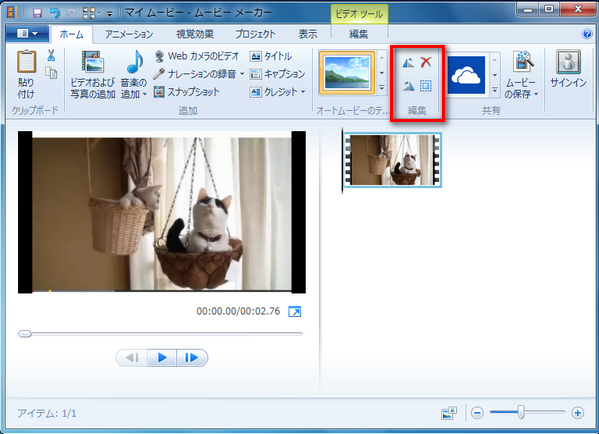
Part 3: AVI動画をカットする最適なソフト-Wondershare 「Filmora(旧名:動画編集プロ)」
データを取り込んでからの操作としては、タイムライン上でバーを操作してデータをワンクリックで「分割」して必要なところだけを残していくというとてもシンプルな考え方と操作方法です。しかもこのWondershare 「Filmora(旧名:動画編集プロ)」は、Windows版、Mac版ともに揃っており、最新のOSにも対応しているので、OSを気にすることなく、シンプル操作で編集作業が進みます。
「Filmora(旧名:動画編集プロ)」主な特徴
- MP4やAVIなど多様なメディア形式の入力・出力
- 豊富なビデオ編集、エフェクト機能
- 雰囲気にぴったりのタイトルやトランジションョン搭載
- チルトシフト、モザイク効果、指定の顔を変える、ビートでジャンプカット
- 適用のスピードアップ、スローダウン、音声編集機能
あなたのストーリに光をつける!「Filmora (旧名:動画編集プロ)」なら、こういう感じのAVI動画が楽に作成できる!
詳しい「Filmora (旧名:動画編集プロ)」操作デモ
サポート
製品に関するご意見・ご質問・ご要望はお気軽に こちらまでお問い合わせください。 >>

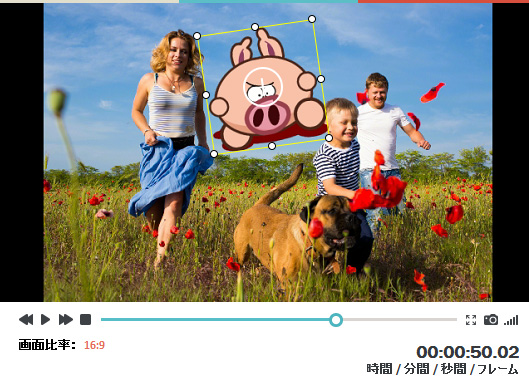


役に立ちましたか?コメントしましょう!