FFmpegでMP4やTSなどの動画ファイルを結合するには
Oct 09, 2025 • カテゴリ: 動画編集の基本とコツ
FFmpegで動画ファイルを結合したいけど、使い方がわからない悩みはありませんか?コマンドを使うツールでわかりにくいと感じる方も多いと思います。
この記事では、FFmpegのインストール方法から、MP4の動画ファイルの結合方法を解説します。また、動画ファイルの結合でおすすめのFilmoraについても紹介します。動画ファイルの結合で悩んでいる方に必見の内容です。ぜひ参考にしてください。
![]()
![]()
![]()
![]()

MP4動画を無劣化でカット/分割におすすめのソフトFilmora
Part1.FFmpegの使い方|MP4の動画ファイルを結合する方法
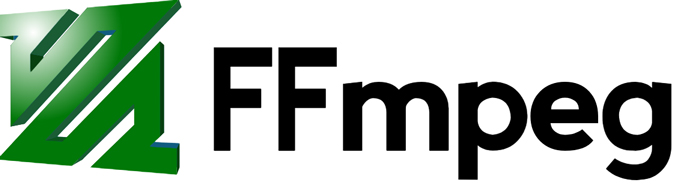
「Ffmpeg」というアプリは元がUNIXから作られており、現在はOSの区別なく同じ使い方が出来ます。
しかしFfmpegで動画を結合したいときは、マウスとキーボードで操作が済むわけではなく、コマンドと呼ばれる英数文を入力しなければなりません。
1つでも間違えるとエラーになる為、コマンドプロンプトに間違えずに入力するのには、慣れが必要になります。
提供サイトからOS環境に合ったバージョンを確認して、ダウンロードしたらファイル解凍して下さい。
MP4の動画ファイルを結合する手順は以下のとおりです。
- ダウンロードして使う準備をする
- 結合したいファイルをフォルダにまとめる
- コマンドプロンプトを立ち上げる
- FFmpegでMP4の動画ファイルを結合するコマンドを打つ
- 結合された動画ファイルを確認する
次にWindows11でFFmpegを利用して、MP4ファイルを結合する使い方を詳しく解説します。
ステップ1 ダウンロードして使う準備をする
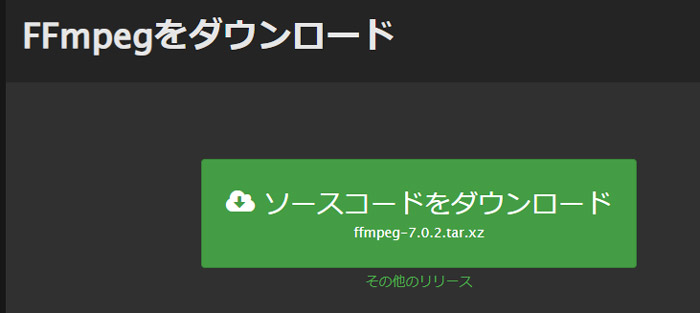
まず、FFmpegをダウンロードしましょう。Windows11の場合は、以下のURLで「ffmpeg-master-latest-win64-gpl.zip」というファイルをダウンロードします。MacやLinuxの場合は別のそれぞれのOSのアイコンをクリックします。
ダウンロードしたらファイルを解凍してください。その際に別途のような解凍ソフトが必要な場合があります。
続けて、以下の手順通りに操作して、Windowsのシステム環境変数「Path」を追加します。
- Windowsキーと[R]を同時に押します
- 表示されたウィンドウに「sysdm.cpl」と入力してエンターキーを押します
- 表示されたシステムのプロパティで「詳細設定」をクリックします
- 続けて「環境変数」をクリックします
- 「詳細設定」タブ→「環境変数」をクリックします
- 「システム環境変数」の「Path」を選択して「編集」を選びます
- 「新規」をクリックしてFFmpegのbinフォルダのパスを追加します
- 設定で開いているウィンドウを「OK」を押して、すべての設定画面を閉じます
以上で、FFmpegを利用する準備は終了です。ちなみに、7番目の手順ではFFmpegの解凍先のファイルを選びましょう。
ステップ2 結合したいファイルをフォルダにまとめる
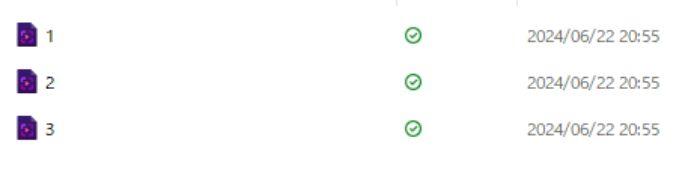
次に、MP4ファイルをbinフォルダにまとめて、結合する順番をわかりやすくするために「movie1、movie2、movie3」とファイル名を変更しましょう。
「mp4」という拡張子の部分は変更しないでください。
ステップ3 コマンドプロンプトを立ち上げる
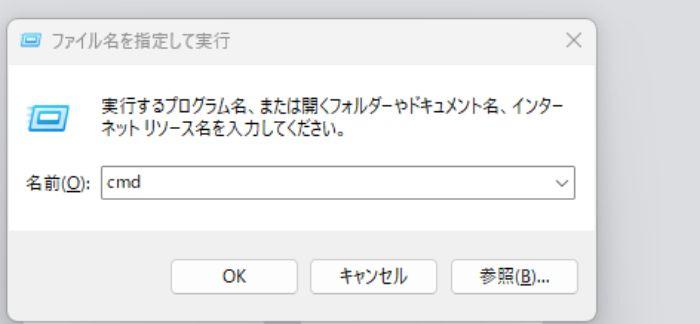
次に、コマンドプロンプトを立ち上げましょう。Windowsキーと[R]を同時に押して、表示された検索欄に「cmd」と入力し、エンターキーを押します。

続けて「cd C:\Windows\ffmpeg-master-latest-win64-gpl\bin」というコマンドを入力して、解凍先のフォルダに移動します。
次に「FFmpeg -version」を入力して、バージョン情報を確認しましょう。問題なく表示されれば、使用可能な状態とわかります。
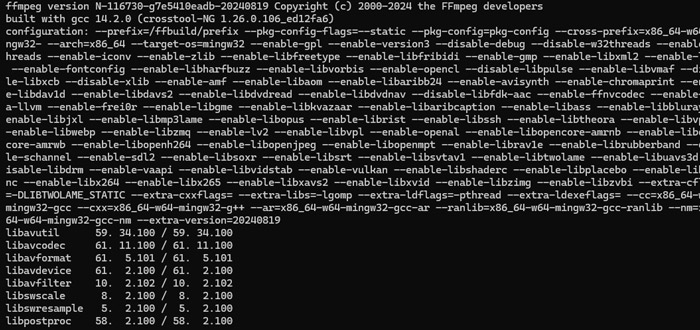
ステップ4 FFmpegでMP4の動画ファイルを結合するコマンドを打つ
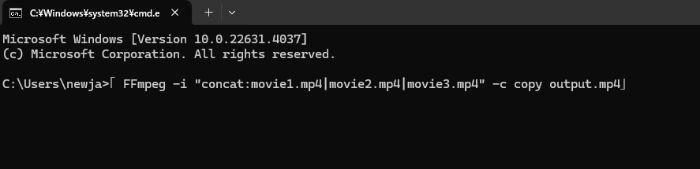
動画ファイルを纏めたフォルダのままアドレスバーに「cmd」を入力+エンターキーを押すとコマンドプロンプト画面が表示され
「Ffmpeg -i "concat:movie1.mp4|movie2.mp4|movie3.mp4" -c copy output.mp4」と入力+エンターキーで結合作業を開始します。
ステップ5 結合された動画ファイルを確認する
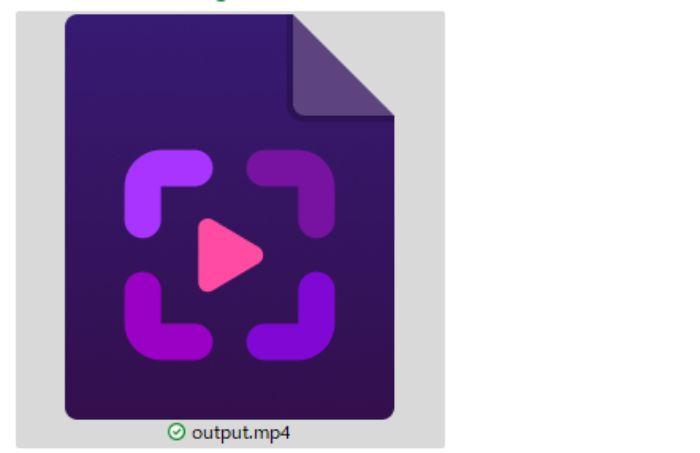
作業が終わると「output.mp4」の名前で結合されたファイルが完成します。
作成が完了したら、再生して指定通りに結合されているか、再生時に途切れていないかをチェックしましょう。
Part2.FFmpegは使い方が難しい!Filmoraがおすすめ
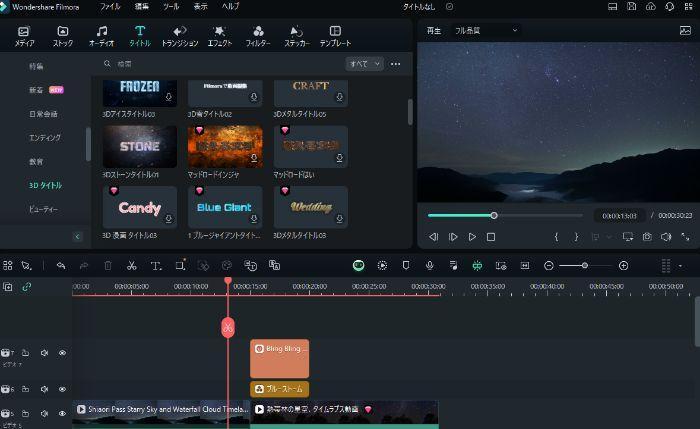
FFmpegでMP4ファイルを結合するのは難しいため、WondershareのFilmoraがおすすめです。FFmpegの使い方は、慣れていないと難しいです。エンジニアで操作慣れしている方やLinuxのパソコンを使っている方にしかおすすめできません。
一方で、Filmoraは直感的に操作しやすいです。また、結合以外に字幕入れやソフトに含まれている素材などを使って動画編集もまとめてできます。MP4の動画ファイルを扱うなら、圧倒的にFilmoraのほうがおすすめです。
下表で比較しているので確認してください。
|
FFmpeg |
Filmora |
|
|---|---|---|
|
メリット |
|
|
|
デメリット |
|
|
|
対応している 動画ファイルの拡張子 |
100種類以上 |
20種類以上 |
|
無料版 |
あり |
あり |
|
おすすめのユーザー |
・Linuxのパソコンを使っている方 ・コマンド操作に慣れている方 |
・直感的で簡単に操作したい方 ・MP4の動画ファイルの結合と動画編集もしたい方 |
Part3.FFmpegより使い方が簡単!FilmoraでMP4の動画ファイルを結合
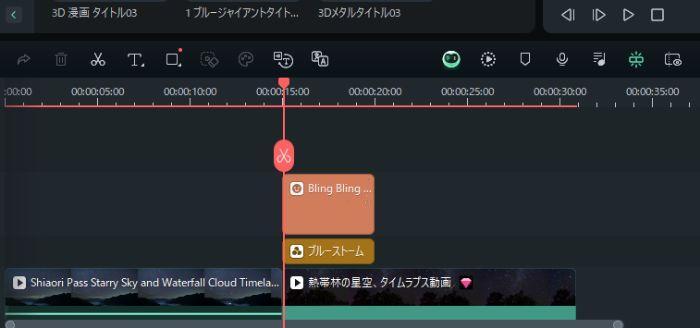
FFmpegの使い方より簡単なFilmoraはMP4の動画ファイルを結合したり、編集したりできるソフトです。FFmpegの使い方が難しいと感じたら、Filmoraを使ってみてください。以下では使い方を詳しく解説します。
1.Filmoraをダウンロードして起動する
まず、公式サイトからFilmoraをダウンロードしてインストール後に起動します。続けて「新しいプロジェクト」から編集画面に切り替えましょう。
2.結合したいMP4動画ファイルをドラッグ&ドロップする
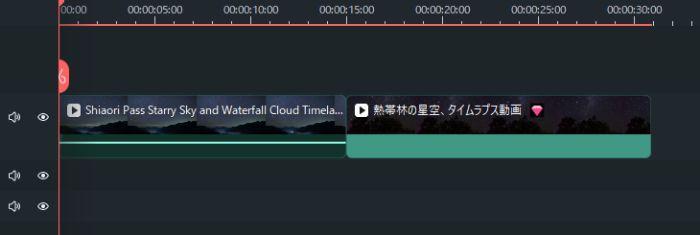
次に、結合したい動画ファイルを準備します。ドラッグ&ドロップでFilmoraの編集画面にアップロードします。
その後、編集画面の下側にあるタイムラインに結合したい順番で並べましょう。こちらも同様にドラッグ&ドロップで可能です。
3.微調整してMP4動画を結合する
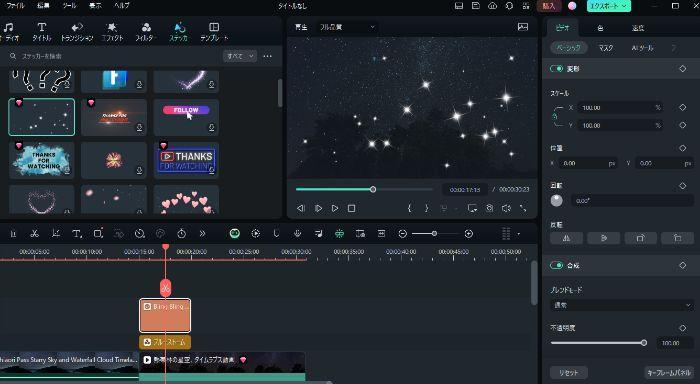
タイムラインに配置し終わったら、微調整しましょう。不要な部分をカットしたり、Filmoraの動画素材を使ったり、自由自在かつ直感的に操作できます。
動画の編集が終わったら、右上にある「エクスポート」を押すと、MP4ファイルを結合できます。
関連記事:MP4を結合・マージする方法とおすすめのソフト>>
【 動画編集 】ゼロからはじめる動画編集!
Part4.FFmpegの使い方でよくある質問
Q1.FFmpegのメリットとデメリットは?
A.以下のとおりです。
|
メリット |
|
|---|---|
|
デメリット |
|
FFmpegは多くのOSファイルに対応していますが、使いにくいデメリットがあります。
Q2.FFmpegはWindowsとMacどちらでも使える?
A.FFmpegは、Windows・Macの両方に対応しています。ただし、環境変数のPATHの設定方法が異なる可能性があります。
Macを利用する場合は、本記事と異なるため、別途確認しましょう。
【まとめ】FFmpegより簡単に使えるFilmoraを利用しよう
FFmpegは、パソコンのOSを問わず使えて対応ファイルが多い万能な変換アプリです。一方で、導入方法が複雑、コマンド入力が大変でなかなか自分のしたい操作のコマンドが見つからない可能性があります。
MP4ファイルを扱うなら、Filmoraのほうがおすすめです。無料でダウンロードして、直感的にファイルを結合できます。また、動画素材や編集にも対応しているため、理想の動画を作れるでしょう。
【AI動画編集】AI Copilot編集/AI動画生成/AIテキストベース編集
サポート
製品に関するご意見・ご質問・ご要望はお気軽に こちらまでお問い合わせください。 >>





役に立ちましたか?コメントしましょう!