「撮影した短い動画をつなげて長尺動画にしたい」、「結合するならどのソフトが使いやすいの?」、このように悩んでいる方も多いのではないでしょうか?
本記事では、そんな方に向けてMP4動画を結合できるフリーソフト5選とオンラインサイト3選をご紹介します。それぞれの特徴やメリット・デメリットを解説するので、あなたのニーズに合ったツールが必ず見つかるはずです。
最新の2025年版情報に基づいて厳選したツールばかりですので、ぜひ最後までご覧ください!
【必見👀】大人気!裏技シリーズ~編集プロジェクト結合編~|Wondershare Filmora
![]()
![]()
![]()
![]()
Part1.MP4動画を結合できるおすすめソフト5選
複数のMP4動画を結合するには、専用のソフトウェアを使用するのが便利です。
本章では、フリーソフトから有料の本格的な動画編集ソフトまで、用途や予算に合わせて選べる5つのソフトを紹介します!
ソフト1|Wondershare Filmora(フィモーラ)

Filmoraは初心者からプロまで幅広く支持されている動画編集ソフトです。現在世界中で3億人以上のユーザーを抱える大人気ソフトとなっています。
Filmoraの最大の魅力は、複雑な操作を必要とせず、タイムラインに複数の動画ファイルをドラッグ&ドロップするだけで自動的に結合できる点です。直感的な操作性とAI機能を含む多彩な機能を兼ね備えており、複数のMP4動画ファイルを簡単に結合できます。
|
ソフト名 |
Wondershare Filmora(フィモーラ) |
|
おすすめ理由(メリット) |
・直感的な操作性で初心者でも簡単に使える |
|
おすすめ機能 |
・ドラッグ&ドロップだけで簡単結合 |
|
デメリット |
・無料版は出力動画に透かしが入る |
|
どんな方におすすめ? |
・初心者からプロまで幅広くおすすめ |
|
対応OS |
Windows、macOS |
ソフト2:AviUtl(エーブイアイユーティル)

AviUtlは、Windows専用の無料動画編集ソフトです。
基本機能はシンプルですが、「拡張編集プラグイン」を導入することで本格的なタイムライン編集が可能になります。エフェクトやフィルターなど多彩なプラグインが無料で公開されており、拡張性が非常に高いソフトと言えます。
|
ソフト名 |
AviUtl(エーブイアイユーティル) |
|
おすすめ理由(メリット) |
・完全無料 |
|
おすすめ機能 |
・拡張編集プラグインによるタイムライン編集 |
|
デメリット |
・MP4対応には追加プラグインが必要 |
|
どんな方におすすめ? |
・無料で高度な動画編集をしたい方 |
|
対応OS |
Windowsのみ |
ソフト3 | Shotcut(ショットカット)

Shotcutは、オープンソースで開発されている完全無料の動画編集ソフトです。
Windows、macOS、Linuxに対応しており、すべての機能が無料で利用できます。無料で高機能なツールを求める方に最適ですが、英語インターフェースのため日本語情報が少なく、初心者には少し難しい可能性があります。
|
ソフト名 |
Shotcut(ショットカット) |
|
おすすめ理由(メリット) |
・オープンソースで完全無料 |
|
おすすめ機能 |
・タイムラインでの動画結合 |
|
デメリット |
・英語インターフェース |
|
どんな方におすすめ? |
・無料で本格的な編集をしたい方 |
|
対応OS |
Windows、macOS、Linux |
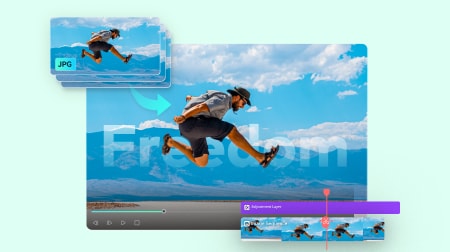
ソフト4 | Final Cut Pro 11(ファイナルカットプロ11)

Final Cut Pro 11はApple社が開発した、Mac専用のプロ向け動画編集ソフトです。高品質な仕上がりと優れた操作性で、多くのプロの映像制作現場でも活用されています。
Mac専用のため、Windows ユーザーは利用できない点や、価格が50,000円(税込)高額な点はネックですが、プロ品質の動画編集を求めるMacユーザーには理想的な選択肢と言えます。
|
ソフト名 |
Final Cut Pro 11(ファイナルカットプロ) |
|
おすすめ理由(メリット) |
・Macとの高度な最適化 |
|
おすすめ機能 |
・マルチカム編集 |
|
デメリット |
・Mac専用 |
|
どんな方におすすめ? |
・Macユーザーの方 |
|
対応OS |
macOSのみ |
ソフト5 | Adobe Premiere Pro(プレミアプロ)

「Adobe Premiere Pro(プレミアプロ)」は、業界標準として広く使われている、プロ向けの動画編集ソフトです。テレビ制作や映画など、実際に幅広い映像制作現場で活用されています。
月額制のサブスクリプションのみの用意で、3,280円/月(年間プラン)と高額なので、長期間使用する場合はコストがかさむ可能性がありますが、案件も多くプロの映像制作には最適です。
|
ソフト名 |
Adobe Premiere Pro(プレミアプロ) |
|
おすすめ理由(メリット) |
・業界標準の高機能編集ソフト |
|
おすすめ機能 |
・生成延長(Beta) |
|
デメリット |
・月額制のサブスクリプションのみ |
|
どんな方におすすめ? |
・プロの映像制作者 |
|
対応OS |
Windows、macOS |
無料で出来る!MP4動画からMP3音声に変換する方法♫一括変換も簡単!|Wondershare Filmora(Windows&Mac)
Part2.MP4動画を結合できるおすすめオンラインサイト3選
続いて、ソフトをインストールせずに、ブラウザ上でMP4動画を結合したい方向けに、使いやすいオンラインサイトを3つご紹介します。
サイト1:Canva

「Canva」は世界的に人気のあるオンラインデザインツールで、動画編集機能も搭載しています。
直感的なUIで複数の動画を簡単に結合できるだけでなく、デザイン性の高い編集が可能な点が大きな魅力です。また、テキストやBGM追加、豊富なアニメーション効果、最近では「マジック生成」などのAI機能も利用可能です。
|
サイト名 |
Canva |
|
おすすめ理由(メリット) |
・直感的なドラッグ&ドロップ操作 |
|
おすすめ機能 |
・テキストやBGM追加 |
|
デメリット |
・無料版では一部機能や素材が制限される |
|
どんな方におすすめ? |
・SNS向けコンテンツ作成をしたい方 |
サイト2:123Apps

「123Apps」は多機能なオンライン編集ツールを提供するプラットフォームで、「ビデオ合併」機能を使った動画結合機能も提供しています。
アカウント登録や支払いなしで高機能な編集が可能な点が特徴で、動画結合だけでなく、基本的なトリミングやカット編集、フォーマット変換なども搭載しています。また、エンコード設定も選べるため、出力品質をある程度コントロールできる点も魅力です。
|
サイト名 |
123Apps |
|
おすすめ理由(メリット) |
・完全無料 |
|
おすすめ機能 |
・ドラッグ操作で簡単順序調整 |
|
デメリット |
・高度な編集機能には非対応 |
|
どんな方におすすめ? |
・手軽に動画結合だけを行いたい方 |
サイト3:BeeCut

「BeeCut」は手軽な操作で動画結合ができるオンラインツールで、日本語対応の直感的なインターフェースが魅力です。
基本的な編集機能として、トリミング、回転、GIF変換なども備えており、ちょっとした調整も同時に行えます。
|
サイト名 |
BeeCut |
|
おすすめ理由(メリット) |
・日本語完全対応 |
|
おすすめ機能 |
・3ステップで完了する結合機能 |
|
デメリット |
・一度に結合できるファイル数が5つまでに制限 |
|
どんな方におすすめ? |
・とにかく簡単に動画を繋げたい方 |
![]()
Part3.MP4動画を結合する方法
本章では、具体的にMP4動画を結合する方法を3つのアプローチで解説します。
ソフトだけで無く、オンラインサイトの使用方法についても解説しているので、ぜひ参考にしてください!
3-1.方法1:【3ステップ】Wondershare Filmoraで無劣化にMP4ファイルを結合する方法
Part1で紹介したFilmoraを使用すれば、高画質を維持したままMP4動画を簡単に結合できます。
具体的な方法は以下の通りです。
Step1.MP4動画をインポートする

まずFilmoraを起動し、[新しいプロジェクト]を作成します。

次に、画面左上にある[メディア]タブから[インポート]をクリックし、結合したいMP4動画ファイルをすべて選択してインポートしてください。
Step2.タイムラインに動画を配置

インポートした動画は画面上部のメディアライブラリに表示されます。ここから、結合したい順番に動画をタイムラインにドラッグ&ドロップしていきます。

クリップとクリップの間に滑らかな遷移効果を追加したい場合は、トランジションタブから好みのエフェクトをドラッグするだけです。
Step3.結合した動画を書き出す

動画の配置が完了したら、画面右上の[エクスポート]ボタンをクリックします。
出力形式はMP4を選択し、解像度やフレームレートなどを設定します。
設定が完了したら、ファイル名と保存先を指定して[エクスポート]ボタンをクリックします。
![]()
![]()
![]()
![]()
3-2.方法2:Adobe Premiere ProでMP4動画を結合する方法
Adobe Premiere Proは、プロの映像制作者にも愛用されている高機能な動画編集ソフトです。
MP4動画の結合は以下のステップで進めます。
Step1.プロジェクトを作成して動画をインポートする

まずPremiere Proを起動し、新規プロジェクトを作成します。

次に[メディアを読み込み]をクリックして、結合したいMP4動画ファイルをすべてインポートします。
複数のファイルを一度に選択するには、Ctrlキー(Windowsの場合)またはCommandキー(Macの場合)を押しながらファイルをクリックしましょう。
Step2.シーケンスを作成してタイムラインに動画を配置する

プロジェクトパネルに読み込まれた動画を使って新しいシーケンスを作成します。最初の動画を右クリックして[新規シーケンスを作成]を選択するか、動画を直接タイムラインパネルにドラッグして[シーケンス設定を変更]を選びます。次に、残りの動画クリップを順番にタイムラインにドラッグ&ドロップします。クリップとクリップが隣接するように配置することで、シームレスな結合が可能です。
Step3.必要に応じて編集を加える

基本的な結合はこれだけで完了しますが、クリップ間にトランジション効果を追加することもできます。
[エフェクト]パネルから[ビデオトランジション]フォルダを開き、好みのトランジションをクリップの接合部分にドラッグするだけでOKです。
Step4.結合した動画を書き出す

編集が完了したら、[書き出し]タブに移動。
出力設定画面が表示されるので、[形式]を「H.264」(MP4)に設定し、必要に応じて解像度やビットレートなどを調整します。
画質と容量のバランスを考慮し、設定が完了したら右下の[書き出し]ボタンをクリックします。
![]()
![]()
![]()
![]()
3-3.方法3:オンラインサイト(123Apps)でMP4動画を結合する方法
ソフトをインストールせずに簡単にMP4動画を結合したい場合は、123Appsのオンラインサービスが便利です。以下の手順で操作を進めましょう。
Step1.123Appsにアクセスして動画をアップロード

ブラウザから123Appsの「ビデオ合併」ページにアクセスします。
画面中央の[ファイルを開く]ボタンをクリックするか、結合したい動画ファイルを直接ドラッグ&ドロップしてアップロードしましょう。
複数のファイルを一度に選択できるので、まとめてアップロードすると作業が効率的です。
Step2.動画の順序を並べ替える

アップロードが完了すると、動画のサムネイルがタイムライン上に表示されます。
タイムライン上の動画をクリックして選択すると、開始・終了位置の調整や不要部分のカットなどもその場で行えます。
Step3.出力設定を調整して保存する

編集が完了したら、画面左側メニューの[Save]タブに移動します。
表示される設定画面では出力形式(MP4推奨)や品質を選択できるので、目的に応じて調整しましょう。設定を確認後、[Export]から[Save]をクリックすると処理が始まり、完了後に結合された動画をダウンロードできます。
Part4.MP4動画結合のメリット・デメリット
MP4動画を結合することには様々なメリットとデメリットがあります。
用途や状況に応じて、最適な選択ができるよう、各方面における主なポイントを表にまとめました。
|
項目 |
メリット |
デメリット |
|
管理面 |
・複数ファイルを一つにまとめて管理が容易に |
・一つのファイルサイズが大きくなる |
|
視聴面 |
・連続再生が自動的に行われる |
・特定シーンへの移動が複雑になる |
|
共有面 |
・一度の送信で完結 |
・大容量ファイルの送信に制限 |
|
編集面 |
・一貫したエフェクト適用が可能 |
・再エンコードによる画質劣化 |
これらのメリット・デメリットを考慮した上で、目的や用途に合わせた選択をすることが大切です。例えば完成品を共有する目的なら結合が有効ですが、まだ編集段階であれば個別ファイルのままプロジェクトとして管理する方が柔軟性を保てるでしょう。
![]()
![]()
![]()
![]()
Part5.MP4動画結合に関するよくある質問
最後に本章では、MP4動画を結合する際に抱きがちな疑問と回答について紹介します。
質問1.動画を結合すると画質が劣化しますか?
ほとんどの場合は、再エンコード(データの再圧縮)の影響で多少の画質劣化が生じます。
高品質な結合を実現するには、以下のポイントに注意するとよいでしょう。
・出力設定で高いビットレートを選択する
・元の動画と同じ解像度・フレームレートを維持する
・FilmoraのAI動画補正機能を活用する
質問2.異なる解像度やフレームレートの動画も結合できますか?
異なる解像度やフレームレートの動画も結合できますが、最終的には一つの規格に統一されます。例えば、4K(3840×2160)とフルHD(1920×1080)の動画を結合する場合、どちらかの解像度に合わせて変換されます。
最適な結果を得るためには、Filmoraのような高機能編集ソフトを使用し、出力設定で適切な解像度とフレームレートを選択することをおすすめします。
質問3.結合した動画が再生できない場合はどうすればいいですか?
結合後の動画が再生できない場合、以下の解決策を試してみてください。
・別の再生ソフトを試す: VLC Media Playerなど、多様なコーデックに対応した再生ソフトで開いてみましょう
・再エンコードを行う: 標準的なH.264+AAC構成のMP4として再出力してみましょう
・書き出し設定を見直す: より一般的な設定で再試行する
効率的な解決のために重要なのは、再生できない原因が再生ソフト側にあるのか、動画側にあるのかを見極めた上で、対策を打つ事です。
まとめ|MP4動画結合で効率的なメディア管理を実現しよう
MP4動画の結合は、ファイル管理の効率化や視聴体験の向上など、多くのメリットをもたらします。
本記事では、初心者から上級者まで幅広いニーズに対応するソフトとオンラインサービスを紹介しました。インストール不要で手軽に利用できるオンラインサービスも便利ですが、大容量のファイルや機密性の高い映像を扱う場合は、セキュリティ面を考慮してローカルソフトの使用がおすすめです。MP4動画の結合は画質劣化や互換性の問題に注意が必要ですが、適切なツールと設定を選べば、これらの問題を最小限に抑えることができます。
本記事を参考に、目的や状況に応じて最適な方法を選び、効率的なメディア管理を実現しましょう。
![]()
![]()
![]()
![]()





役に立ちましたか?コメントしましょう!