【おすすめ音声合成ソフト】動画と別撮りした音声を合成する方法
個別のマイクを使って別撮りした音声と収録した動画を合成して、よりハイクオリティで見やすい動画を作りたい。と考えている方も多いのではないでしょうか。
一方で、うまくタイミングが合わない心配や、編集が大変なのでは?と不安になってしまいますよね。そこでこの記事では動画と音声を簡単に合成できるソフトを5つ厳選してご紹介します。
この記事を読むことで今までより簡単に動画と音声が合成できるベストな動画編集ソフトが見つかるはずですよ。
動画と音声を自動に合成できるソフトFilmoraを無料でご試用ください:
![]()
Part1.【厳選5選】動画と音声を合成できる動画編集ソフト
ここでは動画と音声を合成できる動画編集を5つ厳選してご紹介します。
- ①Filmora
- ②Premiere Pro
- ③iMovie
- ④AviUtl
- ⑤Windows 10 フォト
それぞれ特徴や動画と音声を合成する方法、メリット・デメリットについて解説していきますので、ご自身に合ったものをぜひ探してみて下さい。
オススメ動画音声合成ソフト①Filmora
Filmoraは世界中で愛用されているハイクオリティ動画編集ソフトです。プロも使用するほど動画編集に必要充分な機能を備えながら、初心者でもインストール初日から使いこなせる直感性の高さが最大の特徴です。
オーディオ同期で同じシーンの音声と映像が自動的に同期される|Wondershare Filmora
日々アップデートされており、最新アップデート版のFilmora ではキーフレームを用いてスムーズなスピード調整ができる「スピードランプ」、プロジェクトドキュメントや動画が簡単にアップロード、共有できる「Wondershreドライブ」など最新鋭の機能が追加されました。価格帯も他と比べてリーズナブルで最もオススメの動画編集ソフトです。
Filmoraで動画と音声を合成する方法
多くの動画編集ソフトでは動画と別撮りした音声を手動で調整し、合成する必要があります。
しかし、最新のFilmora 11では自動的にタイミングを合わせて動画と音声を合成してくれる「オーディオ同期」機能が追加されました。
簡単なので、順を追って見ていきましょう。
Step1.インポート
同期させたい動画と音声をインポートします。
Step2.オーディオ同期
同期させたい動画と音声を選択し、右クリック。
メニューから「自動同期」を選択します。
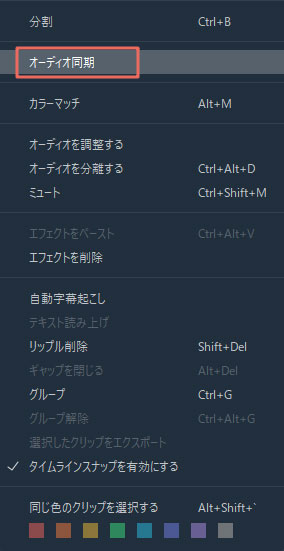
Step3.完成
自動的に合成された音声がタイムライン上に表示されます。
なんとたった2ステップで簡単に動画と音声の自動調整まで完了しました。
動画の元音声をミュートさせるかどうかも選択可能ですよ。
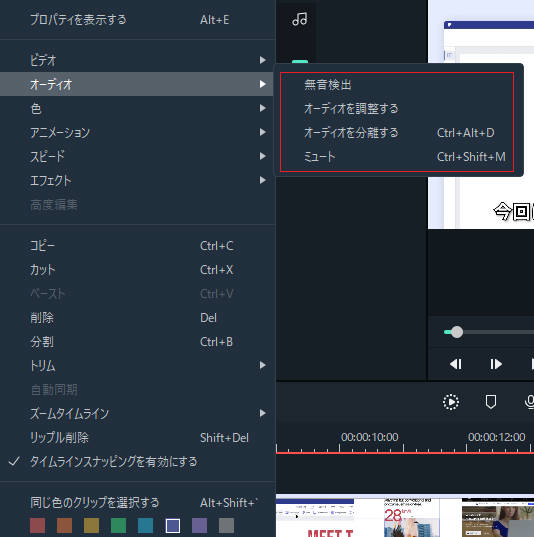
|
Filmora のメリット |
操作が直感的 リーズナブルな価格 「グリーンスクリーン」、「カラーマッチ」などの高度な編集機能 豊富なテンプレート、エフェクト、プラグイン YouTubeやVimeoに直接共有可能 |
|---|---|
|
Filmora のデメリット |
・無料版は動画出力時にロゴが出てしまう |
Filmoraモバイルで自分の声をクローンして動画と合成しよう!
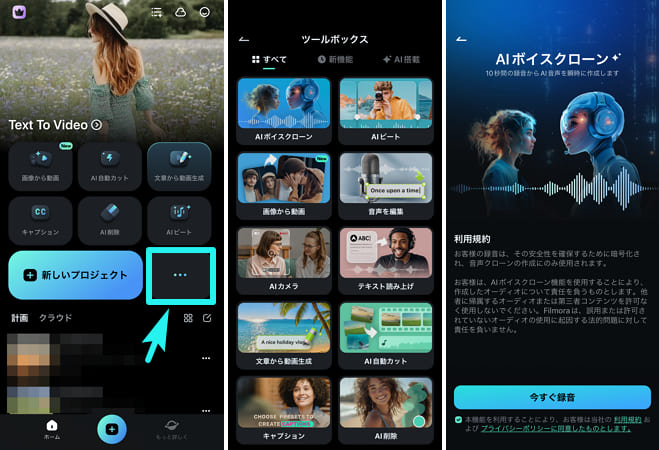
- 多種形式の動画・写真の入力・編集に対応
- 動画トリミング、クロップ、BGM追加など
多様な編集機能 - 豊富なフィルター、タイトル、トランジション、
エレメント搭載 - イントロ、クレジットやエフェクトで個性的な
動画作成 - 動画逆再生や色調補正、手振れ補正、
クロマキーなどの高度編集機能 - 動画画面のスナップショットに対応
- 無音検出、オートノーマライズ、オーディオダッキング、シーン検出、AIノイズ除去、オートモンタージュ、
AI機能搭載 - 対応OS:Windows 、Mac
オススメ動画音声合成ソフト②Premiere Pro
「Premiere Pro」は「Photoshop」、「Illustrator」などのソフトでお馴染みの、Adobe社が販売している有料動画編集ソフトです。ハリウッド映画や多数の動画クリエイターにも使用されています。
機能的な不足は全く無く、トリミング、カットなどの基本的な編集から超高度な編集まで何でもできると言っても過言ではありません。一方で非常に高度な技術が必要になるため、初心者の方が使いこなすまでには多くのリソースが必要になるでしょう。
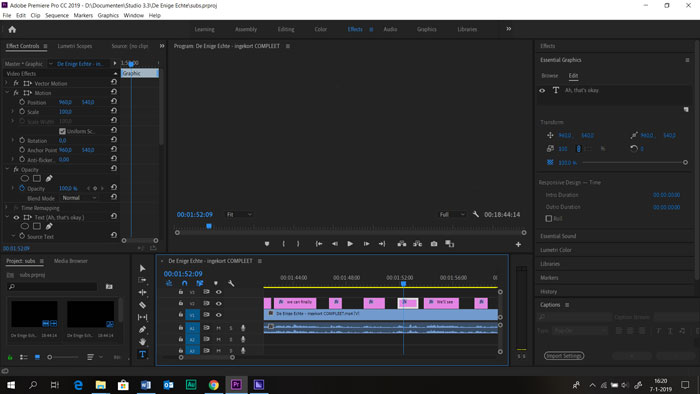
Premiere Proで動画と音声を合成する方法
Premiere ProもFilmora 11と同じく、動画と音声を自動同期してくれる「同期」という機能があります。
使い方を見てみましょう。
Step1.インポート
音声付きの動画と別撮りした音声をそれぞれインポートします。
「同期」機能を使用するためには動画も音声がついている必要があるので注意して下さい。
Step2.シークエンスに並べる
インポートした動画と音声をシークエンスに並べます。
Step3.同期
シークエンス上で動画と音声を選択し、右クリック。
「同期」を選びます。
Step4.オーディオを選択
「クリップを同期」が表示されたら「オーディオ」をクリック。
トラックチャンネルは「1」を選択しましょう。
Step5.完成
シークエンス上で自動的に映像と別撮りの音声が同期されました。
|
Premiere Pro のメリット |
・After Effectsと連携可能 ・機能が充実している ・高度な編集が可能 |
|---|---|
|
Premiere Pro のデメリット |
・難易度が高い ・買い切り版がなく、毎月使用料がかかってしまう ・PCスペックが高い必要がある |
関連記事:Adobe Premiere Proで音量を均一化(ノーマライズ)するには?ノーマライズを行う手順をご紹介
オススメ動画音声合成ソフト③iMovie
iMovieはApple社が開発したMac標準搭載ソフトです。タイトルやテロップ作成、カットといった基本的な編集機能が全て揃っています。iPhoneやiPadでも使用ができる無料ソフトながら4K動画の編集にも対応しています。また、タイトルやエフェクトも充実しているため、簡単な動画編集であれば充分といえるでしょう。
iMovieで動画と音声を合成する方法
iMovieにはFilmora やPremiereProのように自動で音声を合成してくれる機能はありません。
そのため、元動画音声の波形と別撮り音声の波形を照らし合わせながら手動で調整していきます。
Step1.インポート
マイメディアに動画と別撮りした音声をインポートし、タイムラインにドラッグ&ドロップします。
Step2.調整
マッチさせたいオーディオと、元動画についている音声の両方で、波形が一番盛り上がっている部分を見つけ、タイミングを手動で調整します。
「cmmand & +」でタイムラインを拡大して調整するとより細かく調整できますよ。
Step3.オーディオ分離、削除
元動画を右クリックし、「オーディオを切り離す」でオーディオを切り離し選択、削除します。
|
iMovie のメリット |
・Macに標準搭載されており、新たなインストール不要 ・操作が簡単 ・4K編集可能 |
|---|---|
|
iMovie のデメリット |
・テロップの位置が移動できない ・複数オーディオがインポートできない ・iOS、Macユーザーしか使えない |
オススメ動画音声合成ソフト④AviUtl
AviUtlは商用利用可能な無料動画編集ソフトです。無料ソフトながら、目的のプラグインを随時導入して使っていくことで、動画フォーマットデータが読み込めたり、MP4/MKVを出力できるようになったり、と有料ソフトさながらの多くの機能が使えるという拡張性の高さが特徴です。

カスタマイズしていくことで大抵のことはできる一方で、必要な知識や、情報量が多く、導入に時間がかかってしまいがちな点がデメリットです。
AviUtlで動画と音声を合成する方法
AviUtlで動画と音声を合成するため、今回は「拡張編集プラグイン」を使用します。
Step1.「拡張編集プラグイン」の導入
AviUtlに拡張編集プラグインを導入します。
Step2.インポート
動画と別撮りした音声をインポートし、タイムラインにドラッグ&ドロップします。
Layer1〜3に上から「動画」「音声ファイル」「別撮り音声」と並んでいる状態ですね。
Step3.調整準備
Layer2のバー(音声ファイル)をクリックし、詳細を表示、「左右」の項目で左(-100)に寄せます。
Layer3のバー(別撮り音声)をクリックし、詳細を表示、「左右」の項目で右(100)に寄せます。
Step4.調整
音をそれぞれ左右にわけたことで、イヤホンなどでモニタリングした際に音の誤差がわかるようになっているはずです。
左の音に右の音が合うようにタイムライン上でLayer3の別撮り音声を動かし、タイミングを調整して下さい。
「Root」直下の目盛りをクリックし、タイムラインの縮尺を変更するとより細かく調整できますよ。
|
AviUtl のメリット |
・拡張性の高さ ・無料で商用利用可能 ・軽快な動作 |
|---|---|
|
AviUtl のデメリット |
・編集画面が分かりづらい ・導入に時間がかかる ・Windowsのみ対応 |
オススメ動画音声合成ソフト⑤Windows 10 フォト
Windows 10に標準搭載されている画像・動画閲覧ソフトです。閲覧のみでなく、動画の圧縮やトリミングやテロップの作成など基本的な写真や動画の編集はもちろん、スローモーションやフィルター、特殊効果なども搭載されています。簡単な編集であれば充分の機能といえます。
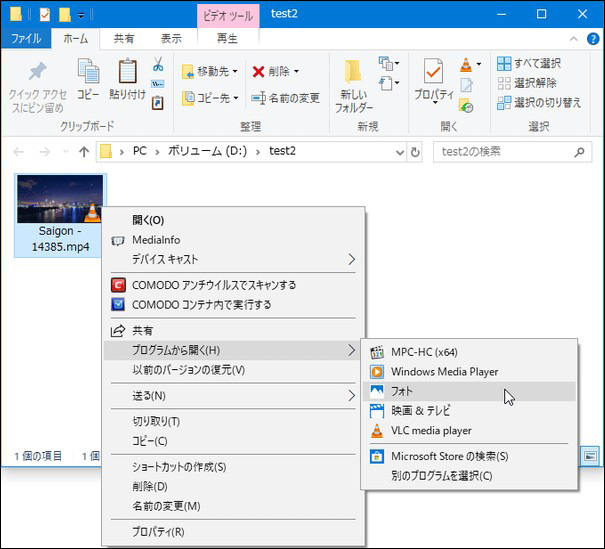
Windows 10 フォトで動画と音声を合成する方法
Windows 10 フォトには「音量調整」「音声削除」「BGM追加」の機能が備わっています。
これらを活用して動画と別撮り音声を合成してみましょう。
Step1.インポート
フォトアプリを起動しプロジェクトライブラリに
「+追加」→「コレクションから」→ビデオを選択→「開く」
の順で動画と別撮り音声を追加します。
Step2.ストーリーボードへ
追加した動画をストーリーボードに並べます。
これで編集の準備は完了です。
Step3.カスタムオーディオ
「BGM」ではなく「カスタムオーディオ」タブをクリック。
「オーディオファイルの追加」から別撮り音声を選択します。
Step4.調整
ストーリーボード上動画のどこからどこに別撮り音声を追加するか調整します。
詳細な調整はWindows 10フォト単体では難しいので、あらかじめ何秒から何秒まで、とメモを取っておくのがおすすめです。
|
Windows 10 フォト のメリット |
・Windows 10を使用していれば新たなインストールが必要ない ・簡易な動画編集が手軽にできる ・シンプルで使いやすい |
|---|---|
|
Windows 10 フォト のデメリット |
・flv、f4v、vob、ts、ogv、webm、rmvb形式の動画ファイルに未対応 ・高度な編集はできない ・出力が4K未対応 ・使用できるOSがWindowsのみ |
Part2.動画と音声を合成できる動画編集ソフトで素敵な動画を作成しよう!
ここまでオススメのソフト5選とそれぞれの動画と別撮り音声を合成する方法について解説してきました。それぞれのソフトに長所と短所があり、今回ご紹介した「動画と音声の合成」という機能一つとっても、その複雑さやスピードは大きく異なることがご理解頂けたのではないでしょうか?
今回ご紹介したソフトは有料のソフトでも無料お試し版が用意されています。本記事を参考に、気になったソフトをインストールし、ぜひ動画と別撮り音声を合成してみて下さい!
関連記事:PCでゲームのかっこいいキル集・モンタージュ動画の作り方【AIモンタージュで自動作成】≫
関連記事:「NewBlue FX」とは?「Filmora」による「NewBlue FX」エフェクトの使い方!≫
超便利!AI オーディオ ストレッチと新しいノイズ除去ツールが登場!
サポート
製品に関するご意見・ご質問・ご要望はお気軽に こちらまでお問い合わせください。 >>

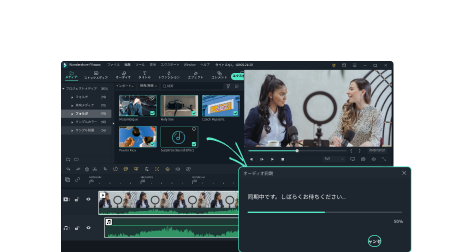
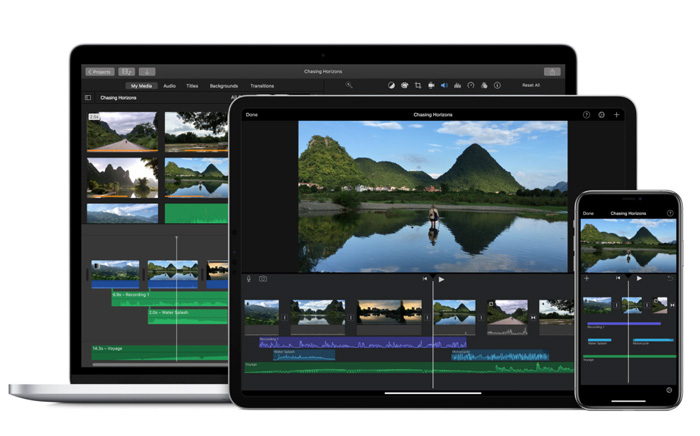
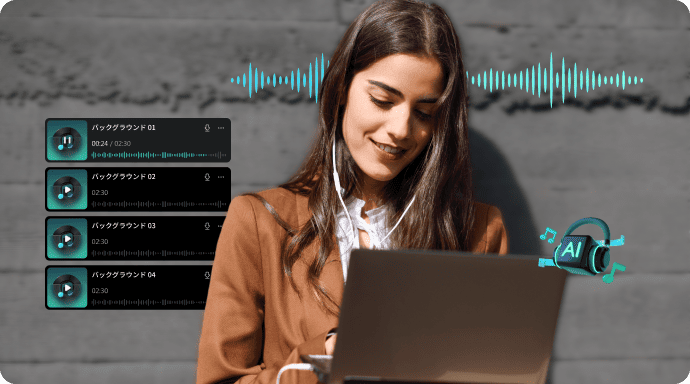



役に立ちましたか?コメントしましょう!