PCでゲームのかっこいいキル集・モンタージュ動画の作り方【AIモンタージュで自動作成】
Oct 09, 2025 • カテゴリ: 動画編集の基本とコツ
キル集とモンタージュとは何のことですか?一人称視点FPSゲームと三人称視点TPSゲームのハイライトシーンを取りまとめた動画を「キル集」又は「モンタージュ」と言います。「キル集」には、「スプラトゥーン2スキル集」「荒野行動キル集」などが代表的に存在しています。
Part1.キル集を制作する前の準備作業
① PCでゲームを起動するならスペックの良いものを選びましょう。例えば、グラフィックボードの有無が有りますが、グラフィックボードを搭載すると綺麗でインパクトのあるキル集動画が表示されます。
② スマートフォンのゲームをPCで編集する際には、PCに取り込む為のHDMI変換ケーブルとキャプチャーボードが必要になります。また、PlayStation4、5などは、ゲーム機の本体が必要になります。
Part2.キル集動画の要素と注意点
キル集動画の要素と注意点① 「キルシーン」
敵を倒すのがキルシーンになりますが、録画ソフトを利用してキルシーンをたくさん録画してみてください。敵を倒すテクニックを習得が出来ます。
キル集動画の要素と注意点②「カッコいい背景音楽(BGM)」
カッコいい背景音楽はキル集には合っていて、著作権が有るのか無いのか確認しましょう。著作権フリーの背景音楽の素材を探してみてください。
キル集動画の要素と注意点③ 「背景音楽のビートにしっかりと合わせる」
背景音楽のビートにしっかりと合わせて、キルシーンの切り替えが出来ます。
キル集動画の要素と注意点④ 「スピードコントロール」
背景音楽に合わせて、再生スピードを調整します。ゲーム動画をキル集にする際には、全てのハイライトが含まれるように編集してください。
キル集動画の要素と注意点⑤ 「グリッチエフェクト」
動画にインパクトを与える為に、敢えて間違いを加えることです。中には反転の色を加えてキル集を見るのが難しくなるので注意しましょう。
Filmora |キル集・モンタージュ動画の作り方
Part3.PCでカッコいいゲームのキル集作り方をご説明!!
3-1.録画:ゲームのキル集動画素材をFilmoraで録画しましょう!
「Filmora」は「オートモンタージュ」機能や「スピードランプ」機能などの高度機能及び4000を超えた編集の素材を用意した動画編集ソフトだけではなく、便利な画面録画機能も用意されています。それでは、素材の録画からキル集の作成まで一緒にキル集動画を作成してみましょう。
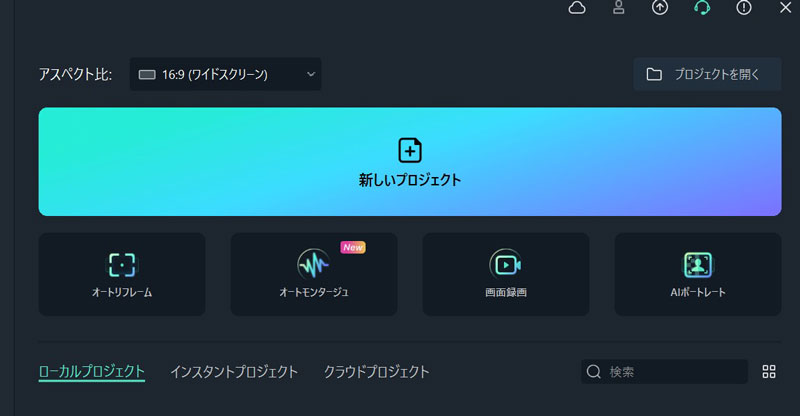
step1.起動画面の「画面録画」を選択。Wondershareスクリーンレコーダーのポップアップ画面が表示されます。ここで録画する画面の範囲と録音対象を指定してから丸い赤ボタンをクリックして、キル集作成に使う素材を録画しましょう。
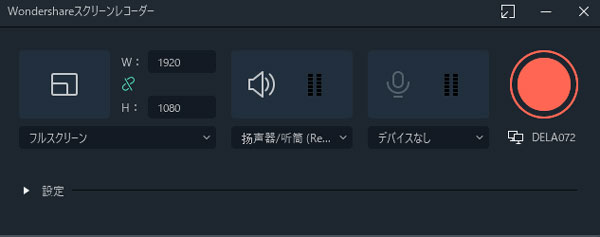
step2.録画したクリップを編集する。 例えば、「荒野行動キル集」の敵を倒した瞬間などが収録されたクリップをタイムラインにドラッグ&ドロップします。
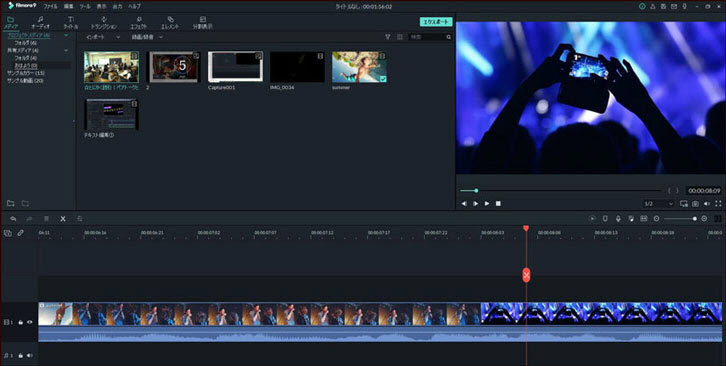
step3.ハイライトシーンが終わった後にカット→2個目のハイライトシーンの直前にカット→切り取った真ん中のパートを上のトラックに移動→2個目のハイライトシーンがあるクリップの位置を移動します。
2つのハイライトシーンの長さを確認して調整します。一つ上のトラックにずらしたクリップの長さも全く同じに調整します。
クリップを選んで、上のツールバーの「スピード」アイコンをクリックして、「一定速度」を開きます。「速度」機能(スライダーで速度を変えます)、「再生時間」機能(再生時間を変えます)、「逆再生」機能(逆再生速度を変えます)、「リップル」機能(リップル編集を行います)が有りますので、カッコいいキルシーンを複数編集してみてください。「グリッチエフェクト」を使うと爽快感が有ります。
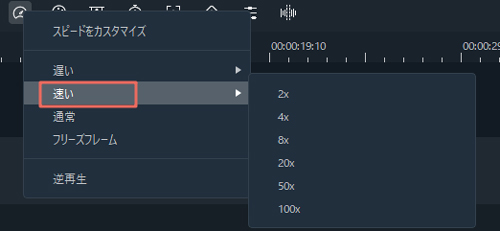
3-2.モンタージュ編集:「オートモンタージュ」機能でカッコいいゲームのキル集動画の作り方をご説明!
録画した動画を、Filmoraの起動画面の「オートモンタージュ」機能で自動編集が可能になっています。「オートモンタージュ」機能は複数のクリップとオーディオ、指示した時間の長さをベースにして、自動的に1つの動画を作成できる機能になりますが、とても便利になりました。
◆windows版は搭載されていますが、Mac版は今のところ搭載されていません。Macの方は「ビット検出」機能はお勧めです。
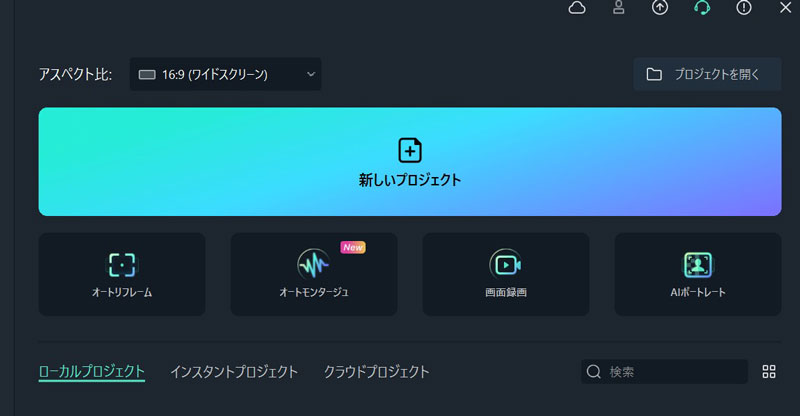
① 「オートモンタージュ」機能の使い方!
Filmoraの起動画面を開きます。画面の中央に「オートモンタージュ」が有るので、クリックすると〖オートモンタージュ〗が表示されます。
『オートハイライト』で「メディアをインポート」をクリックすると、PCのライブラリから複数のクリップが表示されます。
『オートモンタージュ』でPCの「ミュージック」の中から「キル集」に合ったビートの音楽をセレクトしBGMになります。『BGMのスタートポイント』をスライダーで調整します。
『分析する』をクリックしたら映像と音響が聞こえて来て、『タイムラインにエクスポートする』をクリックすれば〖オートモンタージュ〗からタイムラインに動画とオーディオが入力されます。
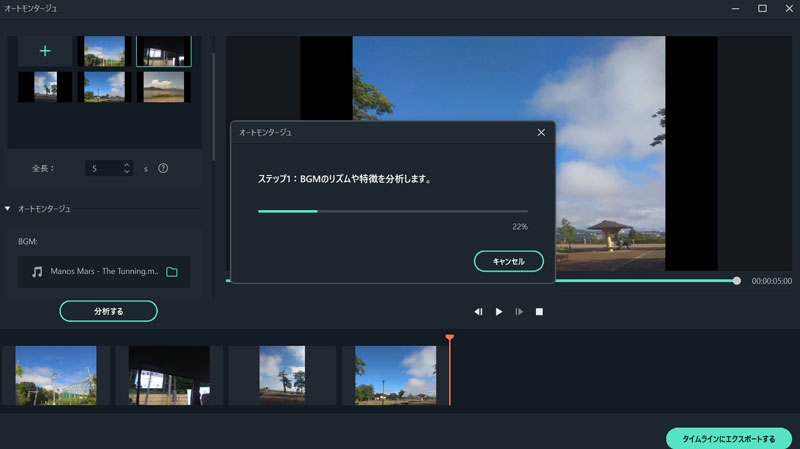
②スピード調整!
更なる編集が行われる際には、〖オートモンタージュ〗が表示され、『ビートカット』でクリックします。左側のボタンは「速く」、右側のボタンは「遅く」なります。
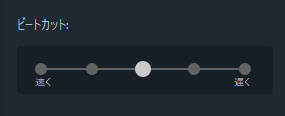
③ ビデオエフェクト!
「RGB」は色ずれの効果、「グロー」は輝きの効果、「ビデオウォール」は画面分割の効果、「ぼかし」はそのままぼかしの効果になっています。
4つとも左側は最小、右側は最大になります。
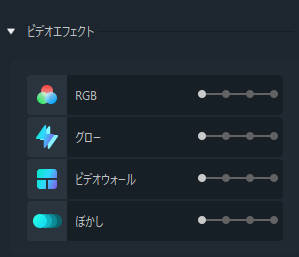
新サービスFilmstocks登場!|新しくなったFilmoraエフェクトストア
④ 出力とYouTubeへの共有!
「エクスポート」をクリックして、各形式に出力できます。それに、「YouTube」を選んでYouTubeへの共有も出来ます。
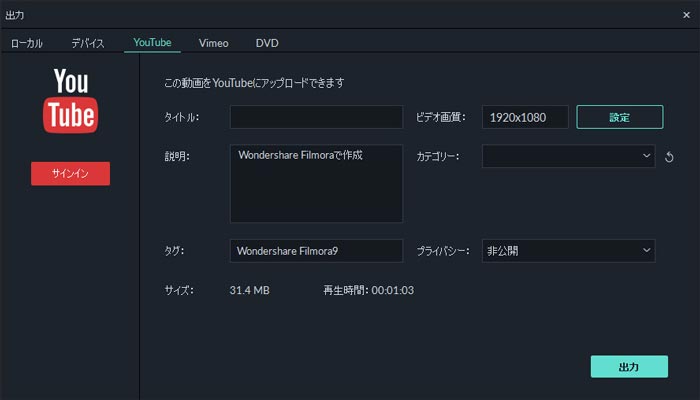
Part4. カッコいいゲームのキル集作り方まとめ
Filmoraはとてもリーズナブルなプライスでお買い求め出来ますので、よろしければお考えください。「オートモンタージュ」機能を使い、スリル満点で人気のキル集をyoutubeやTwitterに投稿して、バズるようにチャレンジしてみてください。
関連記事
サポート
製品に関するご意見・ご質問・ご要望はお気軽に こちらまでお問い合わせください。 >>


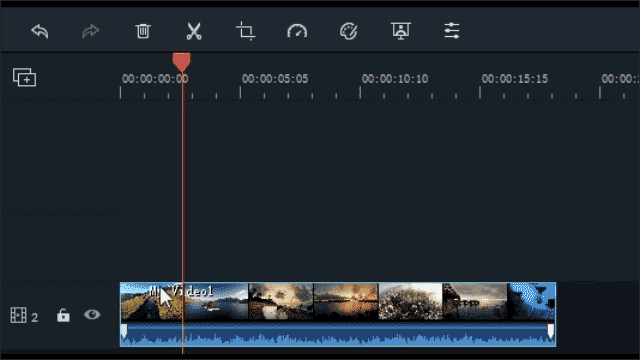



役に立ちましたか?コメントしましょう!