【iPhone特化】おすすめの動画リサイズアプリ6選|具体的な使用方法や選び方についてもガイド
昨今、撮影した動画や、過去に編集した動画、ダウンロードした動画など、iPhoneから動画を扱う機会は非常に増しました。
「iPhoneから動画の解像度を変更したい」
「簡単かつ高精度なリサイズアプリが知りたい」
中にはこのように考えている方も多いでしょう。
そこで、本記事では、iPhoneから動画をリサイズできるアプリを厳選して紹介。更に、具体的な使用方法や、リサイズアプリの選び方についても解説していきます。
本記事を読む事で、必ずあなたに合った動画リサイズアプリが見つかるはず。ぜひ、最後までご覧ください!
- Part1:動画のリサイズとは?
- Part2:動画のリサイズができるおすすめアプリ6選【iPhone】
- 2-1.Filmora|動画リサイズNo.1アプリ
- 2-2.MovKit|トリミングも簡単な動画リサイズアプリ
- 2-3.リサイズ動画圧縮|リサイズ特化型アプリ
- 2-4.Cute CUT|動画編集とリサイズができるアプリ
- 2-5.かんたん動画圧縮|リサイズ前後の比較ができるアプリ
- 2-6.KineMaster|Vlogに強いリサイズアプリ
- Part3:動画リサイズアプリの使い方【iPhone】
- Part4:動画リサイズアプリの選び方【iPhone】
- Part5:PCから動画をリサイズするなら「Filmoraソフト版」がおすすめ
- Part6:動画のリサイズについてよくある質問
Part1.動画のリサイズとは?
前提として、本記事で言う「動画のリサイズ」とは、動画の解像度変更を指しています。
動画をリサイズすることで、画質を高めたり、逆に画質を落とし容量を抑えたりできます。
今では、動画のリサイズアプリも数多く登場しており、PCを使わなくても簡単に実行できるようになりました。
次章では、そんな動画のiPhone向けリサイズアプリを厳選して紹介していきます!
関連記事:【Android】スマホで使える動画リサイズアプリおすすめ5選
Part2.動画のリサイズができるおすすめアプリ6選【iPhone】
早速本章では、動画のリサイズができるおすすめアプリを紹介していきます。
iPhoneとの親和性が高いリサイズアプリを厳選していますので、ぜひあなたに合ったアプリを見つけてみてください!
それでは以下で、各リサイズアプリの概要や特徴などを見ていきましょう!
2-1.Filmora|動画リサイズNo.1アプリ
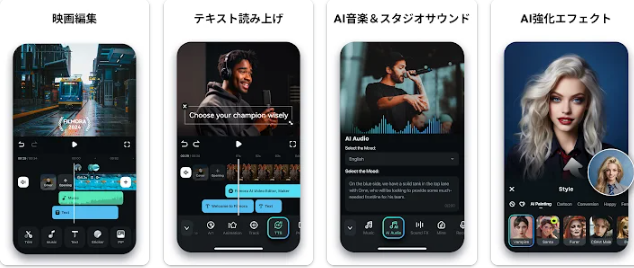
「Filmora(フィモーラ)」は、動画のリサイズが簡単にできるスマホアプリであり、直感的なインターフェースが魅力です。
「720P・1080P・2K・4K」の4サイズから選択可能であり、フレームレートの細かい設定もできます。
また、動画編集機能も非常に充実しており、全体的なバランスが優れているアプリです。
|
特徴 |
・簡単なリサイズ操作 |
|---|---|
|
使いやすさ |
★★★★★ |
|
リサイズ以外の機能 |
・アニメーション追加 |
|
料金 |
無料(※アプリ内課金あり) |
2-2.MovKit|トリミングも簡単な動画リサイズアプリ
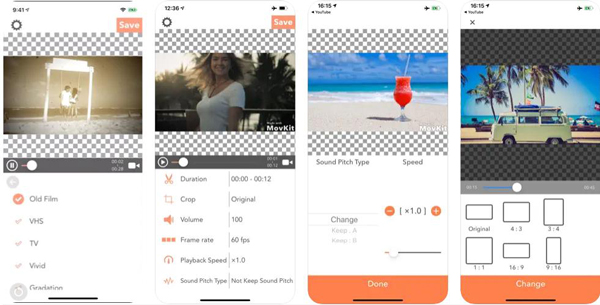
「MovKit」は、動画のリサイズ機能が搭載されているアプリであり、映像のトリミングも比較的安易に実行できます。
インターフェースもシンプルであり、リサイズ時の操作に迷うことはありません。
先述したFilmoraのような編集機能は搭載されていませんが、使いやすいリサイズアプリです。
|
特徴 |
・シンプルな操作画面 |
|---|---|
|
使いやすさ |
★★★★☆ |
|
リサイズ以外の機能 |
・再生速度変更 |
|
料金 |
無料(※アプリ内課金あり) |
2-3.リサイズ動画圧縮|リサイズ特化型アプリ
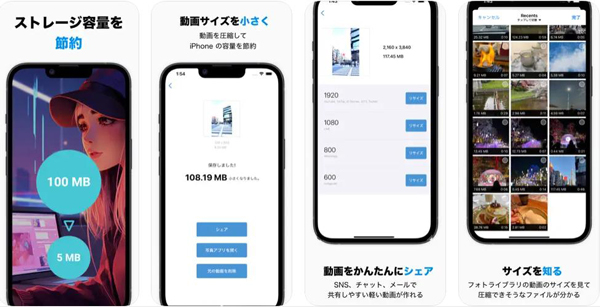
「リサイズ動画圧縮」は、その名の通り、動画のリサイズに特化したスマホアプリです。
基本的には動画の解像度を落とし、サイズを下げたい場合に活用できるアプリとなります。
有料版に切り替えると、自由に解像度をカスタムできるようになりますよ。
|
特徴 |
・動画サイズを小さくできる |
|---|---|
|
使いやすさ |
★★★★☆ |
|
リサイズ以外の機能 |
・動画共有機能 |
|
料金 |
無料(※アプリ内課金あり) |
2-4.Cute CUT|動画編集とリサイズができるアプリ

「Cute CUT」は、動画編集がメインのアプリであり、リサイズも比較的簡単に実行できます。
特別目立った機能は少ないものの、簡易的な動画編集には活用できるでしょう。
リサイズに関しても、動画の書き出し時に設定できるため、シームレスな機能性が魅力です。
|
特徴 |
・シンプルな動画編集アプリ |
|---|---|
|
使いやすさ |
★★★☆☆ |
|
リサイズ以外の機能 |
・クロマキー合成 |
|
料金 |
無料(※アプリ内課金あり) |
2-5.かんたん動画圧縮|リサイズ前後の比較ができるアプリ

「かんたん動画圧縮」は、動画サイズを小さくできるリサイズアプリであり、シンプルな操作感が魅力です。
さらに、リサイズ前と後、両方の動画を画面上で見比べられる機能も搭載されており非常に便利です。
動画圧縮に特化しており、解像度を高められない点はデメリットですが、操作性に優れたリサイズアプリとなっています。
|
特徴 |
・リサイズ特化型 |
|---|---|
|
使いやすさ |
★★★★☆ |
|
リサイズ以外の機能 |
ファイルサイズ一覧確認 |
|
料金 |
無料(※アプリ内課金あり) |
2-6.KineMaster|Vlogに強いリサイズアプリ
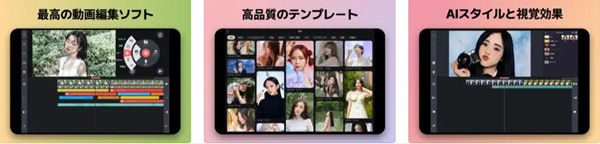
「KineMaster」は、動画のリサイズと編集ができるアプリであり、特にVlog系動画に強いという特徴があります。
本格的な編集画面に加え、リサイズ操作も比較的簡単に進められます。
リサイズ設定はワンタップで決定できるスムーズさも魅力です。
|
特徴 |
・本格的な編集画面 |
|---|---|
|
使いやすさ |
★★★☆☆ |
|
リサイズ以外の機能 |
・キーフレーム |
|
料金 |
無料(※アプリ内課金あり) |
Part3.動画リサイズアプリの使い方【iPhone】
本章では、先ほど紹介したアプリの中でも特におすすめの「Filmora(モバイルアプリ版)」を例に、動画のリサイズ方法を解説していきます。
全工程写真付きで丁寧に解説していくので、ぜひFilmoraをインストールした上で、操作しながら読み進めてくださいね!
①動画をインポート
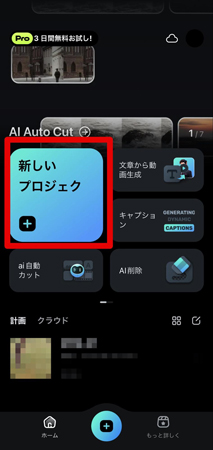
まずはFilmoraを起動し、[新しいプロジェクト]をタップ。
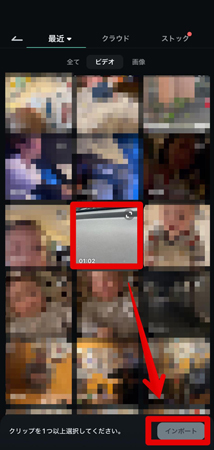
リサイズしたい動画を選択して[インポート]しましょう。
②編集
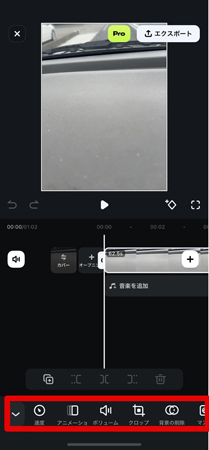
もちろんこのままリサイズして出力しても構いませんが、Filmoraの豊富な編集機能やAI機能を使うことで、スマホアプリとは思えないほど高度な動画編集が簡単に実現できます。
ぜひインポートされた動画をこの機会に編集してみてください!
③エクスポート
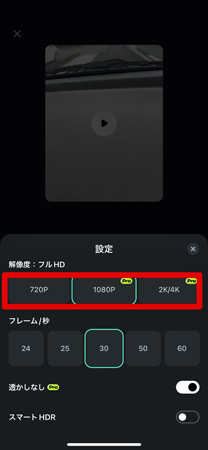
画面右上の[エクスポート]をタップ。「設定」から解像度やフレーム数を指定して[エクスポート]すればリサイズが完了です!簡単ですね!
Part4.動画リサイズアプリの選び方【iPhone】
本章では、先ほど紹介したリサイズアプリを比較し「選び方」を解説していきます。
選び方としては「おすすめな人」を基準に考えるのがベストですので、下記の一覧表を見て、あなたに当てはまるアプリを見つけてください!
|
アプリ名 |
おすすめな人 |
|---|---|
|
Filmora |
・リサイズを簡単に実行したい |
|
MovKit |
・リサイズ&トリミングがしたい |
|
リサイズ動画圧縮 |
・リサイズ後に共有したい |
|
Cute CUT |
・リサイズと簡単な動画編集をしてみたい |
|
かんたん動画圧縮 |
・動画サイズを小さくしたい |
|
KineMaster |
・リサイズに加えVlog系の動画を作りたい |
Part5.PCから動画をリサイズするなら「Filmoraソフト版」がおすすめ
ここまで本記事では、スマホアプリで動画をリサイズするアプリや方法について解説してきました。
スマホアプリは非常に手軽に使用できる上、本記事で紹介したアプリなら、リサイズだけに限れば全く問題無く遂行できます。
しかし、中にはPCから更に高度なリサイズや編集がしたいという方もいらっしゃるのではないでしょうか?そこで、本章では高度なリサイズ機能が魅力の「Filmoraソフト版」について紹介していきます!
5-1.Filmoraソフト版の魅力

「Filmoraソフト版」は、先ほど紹介したFilmoraの、PCソフト版です。
アプリ版のFilmoraも非常に高度な機能を搭載しており、動画のリサイズ以外にも非常に様々な編集・処理が可能でしたが、PCソフト版のFilmoraはそれすら大きく上回る超ハイスペックソフトとなっています。
後ほど機能については更に深掘りして紹介しますが、アプリ版ではまだ実現できないような、高度なAI機能や編集機能に加えて、PCの大きな画面で細かい部分までこだわった動画編集ができる点は大きな魅力でしょう。
また、アプリ版Filmoraと同様に、非常にシンプルかつ直感的な操作が可能となっており、動画編集に初めてトライする方でも苦労なく思い通りの動画が編集できるはずです。
スマホ版と専用のクラウドストレージ「Wondershare Drive」を通じて、連携も可能ですので、出先ではアプリ、自宅ではPCという様な兼用もおすすめ。ぜひPCをお持ちの方はこちらもインストールしてみてください。
5-2.Filmoraソフト版の機能
PCソフト版ならではの高度な動画編集機能やAI機能から、本章では3つの機能を例に紹介します。
オートリフレーム
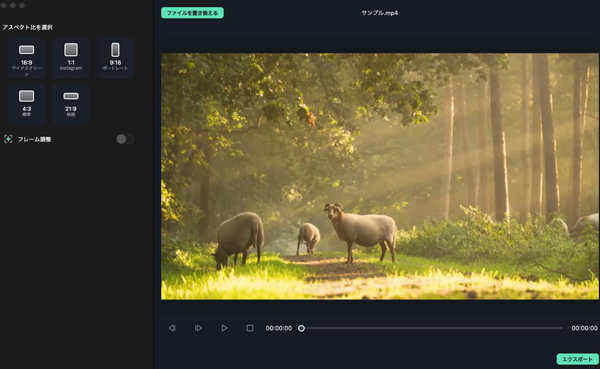
「オートリフレーム」は、インポートした動画をワンクリックで自動的にリサイズできる機能です。
単なる解像度の変更ではなく、プラットフォームなどに合わせて最適化してくれる上、メインとなる被写体を自動識別・追従してくれる便利な機能です。
一本の動画をあらゆるSNSやプラットフォームに最適化できるため、使いこなせば非常に効率的な運用が可能になりますよ!
無音検出
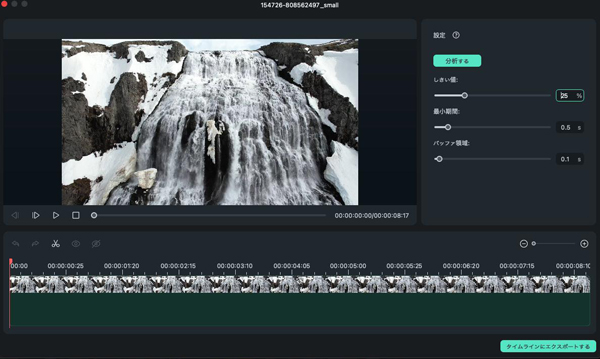
「無音検出」は、動画内の無音部分を自動で検出&削除してくれる機能です。通常動画素材をインポートした際は、自分で動画を確認しながら細かいカット編集が必要になります。
しかし、無音検出機能を使えば、動画内の無音部分を全て自動で探して削除してくれるため、編集前のカット編集工程が全く必要ありません。
また、無音として認識させる時間の長さなど、細かい指定もできるため、日常的に動画を編集する方には非常におすすめの機能です。
AIフレーム補間
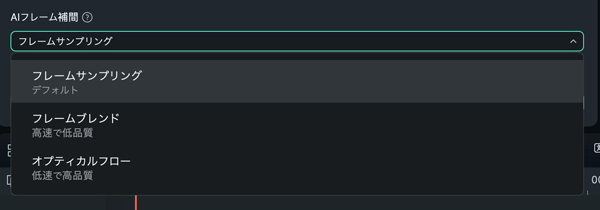
不足しているフレームをAIが自動で補間してくれる機能が「AIフレーム補間」です。
撮影した動画のフレーム数が足りず、カクついてしまう場合や、動画をスローにした際、どうしても際立ってしまう不自然さをAIが自動で消し去り、スムーズな動画に仕上げてくれます。
こちらも説明を聞くだけでは複雑な印象ですが、実際には非常にシンプルな操作でできてしまいますよ!
5-3.PCから動画をリサイズする方法
PC版のFilmoraから動画をリサイズする方法は以下の通りです。
なお、今回は単なる解像度の変更に加えて、先ほど紹介したオートリフレームも使ってみましょう!
①インポート
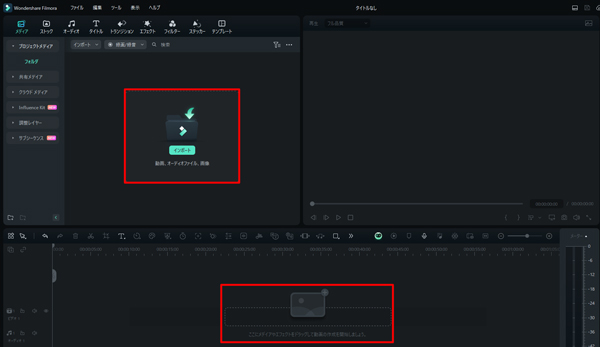
まずはFilmoraを起動し、リサイズしたい動画をドラッグ&ドロップ、もしくは[インポート]から追加します。
②オートリフレーム
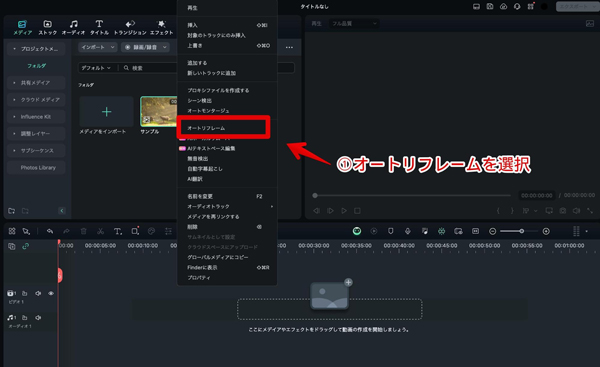
インポートした素材を右クリックし、[オートリフレーム]を選択。
投稿する予定のSNSや、プラットフォームに一致するものを選択しましょう。
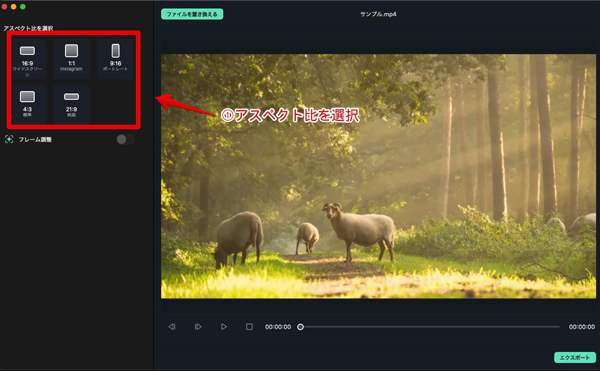
自動で、被写体を認識し、良い感じの画角に変更できました!
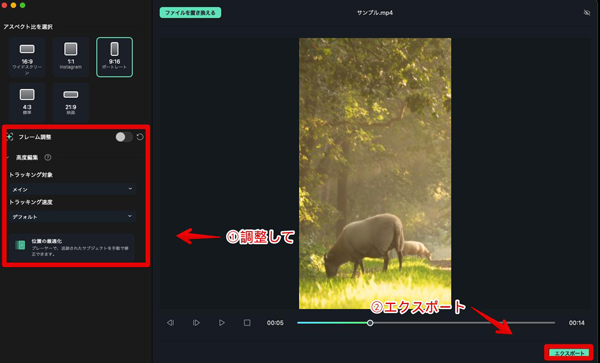
更に高度編集やフレーム調整から調整して[エクスポート]しましょう。
③エクスポート
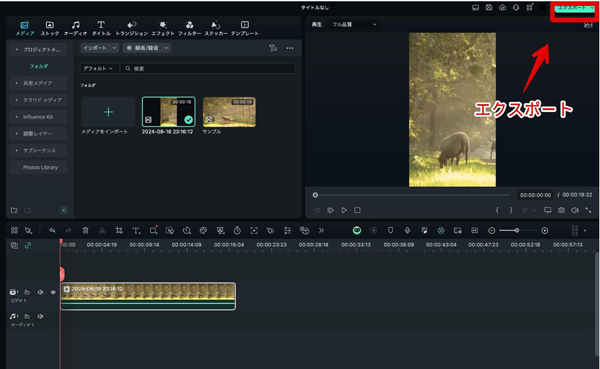
画面右上の[エクスポート]をクリック。
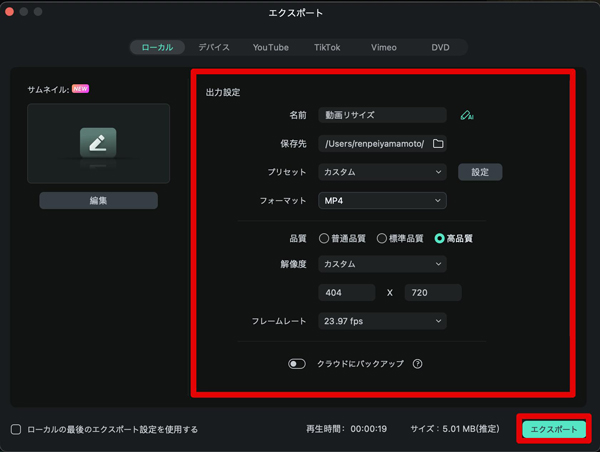
解像度や、品質などを選択した上で、出力先を指定し、[エクスポート]しましょう。
なお、FilmoraのPC版ではYouTubeやTikTokへの直接アップロードも可能です。
一度ログインしておけば、いつでも書き出しできるので、是非こちらも試してみてください!
Part6.動画のリサイズについてよくある質問
最後に本章では、動画のリサイズについて、よくある質問と回答をまとめました。
多くの方が気になる内容を載せているので、是非目を通して参考にしてください。
質問1. 動画リサイズを行うときに注意すべき点はありますか?
動画のリサイズをする際には、いくつかの注意点があります。
まず、リサイズによって動画のアスペクト比が崩れてしまうケースがあるため、元の比率を維持したままリサイズを意識することが重要です。
さらに、リサイズ後に画質が低下することもあるため、リサイズ前に解像度やビットレートの調整を行い、画質をできるだけ維持できるようにしましょう。
また、リサイズ後のファイルサイズにも注意が必要です。動画のファイルサイズが大きくなると、再生時に負荷がかかる場合があるため、目的に応じた適切なサイズを選びましょう!
質問2. 動画リサイズ後に音ズレが発生することはありますか?
動画をリサイズした後に、動画と音にズレが発生することがあります。
これは、リサイズ中にフレームレートやビットレートが変更され、音声と映像の同期が崩れてしまうことがおもな原因です。
この問題を解決するには、リサイズ時に元の動画と同じフレームレートを維持することが重要です。
また、リサイズ後に音ズレが生じた場合は、動画編集ツールを使用して音声と映像のタイミングを手動で調整することも有効です。
特に、Filmoraなどのように、ビデオとオーディオのタイムラインを個別に編集できるソフトを使用することで、より正確な同期が可能になります。
まとめ:動画のリサイズだけならアプリで充分!
本記事では動画のリサイズができるアプリについて、厳選したものを合計6つ紹介。
リサイズの方法や、アプリの使用方法についても詳しく解説しました。
結論として、動画をリサイズするだけなら、PCソフトをわざわざ立ち上げるまでもなく、スマホアプリでも充分です。
本記事で紹介したアプリなら、どれを使っても簡単な操作で、充分な仕上がりが得られるでしょう。
ただし、紹介した通り、リサイズだけで無く高度な編集やAI機能を望む場合は、ぜひFilmoraのアプリ版や、PCソフト版を試してみてください。
驚いてしまうほどのクオリティで、動画が仕上げられるはずですよ!
動画一括変換テク!クリップエクスポートで超効率化!|Wondershare Filmora
関連記事
サポート
製品に関するご意見・ご質問・ご要望はお気軽に こちらまでお問い合わせください。 >>









役に立ちましたか?コメントしましょう!