スマートフォンの性能も上がり、動画を手軽かつ「綺麗に」撮影できる様になりました。しかし、高画質での動画撮影は同時にファイルのデータ量増加を意味します。SNSやYouTubeに動画を投稿し共有する上で、大容量のデータはネックになります。
動画は写真よりデータ容量が大きいため、スマートフォンのストレージを圧迫したり、メールなどで送付する際も時間がかかったりします。そのため、動画を圧縮してコンパクトにしたいと考えている方もいるでしょう。そこで、動画リサイズアプリを使い、Androidで行える動画を圧縮する方法を紹介します。動画を圧縮する方法を探している方は参考にしてください。
Part 1.Androidスマホで使える動画リサイズアプリおすすめ5選
ここでは、動画・写真のリサイズができるおすすめのAndroidアプリを5つ紹介します。それぞれの特徴を把握し、動画の圧縮を行いましょう。
|
アプリ名 |
特徴 |
無料版の有無 |
|---|---|---|
|
● さまざまな端末で使用可能 |
体験版あり |
|
|
● 画質を保ったまま動画の圧縮が可能 |
無料版あり |
|
|
● 高品質で変換可能 |
無料版あり |
|
|
● 圧縮だけでなく編集もできる |
無料版あり |
|
|
● カスタマイズ可能な圧縮設定 |
無料 |
おススメ動画リサイズアプリ①Filmora Android版
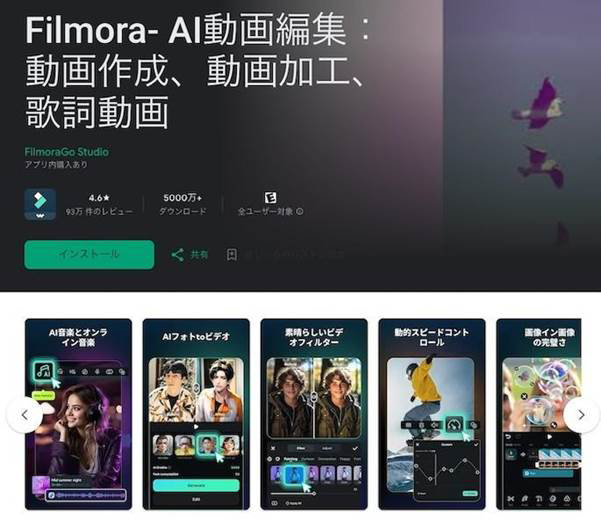
FilmoraAndroid版は、動画の圧縮や編集ができるアプリです。
無料体験版が配信されているため、操作性を確認できます。
AIによるサポート機能や無料で使えるテンプレートなどさまざまな機能を付属しているため、初心者でも手軽に魅力的な動画が作れます。
動画を圧縮をするならば、動画リサイズ機能やシーンカット機能を使いましょう。
なお、FilmoraはスマートフォンだけでなくタブレットやPCなど、さまざまな端末でも利用できます。
スマートフォンで編集した動画をPCでの再編集も可能です。
Filmoraアプリに新しい編集機能が追加|Wondershare Filmora(モバイル版)
おススメ動画リサイズアプリ②パンダ動画コンプレッサー
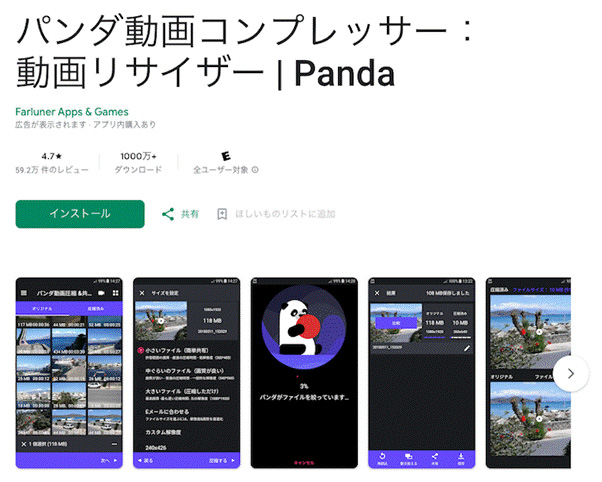
パンダ動画コンプレッサーは、画質を劣化させずに動作サイズを圧縮できるアプリです。圧縮に特化しているため、長時間の動画でも圧縮可能です。
プレミアム版と無料版があり、無料版では圧縮できる動画が3本と限られています。有料版は無制限で動画の圧縮が可能です。
また、複数の動画を一括で圧縮できるため、タイパ重視の方に適しています。
おススメ動画リサイズアプリ③MP3 Converter
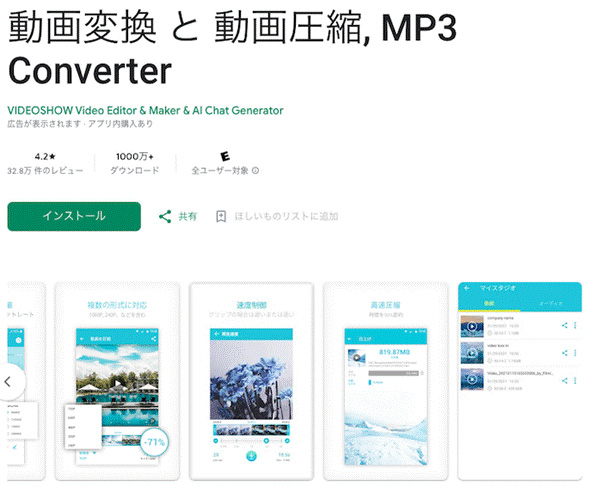
MP3 Converterは、動画を圧縮するだけでなくmp4・mov・gifへの形式変換も可能なアプリです。無料版があるため、動画圧縮ソフトを試してみたい方に向いています。
再生速度の調整やトリミングなどの簡易的な動画編集機能も備わっています。ただし、動画編集に特化したアプリのような機能はないため、注意してください。
おススメ動画リサイズアプリ④Alight Motion
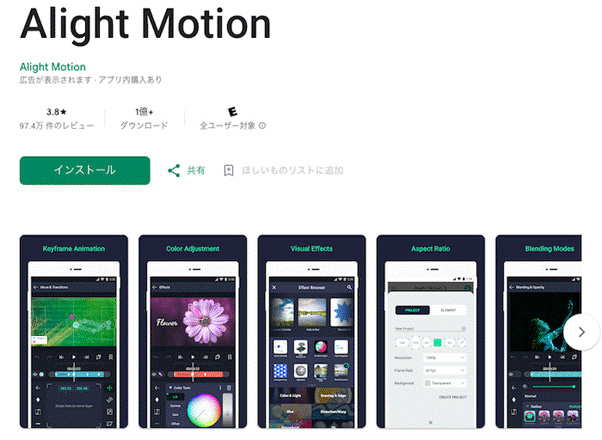
Alight Motionは、簡単に面白い動画を作れるアプリです。編集に特化しているアプリですが、動画の圧縮にも対応しています。
作成した動画編集プロジェクトは共有可能なため、複数人で動画の編集をしたい場合にも活用できます。動画の編集と圧縮を一つのアプリで行いたい方に適しているでしょう。
おススメ動画リサイズアプリ⑤キネマスター(KineMaster)
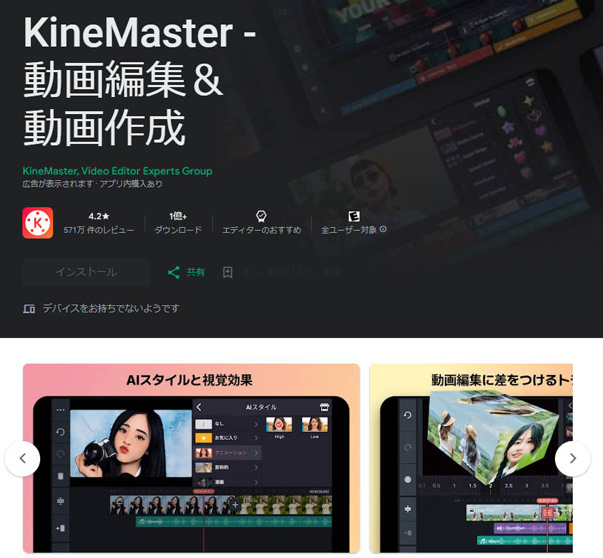
アンドロイド用のアプリの中でも、プロレベルの編集機能を備えたアプリです。ビデオフォーマットは、MP4、3GP、MOVに対応しています。また音楽は、MP3、MP4A、ACC、WAVに対応しています。画像は、JPEG、PNG、Webp、BMP、GIF(静止画像のみ)に対応しています。
他にも多くの編集機能が備わったアプリなので、高性能な端末機での使用を推奨しています。
・MP4動画サイズを小さく圧縮するソフトと方法>>
・動画圧縮(縮小)が無料でできるアプリおすすめ6選>>
・Windows10で使える動画圧縮・縮小ソフトおすすめ6選>>
iPhoneで無料で使えるおすすめの動画リサイズアプリ6選>>
Part 2.Androidで動画や写真をリサイズする方法4つ
Androidで動画や写真のサイズを圧縮する方法は以下の4つです。
● LINEトークを利用する方法
● 編集アプリでリサイズやシーンカットで圧縮をする
● 圧縮専用アプリやサイトを使う
● 保存形式の変更でデータを圧縮する
それぞれの方法について以下より解説します。
LINEトークを利用する方法
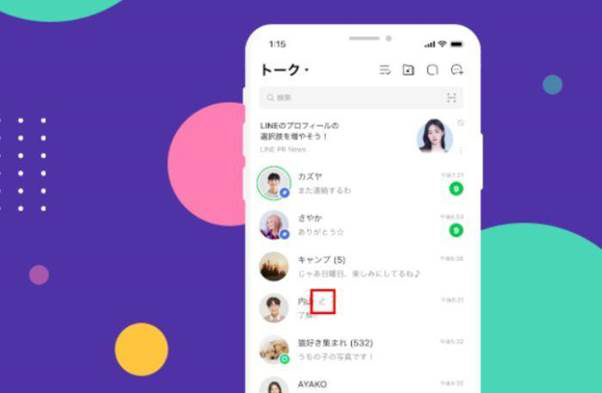
画質にかかわらず画像を圧縮したい場合は、LINEのトークを利用する方法があります。LINEのトークルームに写真や動画を送信すると、自動的に圧縮される仕様です。
トークに投稿した動画を再ダウンロードしましょう。自分だけをメンバーにする「Keepメモ」等を利用すれば、誰かに知られることなく動画を圧縮できます。
編集アプリでリサイズやシーンカットで圧縮をする
画質をできるだけ維持したまま動画を圧縮したい場合は、動画編集アプリやソフトを利用しましょう。動画は時間が長くなるほど容量が増えるため、不要な部分をカットするだけでも容量が減らせるケースもあります。
また、動画のサイズを変える「リサイズ」も有効です。画質が劣化するなどのデメリットもありますが、カットだけでは容量を減らせない場合に活用できます。
動画編集ソフトやアプリでリサイズしたほうが、きれいに圧縮できるケースもあります。
圧縮専用アプリやサイトを使う
圧縮専用のアプリやサイトを使用して動画を圧縮する方法もあります。圧縮専用のアプリやサイトを使う最大のメリットは、動画の圧縮が数十秒~1分前後で終わる手軽さです。
ただし、画質などは大幅に劣化する場合があります。特に、長い動画をそのまま圧縮した場合、映っているものが判別しづらくなるほど画質が劣化するケースもあるので注意が必要です。
保存形式の変更でデータを圧縮する
動画には、「mp4」「mov」「wmv」などの保存形式があります。3つの違いは以下の通りです。
|
mp4 |
● 最も広く使われている形式 |
|---|---|
|
mov |
● Apple社のQuickTime Playerのために開発された形式 |
|
wmv |
● Windows Media Playerのために開発された形式 |
形式がmovとwmvの場合、mp4に変換するだけである程度動画の圧縮に成功する場合があります。
Part 3.FilmoraのAndroidアプリで動画・写真圧縮をする方法
ここでは、FilmoraのAndroidアプリで動画や写真を圧縮する方法を3つ紹介します。目的や求める画質によって使い分けましょう。
動画リサイズ機能で圧縮
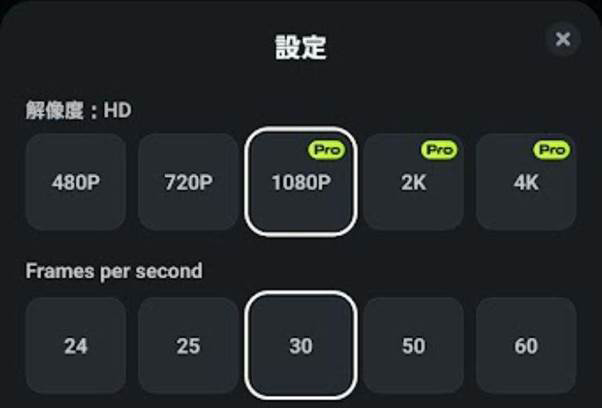
動画リサイズ機能とは、動画の解像度やフレームレートなどを変更してサイズを変える機能です。FilmoraのAndroidアプリでは、5つの画質で保存ができます。
さらに、5種類のフレームレートも選べるため、好みの圧縮度合いを選べます。最低画質のHDで動画を保存する場合は、有料登録する必要はありません。
エフェクトなどの編集を加えて動画を保存すると未編集の動画よりも容量が増える場合があるため、ご注意ください。
シーンカットで動画を短くするAndroidでの圧縮方法
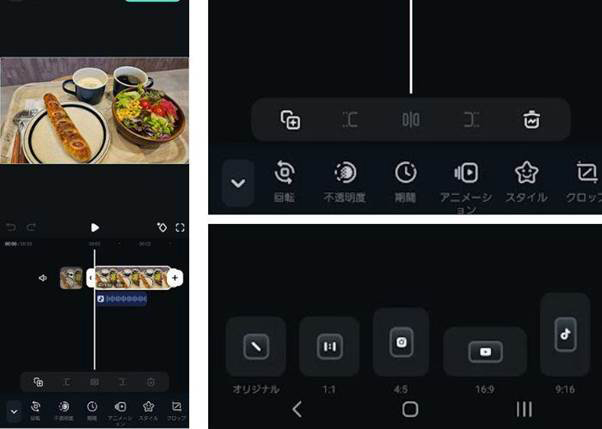
シーンカットとは、動画の不要なシーンをカットして、動画の長さを調整する圧縮方法です。Filmoraは、コマ割りでの編集もできるため、動画の不要な部分を細かく切り取れます。
動画の始まりと終わりだけでなく、動画全体をみて不要な部分をカットし、動画のサイズを圧縮しましょう。
動画容量をスマホで小さく!保存品質の変更で圧縮する方法
Filmoraで動画編集をした動画であれば、形式をmp4に変換して自動保存できます。特に、wmvの形式の動画をmp4で保存すれば、高画質で圧縮もできるでしょう。
加えて、wmvはこれからサポートするプラットフォームが減っていくと考えられています。wmv形式の動画は早い段階でmp4など、汎用性のある形式に変換しておくと安心です。
Part 4.FilmoraにはPC版もある|動画サイズの変更がAndroidで物足りないなら活用しよう

ここでは、FilmoraのAndroidアプリで動画や写真を圧縮する方法を3つ紹介します。目的や求める画質によって使い分けましょう。
FilmoraにはPC版もあり、動画のリサイズやシーンカット、mp4への形式変換なども同じように使えます。
編集機能は見やすいタイムライン式であり、動画編集の初心者でも簡単に本格的な作品を作れるでしょう。基本的な動画編集の機能がすべて揃っており、Filmoraがあればさまざまなソフトを購入せずに済みます。
動画を圧縮するだけではなく動画の編集も同時に行えるオールインワンソフトで、AIを使った画像・音楽の生成も可能です。フリー素材も多数あり、字幕の自動生成やモザイクがけ、イコライザーによる音楽調整などもできます。
無料で機能お試しができるので、以下リンクからぜひ確認してみましょう。
Filmora 13 基本操作ガイド|Wondershare Filmora
(1)動画リサイズ機能
Filmoraの機能を使えば、動画のリサイズには欠かせない「エンコーダー、解像度、フレームレート、ビットレート」の変更が選択式で行えます。
使用目的に合わせて、「最適なファイルサイズ」にリサイズが可能です。
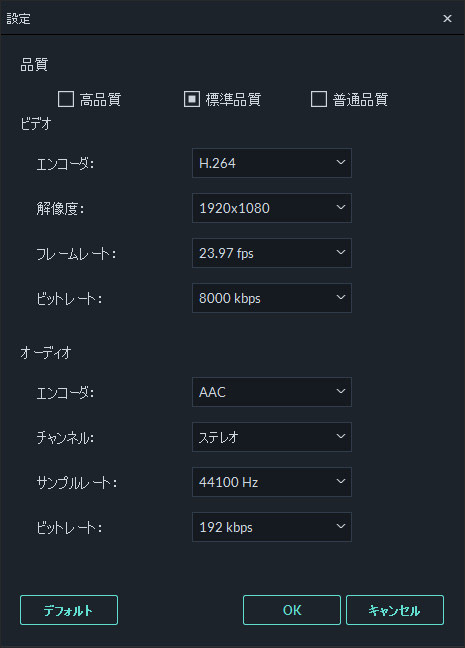
また「ビットレート」に関しては、「詳細設定」上段の「最高品質、高品質、標準品質」から3段階を選択して、簡単にリサイズできる様にもなっています。
「ビットレート」が分らない方でも、「最高品質、高品質、標準品質」とあれば、これで分かり易く「ビットレート」の変更が出来ます。
(2)動画画面サイズの変更
画面サイズを(16:9、4:3、1:1、9:16)変更できる機能があります。動画のカットやトリミング、クロップはもちろんの事、音声編集機能に加えオーバーレイの追加をする事も出来ます。
Filmoraは複数のデジタルメディア機器に対応できるスーパーマルチ動画編集ソフトです。
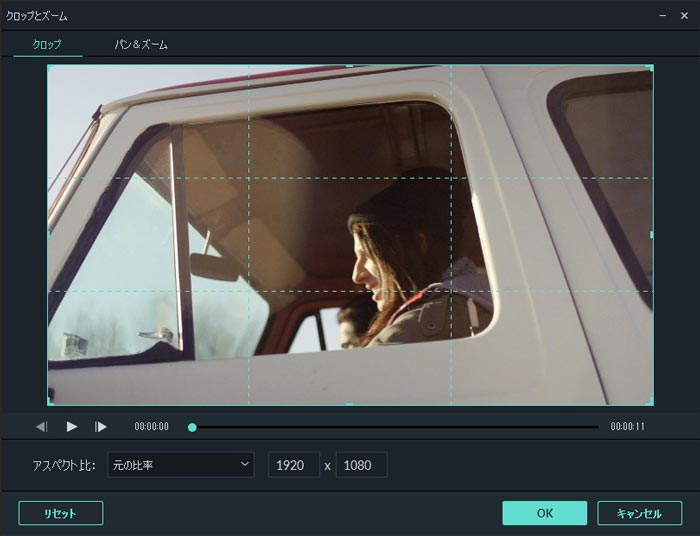
動画が簡単に高画質で撮影できる様になりましたが、データ容量の大きさには頭を抱えます。動画をリサイズすれば保存や投稿、共有などといったデータ容量の問題は解決します。
しかし、アプリの種類の多い事もあり、どのアプリを使うか迷います。そうした場合は、スマートフォンにデジタルカメラやホームビデオの動画全般の編集や管理が出来るFilmoraで解決です。
まとめ.自分に合った方法を使い動画の圧縮をAndroidで実施しよう
Androidでも動画を圧縮する方法はいくつかあります。動画圧縮専用アプリやサイトを経由して、動画を保存するのもよいでしょう。
せっかくなら、動画編集機能が備わっているアプリで、動画編集を楽しみながら、お手持ちのAndroidに保存してみませんか。
Filmoraは動画を圧縮するだけでなく、より動画を視聴しやすいように、あらゆる編集機能を搭載しています。長い動画を短い動画に編集できるほか、短い動画をつなぎ合わせて長編の動画に仕上げることも可能です。動画を圧縮するだけでなく、撮影したときを思い出しながらFilmoraで素敵な動画を作成しましょう。

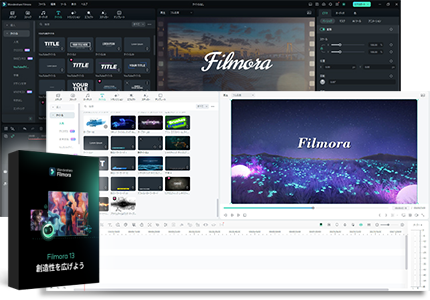








役に立ちましたか?コメントしましょう!