Windows10で使える動画圧縮・縮小ソフトおすすめ5選
Oct 09, 2025 • カテゴリ: 動画編集の基本とコツ
「動画を共有しようとしたら、容量が大きすぎてアップロードできない…」「せっかく撮影した高画質の動画を圧縮したいけど、画質が落ちるのが心配」このように悩んでいる方も多いのではないでしょうか?
SNSへの投稿、オンラインストレージでの共有、LINEで送付など、動画を扱う機会が増えた今日では、ファイルサイズを小さくする「動画圧縮」の知識とスキルの重要性が増しています。
そこで本記事では、Windows10で使える動画圧縮ソフトを厳選して5つ紹介します。
動画圧縮の基礎知識から、具体的な操作手順、さらには画質を維持したまま圧縮するコツまで、初心者の方にもわかりやすく解説していきます。ぜひ最後までご覧ください!
Part1.動画圧縮の基礎知識
動画圧縮は、動画フォーマットのファイルサイズを小さくする技術であり、ストレージや通信量の節約、スムーズな視聴体験などを提供するために重要です。
本章では、動画容量が大きくなる仕組みや、圧縮のメリット・デメリットについて、基礎知識を解説していきます。
1-1.動画ファイルサイズが大きくなる理由
動画ファイルは、数ある動画ファイル形式の中でも、非常に大きくなりがちです。そのため、使用頻度も相まって、圧縮したいと考える方が最も多いファイル形式となっています。
動画ファイルが大きくなる主な要因は、以下の3つです。
・要因1.解像度
画質の細かさを決める要素で、4K、8K動画は特に容量が大きくなります
・要因2.フレームレート
1秒あたりの画像枚数で、60fpsなど高フレームレートほど容量が増加します
・要因3.ビットレート
1秒あたりのデータ量で、高ビットレートほど画質は良くなりますが容量も増えます。動画は「連続する静止画」の集まりです。
そのため、たとえ短い動画でも、1枚1枚の画像データが積み重なることで、全体のファイルサイズは急激に大きくなっていきます。
1-2.動画圧縮のメリットとデメリット
一見動画のサイズを大幅に縮小できメリットが目立つ「動画圧縮」ですが、実はデメリットも存在します。
メリットとデメリットについて、以下で具体的に見ていきましょう。
・メリット1:容量が大幅に削減できる
スマホやPCのストレージをより効率的に活用できます。例えば4K動画や8K動画などは非常に大きなファイルサイズになりがちですが、適切な圧縮により、画質をある程度維持したまま容量を大幅に削減できます。
・メリット2:アップロードやダウンロードが快適に
SNSへの投稿やクラウドストレージでの共有がスムーズになります。特に通信環境が不安定な場所でも、安定した送受信が可能です。また、通信量も節約できるため、月々の通信制限を回避できるかもしれません。
・メリット3:再生環境を選ばない
圧縮により、スマホなど処理能力の低いデバイスでも快適に再生できます。また、ストリーミング配信時の途切れも減少します。ただし、一方でメリットばかりではありません。
状況や使用ツールなどに左右されるものの、以下の様なデメリットも存在します。
・デメリット1:画質の低下
圧縮率を上げすぎると、画質が粗くなったり、モザイク状のノイズが発生したりします。特に、一度低下した画質は元に戻せない点に注意が必要です。
・デメリット2:音質の劣化
高圧縮率では音質も低下する可能性があります。音楽動画など音質が重要な場合は、圧縮率を控えめにする必要があります。
・デメリット3:圧縮処理に時間がかかる
高画質を維持しながら圧縮する場合、処理時間が長くなることがあります。PCへの負荷も大きくなるため、スペックの余裕も必要です。
これらを踏まえ、次章では、デメリットを最小限に抑えながら、効率的に動画が圧縮できるソフトを紹介していきます。
Part2.Windows10対応おすすめ動画圧縮ソフト5選
Windowsに対応している、動画圧縮ソフトは数多く存在しますが、本章では特におすすめの5つを厳選して紹介します。
各ソフトの特徴やメリット・デメリットについても紹介しているので、ぜひあなたの用途に合わせて、最適なソフトを選んでください!
2-1.Filmora|AIを活用した高度編集機能×圧縮が可能な多機能ソフト
「Filmora(フィモーラ)」は、Wondershare社が開発した動画編集・圧縮ソフトです。世界150カ国以上で1億人以上のユーザーを抱え、初心者からプロまで幅広く利用されています。
特にAI機能を活用した高度な編集機能や、高品質な圧縮、直感的な操作性が多くのユーザーから支持を集めています。
Filmora の高度圧縮機能を使えば、品質を損なわずに簡単に動画ファイルを圧縮できます。特徴は以下のとおりです。
- ソーシャルメディアや電子メールで共有するために動画ファイルを簡単に圧縮
- MP4、MOV、WebM、GIF、MPEG形式に無料で変換
- 47 倍のスピードでファイルサイズを最大90%削減
- 動画の視覚的な鮮明さ、色の正確さ、全体的な統合性を保持
- あらゆるサイズの動画を簡単に圧縮し、制限なしで最大50GBのファイルに対応
|
ソフト名 |
Filmora |
|
特長 |
・高品質圧縮 |
|
ここはイマイチ? |
無料版は出力時ウォーターマークが追加される |
|
圧縮速度 |
★★★★★ |
|
画質保持 |
★★★★★ |
|
対応形式 |
MP4、MOV、AVI、MKV、WebMなど |
|
価格 |
・無料版:あり(ウォーターマーク付き) |
|
おすすめの方 |
・動画編集と圧縮を1つのソフトで完結させたい方 |
|
対応OS |
Windows、Mac、iOS、Android |

プロンプトのカスタマイズも可能!|モバイル版Filmora「画像から動画生成」機能
人気のAIキス・AIハグ動画を生成してみよう(PC版V14.2.以降も対応!)
最新AI技術で動画を美しく!動画高画質化・音声補正・動画ノイズ除去|Wondershare Filmora
2-2.HandBrake|無料で使える高機能な変換/圧縮ソフト
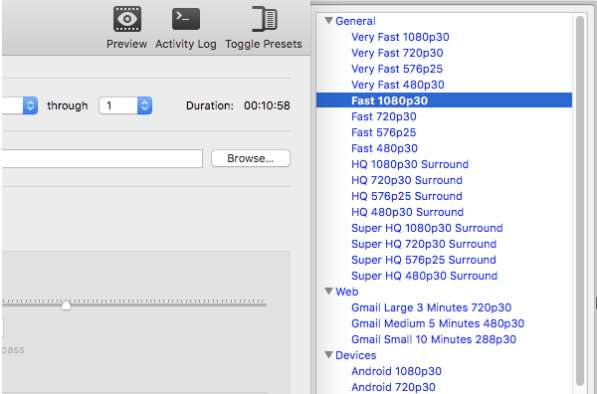
出典:https://handbrake.fr/
「HandBrake(ハンドブレイク)」は、オープンソースで開発された無料の動画圧縮ソフトです。高度なカスタマイズが可能で、多くの形式に対応している点が特徴です。
また、バッチ処理機能も搭載されており、複数動画の一括圧縮も効率的に行えます。
|
ソフト名 |
HandBrake |
|
特長 |
高速圧縮、詳細なカスタマイズ、バッチ処理機能を搭載 |
|
ここはイマイチ? |
インターフェースが複雑で初心者には扱いづらいかも? |
|
圧縮速度 |
★★★★★ |
|
画質保持 |
★★★★☆ |
|
対応形式 |
MP4、MKV、WebMなど |
|
価格 |
無料 |
|
おすすめの方 |
・無料で高度な圧縮機能を求める方 |
|
対応OS |
Windows、Mac、Linux |
2-3.VLC Media Player|定番メディアプレイヤーの圧縮機能
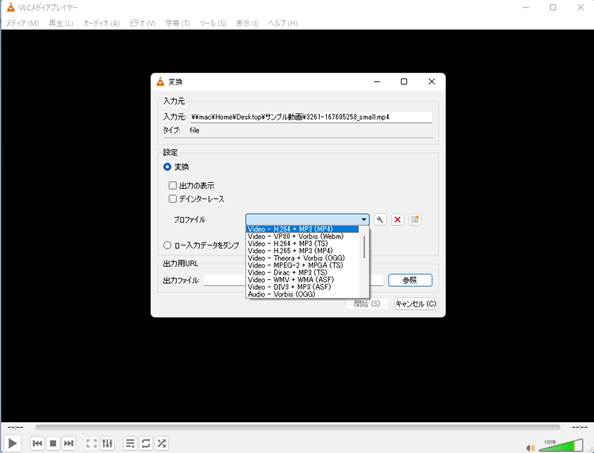
「VLC Media Player(ブイエルシー メディアプレイヤー)」は、世界中で愛用されている無料メディアプレイヤーです。
動画再生だけでなく、基本的な圧縮機能も備えています。豊富な再生機能と組み合わせることで、圧縮前後の品質確認も容易に行えます。
|
ソフト名 |
VLC Media Player |
|
特長 |
シンプルな圧縮機能、多彩な再生機能、安定した動作 |
|
ここはイマイチ? |
圧縮機能は基本的なものに限定される |
|
圧縮速度 |
★★★☆☆ |
|
画質保持 |
★★★☆☆ |
|
対応形式 |
MP4、AVI、MKVなど |
|
価格 |
無料 |
|
おすすめの方 |
・基本的な圧縮で十分な方 |
|
対応OS |
Windows、Mac、Linux、iOS、Android |
2-4.Any Video Converter|多形式対応の変換・圧縮ソフト
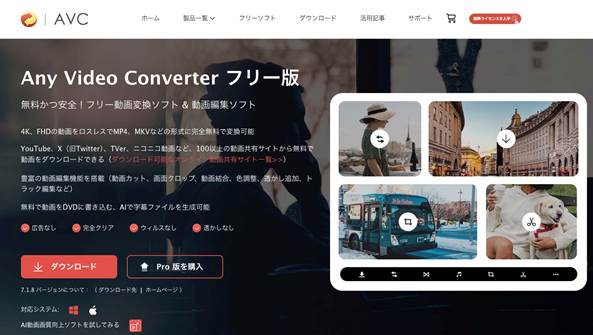
出典:https://www.any-video-converter.jp/any-video-converter-free.html
「Any Video Converter(エニー ビデオ コンバーター)」は、様々な形式に対応した動画変換・圧縮ソフトです。シンプルな操作性と「動画ダウンローダー(有料機能)」「動画圧縮」「変換」など豊富な機能が特徴となっています。
DVD作成機能も搭載されており、圧縮した動画を直接DVDに書き込むこともできます。
|
ソフト名 |
Any Video Converter |
|
特長 |
豊富な形式対応、簡単な操作性、DVD作成機能も搭載 |
|
ここはイマイチ? |
高度な機能は有料版のみで利用可能 |
|
圧縮速度 |
★★★★☆ |
|
画質保持 |
★★★★☆ |
|
対応形式 |
MP4、AVI、MKVなど |
|
価格 |
・無料版あり |
|
おすすめの方 |
形式変換と圧縮を同時に行いたい方 |
|
対応OS |
Windows、Mac |
2-5.Windows 10標準機能|追加インストール不要で圧縮可能
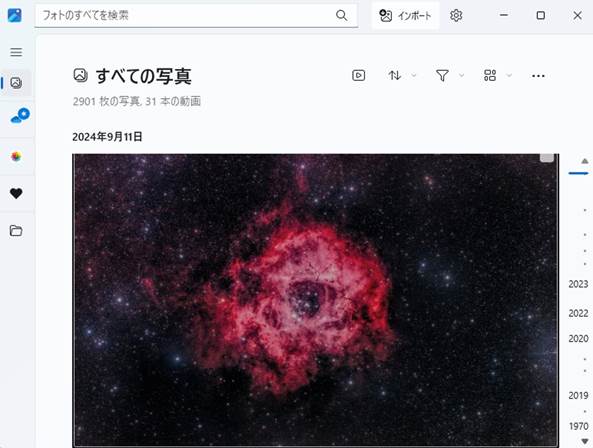
「フォト」アプリは、Windows 10に標準搭載されている動画編集・圧縮機能です。追加インストール不要で手軽に使える点が最大の特徴です。基本的な編集機能も備えており、簡単なトリミングやフィルター適用も可能です。
また、Windows 11以降は新たにClipchampというアプリも標準搭載されており、そちらを使う事で、更に高度な動画編集や圧縮もできますよ!
|
ソフト名 |
Windows 10標準機能「フォト」 |
|
特長 |
・インストール不要 |
|
ここはイマイチ? |
・圧縮設定の自由度が低い |
|
圧縮速度 |
★★★☆☆ |
|
画質保持 |
★★★☆☆ |
|
対応形式 |
MP4など基本的な形式 |
|
価格 |
無料(Windows標準搭載) |
|
おすすめの方 |
急ぎで基本的な圧縮のみ必要な方 新しいソフトをインストールしたくない方 |
|
対応OS |
Windows |
2-6. パソコンで使える動画圧縮ソフトの比較表
本章で紹介した5つの動画圧縮ソフトを、それぞれの性能や特徴で比較した一覧表は以下の通りです。
|
ソフト名 |
圧縮速度 |
画質保持 |
価格 |
おすすめユーザー |
|
Filmora |
★★★★★ |
★★★★★ |
・無料版あり(ウォーターマーク付き) |
・動画編集と圧縮を1つのソフトで完結したい方 |
|
HandBrake |
★★★★★ |
★★★★☆ |
無料 |
・細かい設定を好む方 |
|
VLC Media Player |
★★★☆☆ |
★★★☆☆ |
無料 |
・基本的な圧縮で十分な方 |
|
Any Video Converter |
★★★★☆ |
★★★★☆ |
・無料版あり |
・形式変換と圧縮を同時にしたい方 |
|
Windows標準機能 |
★★★☆☆ |
★★★☆☆ |
無料(標準搭載) |
・手軽に基本的な圧縮がしたい方 |
Filmoraは、ほとんど完璧と言って良いほど、高度機能やAI動画編集機能が揃っており、操作も直感的で、使用面については言うことなしです。ただし、無料でも動画圧縮できるソフトはある中で、有料版がメインとなるFilmoraを導入するかどうかは、動画編集もしたいか否かによるでしょう。
圧縮だけを望んでいる方であれば、HandBrakeなどのオープンソースソフトから選択するのがおすすめです。このように、動画圧縮ソフトを選ぶ際は、必要な機能や水準と、あなたの用途や予算に応じて選択するのが良いでしょう。
また、Filmoraの場合は、無料版でもほとんど制限なく使用でき、全機能を実際に使用した上で、購入を検討できるため、気になる方は、まず導入して使用してみるのがおすすめです。
関連記事:MP4動画サイズを小さく圧縮する便利ツール6選>>
次章ではFilmoraを使った具体的な動画圧縮の方法について解説していきます!
Part3.パソコンで簡単にできる動画圧縮の手順【簡単】
本章では、先ほど紹介したツールの中から、Filmoraを例に、具体的な動画圧縮の手順を解説します。
直感的な操作性が特徴のFilmoraなら、初めての方でも迷うことなく圧縮作業を進められるため、ぜひこの機会にインストールし、一緒に操作しながら読み進めてください。
Step1.動画をインポート
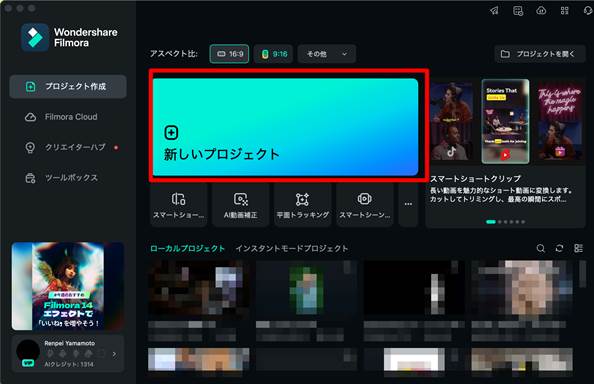
まずは圧縮したい動画をFilmoraに取り込みましょう。最初に[新しいプロジェクト]を選択して新規プロジェクトを起動します。
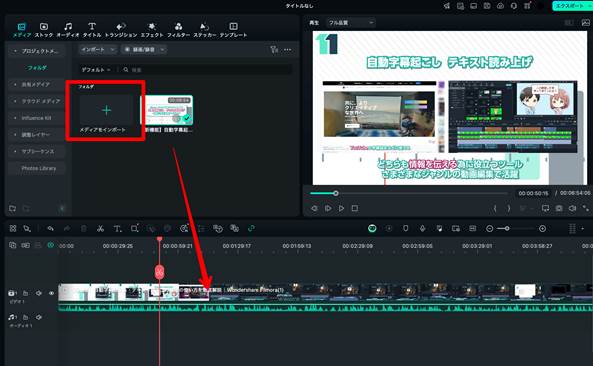
次に[インポート]から圧縮したい動画を選択し、取り込んだ動画をタイムラインにドラッグ&ドロップしましょう。
Step2.編集メニューを確認
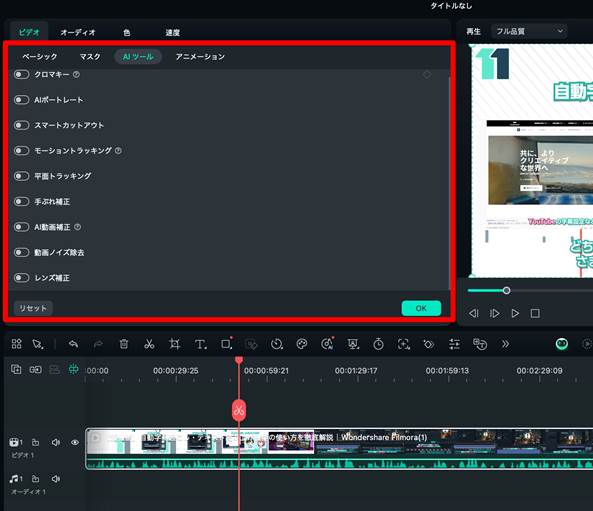
必要に応じて、圧縮前に動画を編集できます。Filmoraは豊富な編集機能を備えており、様々な調整が可能です。例えば不要なシーンをカットして容量を削減したり、画面の端をトリミングして容量を減らしたりできます。
また圧縮による画質劣化を補正できるAI動画補正や動画ノイズ除去、圧縮で見づらくなった文字を追加するテロップ機能も搭載されているため安心ですよ!
Step3.圧縮設定とエクスポート
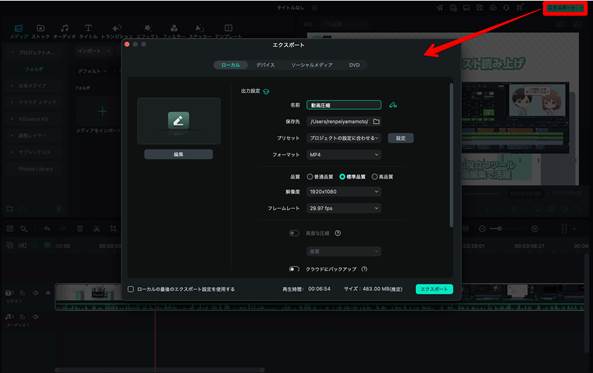
編集が完了したら、圧縮設定を行います。まず[エクスポート]をクリックして設定画面を開きましょう。
続いて[フォーマット]はMP4を選択し、解像度と品質、レームレートを用途に応じて、調整し圧縮率を設定します。
最後に出力先フォルダを指定して[エクスポート]をクリックすれば、圧縮処理が開始されます。
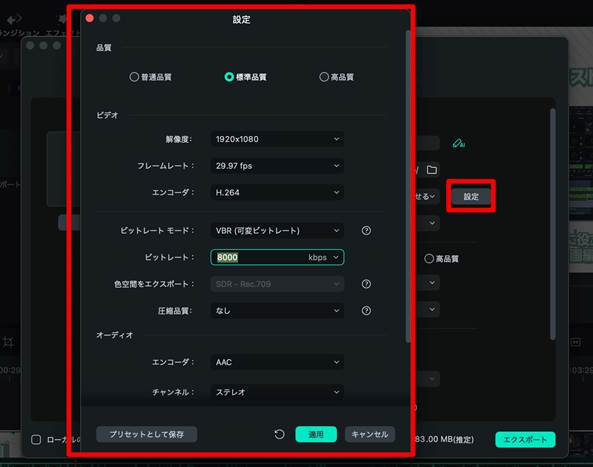
なお、[設定]をクリックすることで、ビットレートやエンコーダ、圧縮品質など、更に細かい圧縮設定も可能。
エクスポート画面右下に現在の設定で出力した場合の推定サイズも表示されるため、参考にしながら調整していきましょう!
[プリセットとして保存]しておけば、用途による使い分けも、次回以降簡単にできてしまいますよ!
Part4.Windowsパソコンで動画を圧縮する際の注意点3つ
本章では、動画圧縮時に注意すべきポイントと、その対策について解説します。
これらの注意点を理解・把握しておくことで、より効率的で安全な圧縮作業が可能になるはずです!
注意点1.圧縮後の画質劣化対策
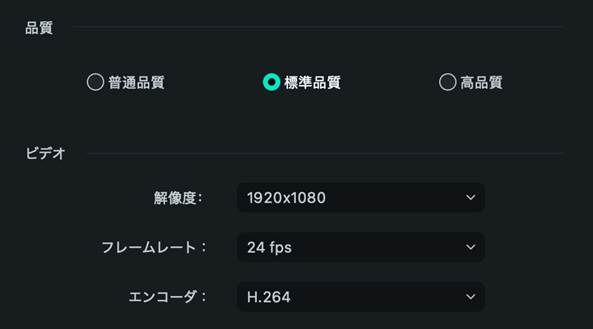
動画圧縮では画質劣化を避けることができません。そのため以下のような対策を行い、劣化を最小限に抑えることを意識しましょう。
・圧縮率を段階的に調整する
いきなり高圧縮せず、徐々に圧縮率を上げながら画質をチェックします。
・解像度を適切に設定する
視聴するデバイスに応じた解像度を選択しましょう。例えばスマホでの視聴なら1080p程度で充分です。
・高性能なコーデックを利用する
H.265など、最新の圧縮技術を採用したコーデックを使用することで、画質を維持したまま高圧縮が可能です。
注意点2.音声品質の維持方法
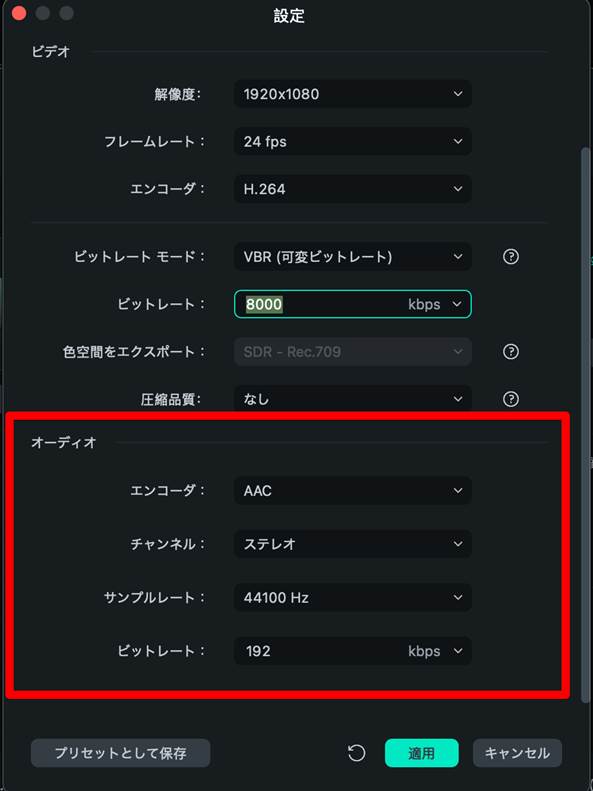
音声品質の劣化は、動画の印象を大きく損なう要因となります。以下のポイントに気を付けて、音声品質を維持しましょう。
・適切な音声ビットレートを選択
128kbps以上を目安に設定することで、音質の劣化を防げます。
・音声コーデックの選択に注意
AACなど、音質劣化の少ないコーデックを選びましょう。
・事前にノイズ処理を実施
圧縮前にノイズを除去しておくことで、圧縮後も清潔な音声を維持できます。
注意点3.大容量ファイルの処理時のPCフリーズ対策
大容量ファイルの圧縮時は、PCへの負荷が大きくなりがちです。
以下の対策で、フリーズを防ぎましょう。
・バックグラウンドアプリを終了
圧縮作業中は他のアプリを終了し、PCリソースを確保します。
・一時ファイルを削除
PCの一時ファイルやゴミ箱を定期的に削除し、ドライブの空き容量を確保しましょう。
・分割して圧縮
長時間の動画は複数に分割して圧縮することで、PCの負荷を分散できます。なお、圧縮作業を始める前に、必ず元のファイルをバックアップしておきましょう。
一度圧縮してしまったファイルそのものを、元の品質に戻すことは基本的にできません。
また、PCのフリーズやアプリのクラッシュで圧縮が中途半端に終了してしまった場合、動画ファイルが壊れてしまうなど、取り返しがつかないケースがあります。
Part5.動画圧縮に関するよくある質問
最後に本章では、動画圧縮について多くの方が気になる質問とその回答を紹介します。
圧縮作業の際に疑問に感じがちなポイントを解消し、より効率的な作業を実現しましょう!
質問1.圧縮と変換の違いは?
「圧縮」と「変換」は、似ていますが、実は異なる作業です。圧縮は、本記事で解説してきた通り、動画ファイルの容量を小さくする処理を指します。
ちなみに、画質や音質を維持したまま容量を減らす「可逆圧縮」と、多少の品質低下を許容して大幅に容量を削減する「非可逆圧縮」があります。
一方、変換は動画ファイルの形式を変更する作業です。例えばスマホで撮影した「MOV形式」の動画を「MP4形式」に変更する場合などが該当します。
変換の目的は、主に特定のデバイスやアプリケーションでの再生を可能にするためであり、動画の容量を縮小する為におこなう圧縮とは異なります。
質問2.どの程度圧縮すべき?
圧縮の度合いは、用途によって変える必要があります。
例えば、
- SNSへの投稿用:プラットフォームの推奨設定に合わせることがおすすめです
- アーカイブ用:画質を重視して圧縮率を低めに設定しましょう
- メール添付用:容量制限に収まるよう、高めの圧縮率を選択します
と言ったような具合です。
先述の通り、圧縮率を上げすぎると画質が大幅に劣化する可能性があります。そのためまずは低めの圧縮率から試し、徐々に調整していくのがおすすめです。
また、Filmoraなどの高度なツールを使用した上で、圧縮を必要最小限に留め、なるべく動画の品質を維持するよう意識するとよいでしょう。
質問3.圧縮後のファイル形式は?
圧縮後のファイル形式は、用途や目的に応じて選択しましょう。主なファイル形式と特徴は以下の通りです。
- MP4形式|最も汎用性が高く、多くのデバイスで再生可能です
- MOV形式|Apple製品との相性が良く、高画質な映像を維持できます
- WebM形式|ウェブ動画に適しており、高い圧縮効率を誇ります
- AVI形式|Windows環境での互換性が高いですが、容量は大きめです
初めて圧縮及び変換する場合や、目的が曖昧、あるいは広範囲に渡る場合、まずは最も汎用性の高いMP4形式を選択することをおすすめします。
ほとんどのデバイスやアプリケーションで問題なく再生でき、圧縮効率も優れています。
まとめ:Windows10で快適な動画圧縮を実現しよう!
本記事では、Windows10で使える動画圧縮ソフトや、基礎知識、具体的な圧縮方法、動画圧縮時の注意点など網羅的に解説してきました。
本記事で紹介したソフトはいずれも信頼でき、なおかつ圧縮機能のクオリティも高いものばかりですが、特に本記事で紹介下中でもFilmoraは、高品質な圧縮に加え、直感的な操作性とAI機能が特徴のおすすめツールです。
動画を取り扱う全ての方に、一度は試していただきたいツールに仕上がっているため、この機会にぜひ挑戦してみてください!
関連記事
サポート
製品に関するご意見・ご質問・ご要望はお気軽に こちらまでお問い合わせください。 >>

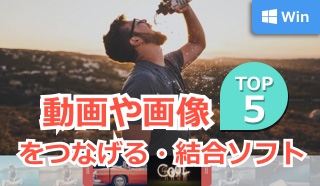
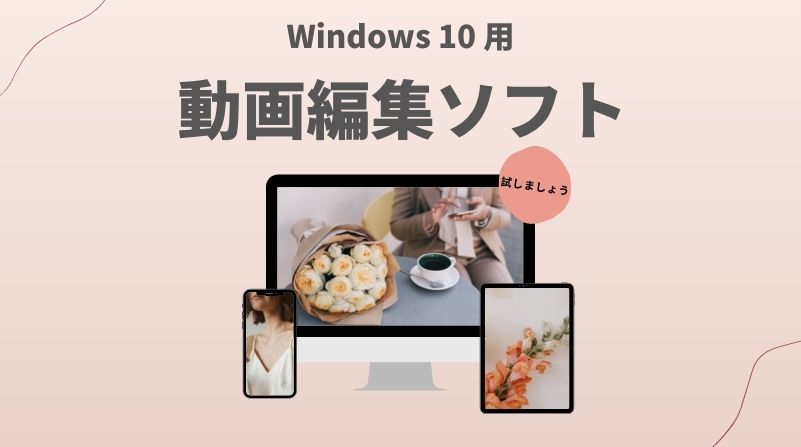



役に立ちましたか?コメントしましょう!