-
はじめに-Win
-
新機能
-
システム要件
-
スタートアップ画面
-
パネルレイアウト
-
プロジェクトの作成
-
インポート
-
PC録画
-
ビデオ編集
- レンズ補正
- 動画の分割&トリミング
- スピード調整
- マスク
- モザイクを追加
- フェイスオフエフェクト
- フリーズフレームの追加
- ドロップシャドーの適用
- 自動補正
- テンプレートプリセットで動画編集
- 枠線
- 変形
- 合成
- モーショントラッキング
- 手ぶれ補正機能
- クロマキー
- 動画のクロップとズーム
- 動画クリップのスナップショット
- 動画の逆再生
- PIP
- 分割表示
- 自動字幕起こし/テキスト読み上げ/SRT
- Filmora Workspace
- マルチクリップ編集
- サブシーケンス
- オプティカルフローによるスローモーション
- 高速プレビュー(JKL)
- マーカー機能
- お気に入りマークカスタマイズ
- バックグラウンド
- 自動リップル
- クリップを有効/無効にする
- ルーラー機能
- マグネティックタイム
- キーフレームカーブ
- マルチカメラ編集
- すべてのクリップを選択
- 描画ツール
-
色編集
-
オーディオ編集
-
アニメーション編集
-
スピード編集
-
AI編集
- AIポートレート(ボディエフェクト)
- オート リフレーム
- オートモンタージュ
- オートハイライト
- ARステッカー追加
- 無音検出
- オートノーマライズ機能
- オーディオダッキング
- ノイズ除去
- シーン検出
- スマートカットアウト
- AIオーディオストレッチ
- AI ノイズ除去
- AI コピーライティング
- AI画像生成
- AI動画生成機能
- AI Copilot編集機能
- AI サムネイルエディター
- AIボーカルリムーバー
- AIテキストベース編集
- AIスキントーン保護
- AI スマートマスク
- AI音楽ジェネレーター
- AI翻訳
- AIボイスクローン
- AIステッカー
- AIスマート検索
- AIオブジェクトリムーバー
- 動画ノイズ除去
- AI動画補正
- 平面トラッキング
- AIサウンドエフェクト
- AI顔モザイク
- AI音声補正
- スマートBGMジェネレーター
- スマートシーンカット
- スマートショートクリップ
- オーディオから動画
- 画像から動画生成
- AIでアイデアから動画生成(Windows版)
-
動画エフェクト素材
-
動画トランジション
-
オーディオ素材
-
タイトル素材
-
エレメント素材
-
クリップのエクスポート
-
Wondershareドライブ
-
パフォーマンス向上
スタートアップ画面
Filmoraのスタートアップ画面は、より情報量が多く、直感的に操作できるようにこの度リニューアルいたしました。このリニューアルによって、ソフトウェアの機能をより使いやすく、より素晴らしいビデオを作成することができるようになりました。
Filmoraの最新バージョンをダウンロードして、最新の機能を試してください。
利用目的に応じて、対応するタブをクリックします。
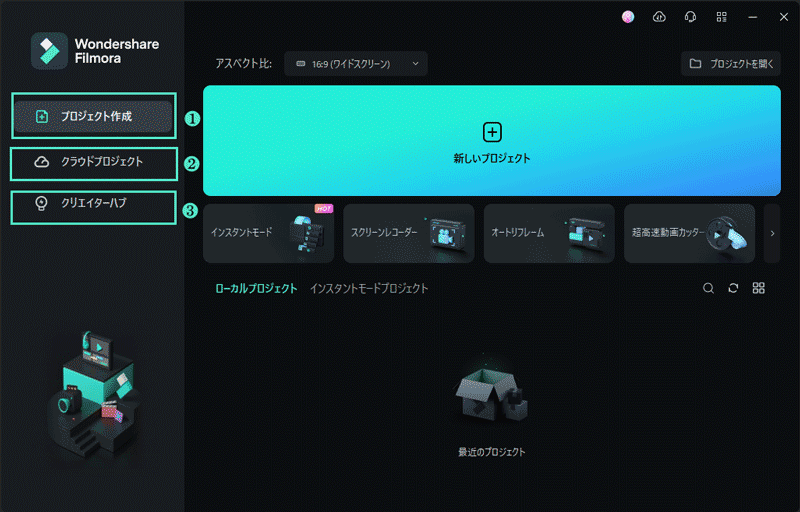
1 プロジェクト作成 > 2 クラウドプロジェクト > 3 クリエイターハブ
注:
もしこの起動ウィンドウが表示されない場合は、最新版にアップグレードした後、「ファイル」>「設定」>「一般」タブで、「Filmoraの起動時にこのウィンドウを表示する」をオンにしてください。次回のFilmora起動時から表示されるようになります。スタートアップウィンドウは、プロジェクトを簡単に開始できるよう設計されており、動画作成に必要なツールはすべて揃っています。プロジェクト作成タブには様々な機能があります。例えば、ローカルプロジェクトはリスト表示とサムネイル表示から選べます。
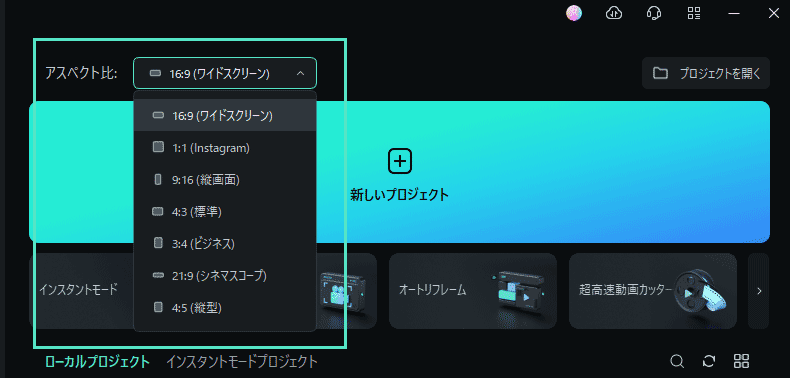
1ドロップダウンメニューでアスペクト比を選択します。さまざまなアスペクト比から選択することができます。
2編集を開始するには、「新しいプロジェクト」をクリックし、新しいユーザーインターフェイスに移動します。
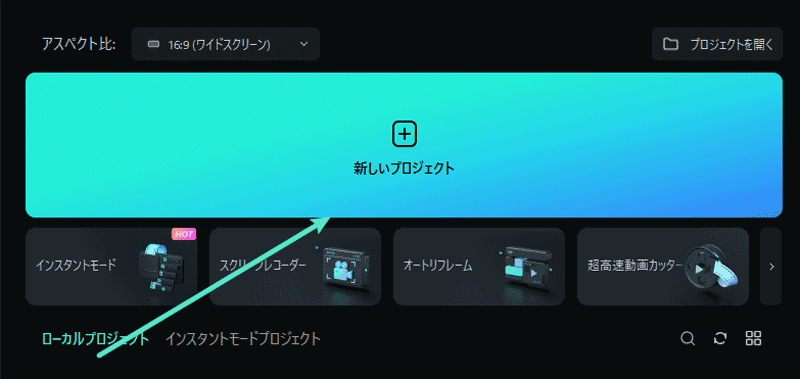
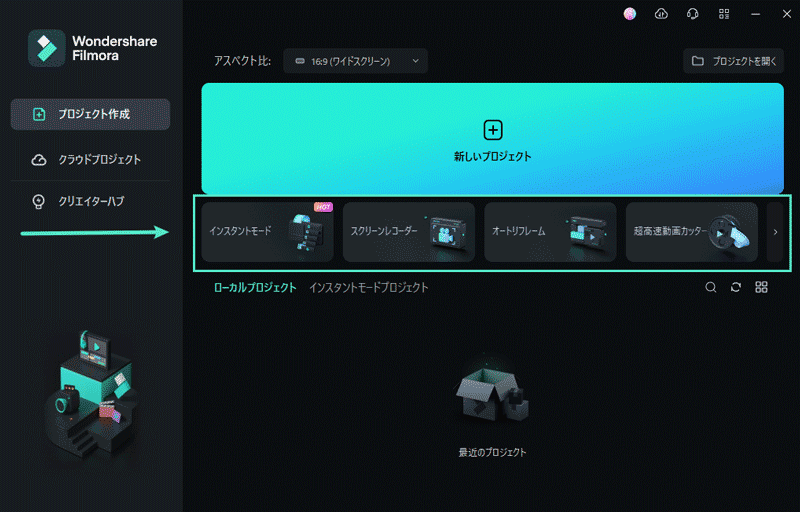
3スタートアップウィンドウには、画面ツールのショートカットが追加されており、必要に応じて適宜選択して使用することができます。
a. 動画をより魅力的でクリエイティブに見せたい場合は、「インスタントモード」を使ってテンプレートを選んでみましょう。(V11~13.6のバージョンのみ利用できます。)
b. 「スクリーンレコーダー」を使えば、簡単に画面を録画できるので、他のアプリなどで録画する必要がありません。
c. AI技術を搭載した「オートリフレーム」で動画を素早くリフレーミング。動画の焦点を自動的に検出して切り取り、魔法のように常にフレーム内に収めます!
d. 「超高速動画カッター」を使えば、動画の不要な部分をスムーズにカットして、簡単に動画をトリミングすることができます。
e. 「無音検出」で無音部分を自動的に検出して削除できるので、動画から無音部分を手動で削除する必要はもうありません。
f. 「オートモンタージュ」を使って、お好みの音楽のリズムに動画を簡単に同期させることができます。
クラウドプロジェクト
クラウドプロジェクトは、プロジェクトドキュメントやプロジェクトテンプレート、完成した動画を安全に保存することができるクラウドです。1GBであれば無料で利用できます。
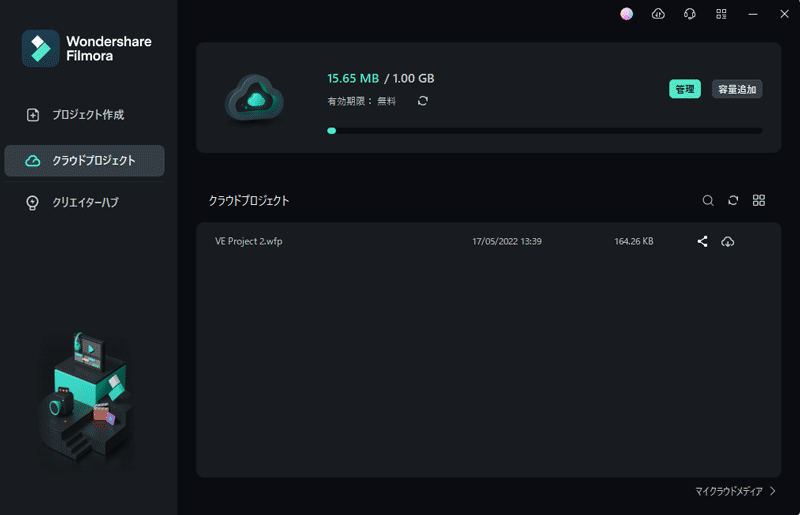
- Filmoraをダウンロードし、開きます。
- 「クラウドプロジェクト」>「プロジェクトファイル」をクリックし、アカウントにログインしてクラウドを有効にします。
- 「認証」をクリックし、Wondershareドライブがファイルをバックアップできるようにします。
これで、ファイルをWondershareドライブに安全にバックアップすることができるようになりました。また、Filmoraのクラウドプロジェクトは、他の人とプロジェクトを共有し、自分のデバイスでファイルを見ることができるなど、様々な目的で使用することができます。
クリエイターハブ
クリエイターハブの力を借りて、あなたの動画編集スキルやクリエイティビティをスケールアップさせましょう。クリエイターハブでは、動画編集のチュートリアルや裏技スキルを見つけることができます。YouTubeのAPIを組み込んでいるので、クリエイターズアカデミー内で直接トレーニングビデオを検索、保存、コメントすることができます。クリエイターハブは、初心者にも上級者にもぴったりのサービスで、動画編集の方法を簡単に学べるシンプルなレイアウトで、高品質な映像をすばやく簡単に作成できるようになります。
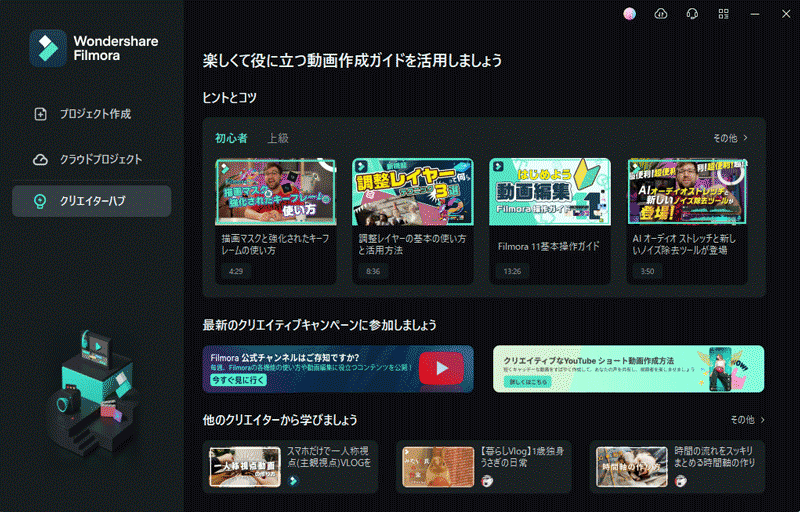
関連情報
おすすめ記事
【季節別】おすすめの新婚海外旅行スポット11選!注意点も紹介!
新婚旅行で海外を選ぶケースはよくありますが、どの国を選べばよいのか悩んでしまう方も多いのではないでしょうか。そこで今回は、季節別におすすめの新婚海外旅行スポットについて紹介します。
LINEのアルバムを作成して写真を共有する方法
LINEのアルバムにお気に入りの画像を保存しておけば、無期限で見返すことができます。今回は、LINEのアルバムの作り方とLINEで共有したい画像・動画を編集できるソフトを紹介したいと思います。
動画に字幕(テロップ)を入れるソフトと方法
今回は、PCで動画に字幕(テロップ)を入れる方法について紹介します。動画作成を行う上で、編集は必要不可欠な作業の一つです。特に、字幕(テロップ)の適用は基本的な編集機能なので、手順および方法をマスターしておきたいという方も多いのではないでしょうか?
F.A.Q
Wondershare IDとは(Filmora V8.7.2以降のバージョンにのみ対応)
Wondershare IDとは?Wondershare IDを作成する方法?
アクティベーション
Wondershare IDでFilmoraのアクティベーションを行う方法を紹介します。
マルチユーザーコントロールについて
マルチユーザーコントロールについて詳しく説明します。

