-
はじめに-Win
-
新機能
-
システム要件
-
スタートアップ画面
-
パネルレイアウト
-
プロジェクトの作成
-
インポート
-
PC録画
-
ビデオ編集
- レンズ補正
- 動画の分割&トリミング
- スピード調整
- マスク
- モザイクを追加
- フェイスオフエフェクト
- フリーズフレームの追加
- ドロップシャドーの適用
- 自動補正
- テンプレートプリセットで動画編集
- 枠線
- 変形
- 合成
- モーショントラッキング
- 手ぶれ補正機能
- クロマキー
- 動画のクロップとズーム
- 動画クリップのスナップショット
- 動画の逆再生
- PIP
- 分割表示
- 自動字幕起こし/テキスト読み上げ/SRT
- Filmora Workspace
- マルチクリップ編集
- サブシーケンス
- オプティカルフローによるスローモーション
- 高速プレビュー(JKL)
- マーカー機能
- お気に入りマークカスタマイズ
- バックグラウンド
- 自動リップル
- クリップを有効/無効にする
- ルーラー機能
- マグネティックタイム
- キーフレームカーブ
- マルチカメラ編集
- すべてのクリップを選択
- 描画ツール
-
色編集
-
オーディオ編集
-
アニメーション編集
-
スピード編集
-
AI編集
- AIポートレート(ボディエフェクト)
- オート リフレーム
- オートモンタージュ
- オートハイライト
- ARステッカー追加
- 無音検出
- オートノーマライズ機能
- オーディオダッキング
- ノイズ除去
- シーン検出
- スマートカットアウト
- AIオーディオストレッチ
- AI ノイズ除去
- AI コピーライティング
- AI画像生成
- AI動画生成機能
- AI Copilot編集機能
- AI サムネイルエディター
- AIボーカルリムーバー
- AIテキストベース編集
- AIスキントーン保護
- AI スマートマスク
- AI音楽ジェネレーター
- AI翻訳
- AIボイスクローン
- AIステッカー
- AIスマート検索
- AIオブジェクトリムーバー
- 動画ノイズ除去
- AI動画補正
- 平面トラッキング
- AIサウンドエフェクト
- AI顔モザイク
- AI音声補正
- スマートBGMジェネレーター
- スマートシーンカット
- スマートショートクリップ
- オーディオから動画
- 画像から動画生成
- AIでアイデアから動画生成(Windows版)
-
動画エフェクト素材
-
動画トランジション
-
オーディオ素材
-
タイトル素材
-
エレメント素材
-
クリップのエクスポート
-
Wondershareドライブ
-
パフォーマンス向上
タイムラインを使用する
タイムラインでほとんどの動画編集プロセスが行われます。このガイドでは、Filmoraのタイムラインパネルで動画およびオーディオトラックを追加、調整、ロック、非表示する方法について説明します。
Filmoraでタイムラインを使用します。
タイムラインを使用する
再生ヘッドはタイムライン上のどこに現在位置しているかを示しており、タイムラインに配置したメディアファイル内で動かすことができます。再生ヘッドが置かれたフレームがプレビュー画面に表示されます。
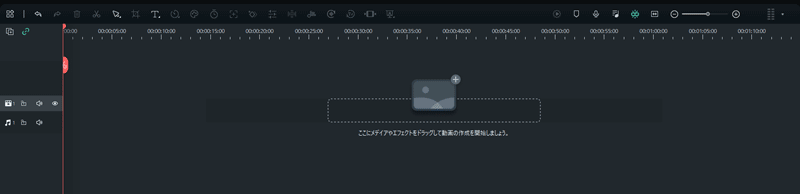
タイムライン表示の調整
時間を示すタイムラインエリアの上にマウスを移動すると、ポインターが双方向の矢印に変化します。左クリックをしながらマウスを左方向、または右方向に移動させるとタイムラインをズームインまたはズームアウトします。
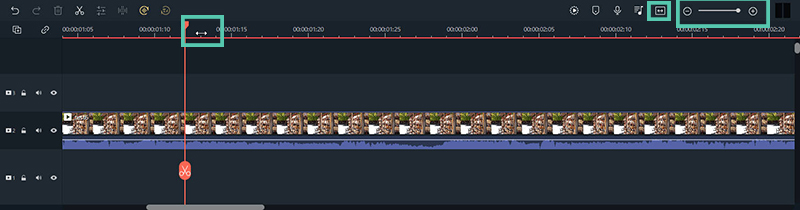
ズームしてタイムラインにフィットアイコンがタイムラインの右上に配置されています。アイコンをクリックすると画面内にタイムラインに追加したすべてのメディアが表示されます。手動でズームレベルを調整したい場合はズームスライダーを使用することもできます。
マネージングトラックの追加
トラックとはタイムラインの一部であり、すべてのメディアが配置されています。Filmora 9のトラックは動画またはオーディオファイルを保持します。オーディオと動画クリップは同一トラック上に配置できませんのでご留意ください。
❶ 一度に1つのトラックを追加する
新規トラックを作成して追加する場合は、お好きな場所にオーディオまたは動画ファイルをドラッグ&ドロップするだけで大丈夫です。Filmora 9では、タイムラインにドラッグされたエレメント用に自動で新規トラックを作成します。
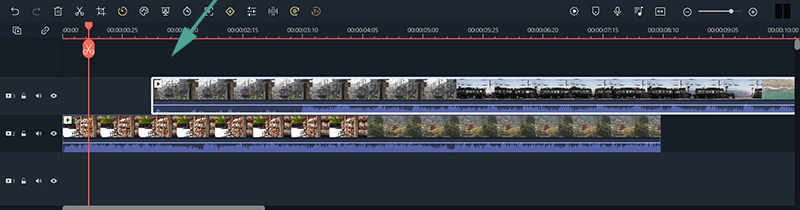
❷ 一度に複数のトラックを追加する
- パネルの左上に位置するトラックを管理するアイコンをクリックすると新規オーディオ/動画トラックの追加または削除をすることができる画面が表示されます。
- トラックマネージャーを開くオプションをクリックし、トラックマネージャー画面から最大で99個の動画およびオーディオトラックを追加することができます。配置のドロップダウンメニューではトラックの配置を選択することができます。
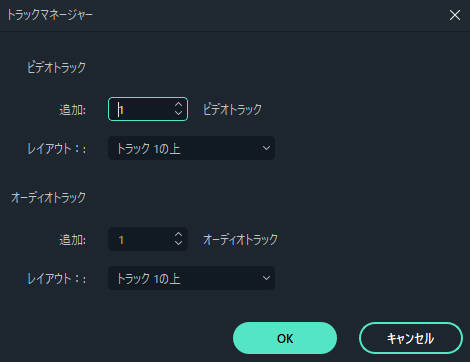
- トラックに関する情報が表示されているトラック管理アイコンの下にあるタイムラインのセクションを右クリックすると、コンテキストメニューから各オプションにアクセスすることができます。
- トラック管理メニューでは、トラック高さの調整からトラックのサイズを調整することができます。
タイムラインの非表示とロック
メディアを非表示にしたい場合は、特定のトラックに表示されている目のような形をしたトラック出力の切り替えアイコンをクリックします。トラック出力の切り替えオプションはオーディオトラック上でサウンドアイコンとして描画されており、トラック全体をミュートすることを可能にします。
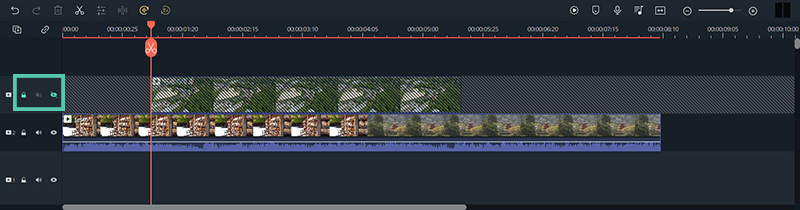
ロックアイコンはトラック上のすべてのメディアをロックします。トラックをロックするとトラックに追加したメディアファイルを編集、移動、変更することができなくなります。
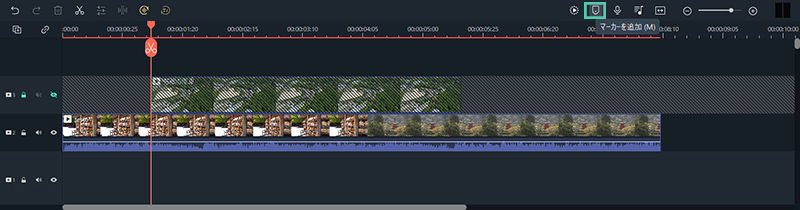
マーカーの名前や色の変更や、コメントの追加が可能なマーカーエディタ画面にアクセスしたい場合は、作成したマーカーをダブルクリックします。
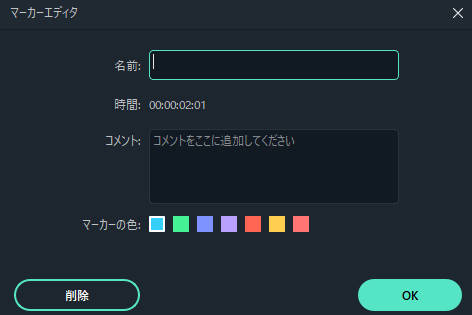
動画クリップにマーカーを追加したい場合は、クリップが選択されていることを確認した上でマーカー追加アイコンをクリックします。大きなプロジェクトに取り組む際にはメモを作成すると異なる種類のメディアアセットを整理することができるので便利です。
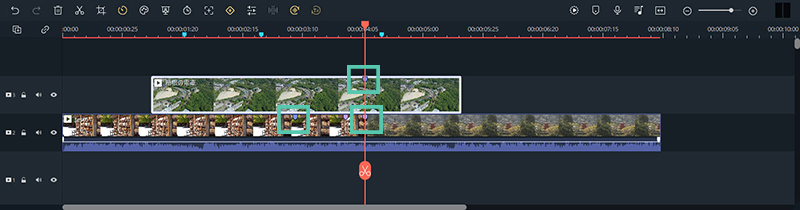
関連情報
おすすめ記事
Windows用のオーディオノーマライザートップ10–お見逃しなく!
音声正規化は、ファイルの全体的なボリュームを増やすために使用できる機能です。ファイルの音質を低下させることなく音の正規化を提供するトップ10のオーディオノーマライザーがあります。
人気の面白いキャンプ動画おすすめ8選と動画撮影のコツ
今回は、人気の面白いキャンプ動画おすすめ8選と、これからキャンプ動画を作ってみたいと考える方に、動画制作のコツや必要なギア(キャンプ用品)をご紹介します。
Mac動画編集:2025年版おすすめのMacビデオ編集ソフト8選
今回は、2025年版の人気なMac版動画編集ソフトを8選紹介します。皆さん、Macのお手持ちの動画を編集したいですか?「Mac動画編集ソフトはどれが一番使い勝手がいい?」「Macでおすすめの動画編集ソフトを教えてください。」こんな質問はYahoo QAでがよく見られますね。
F.A.Q
Wondershare IDとは(Filmora V8.7.2以降のバージョンにのみ対応)
Wondershare IDとは?Wondershare IDを作成する方法?
Wondershare IDの作成
Wondershare IDの作成方法について、詳しく紹介します。
パスワードの回復またはリセット
Wondershare IDのパスワードを回復またはリセットする方法について、紹介します。

