-
はじめに-Win
-
新機能
-
システム要件
-
スタートアップ画面
-
パネルレイアウト
-
プロジェクトの作成
-
インポート
-
PC録画
-
ビデオ編集
- レンズ補正
- 動画の分割&トリミング
- スピード調整
- マスク
- モザイクを追加
- フェイスオフエフェクト
- フリーズフレームの追加
- ドロップシャドーの適用
- 自動補正
- テンプレートプリセットで動画編集
- 枠線
- 変形
- 合成
- モーショントラッキング
- 手ぶれ補正機能
- クロマキー
- 動画のクロップとズーム
- 動画クリップのスナップショット
- 動画の逆再生
- PIP
- 分割表示
- 自動字幕起こし/テキスト読み上げ/SRT
- Filmora Workspace
- マルチクリップ編集
- サブシーケンス
- オプティカルフローによるスローモーション
- 高速プレビュー(JKL)
- マーカー機能
- お気に入りマークカスタマイズ
- バックグラウンド
- 自動リップル
- クリップを有効/無効にする
- ルーラー機能
- マグネティックタイム
- キーフレームカーブ
- マルチカメラ編集
- すべてのクリップを選択
- 描画ツール
-
色編集
-
オーディオ編集
-
アニメーション編集
-
スピード編集
-
AI編集
- AIポートレート(ボディエフェクト)
- オート リフレーム
- オートモンタージュ
- オートハイライト
- ARステッカー追加
- 無音検出
- オートノーマライズ機能
- オーディオダッキング
- ノイズ除去
- シーン検出
- スマートカットアウト
- AIオーディオストレッチ
- AI ノイズ除去
- AI コピーライティング
- AI画像生成
- AI動画生成機能
- AI Copilot編集機能
- AI サムネイルエディター
- AIボーカルリムーバー
- AIテキストベース編集
- AIスキントーン保護
- AI スマートマスク
- AI音楽ジェネレーター
- AI翻訳
- AIボイスクローン
- AIステッカー
- AIスマート検索
- AIオブジェクトリムーバー
- 動画ノイズ除去
- AI動画補正
- 平面トラッキング
- AIサウンドエフェクト
- AI顔モザイク
- AI音声補正
- スマートBGMジェネレーター
- スマートシーンカット
- スマートショートクリップ
- オーディオから動画
- 画像から動画生成
- AIでアイデアから動画生成(Windows版)
-
動画エフェクト素材
-
動画トランジション
-
オーディオ素材
-
タイトル素材
-
エレメント素材
-
クリップのエクスポート
-
Wondershareドライブ
-
パフォーマンス向上
高速プレビュー(JKL)
カーソルを使う方法以外で動画の再生速度を変更したいと思ったことはありませんか。Filmora の最新アップデートでは、動画の再生速度を変更するために使用できるショートカットが追加されました。この記事では、これらのショートカットについて詳しく解説します。
1. ショートカットを使用して再生速度を変更する方法
ショートカットキーを使えば、クリックするだけで動画の再生速度を変更できます。 動画の再生速度を変更するための方法は以下のとおりです。
ステップ 1: Filmora をダウンロードして新しいプロジェクトを開始する
まずは、PC に Filmora をダウンロードしてください。 ログイン後、左側のパネルに移動し、指定されたオプションから「プロジェクト作成」を選択します。 「新しいプロジェクト」タブに移動して、編集を開始します。
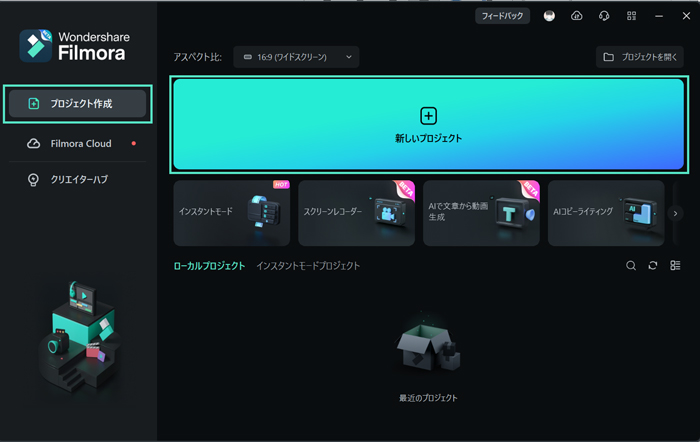
ステップ 2: 動画をインポートしてタイムラインにドロップする
Filmora の編集ウィンドウに入ったら上部のツールバーに移動し、「メディア」をクリックし、オプションメニューから「インポート」を選択して、動画クリップをインポートします。 その後、動画クリップにカーソルを置き、タイムライン上に持ってきてリリースします。
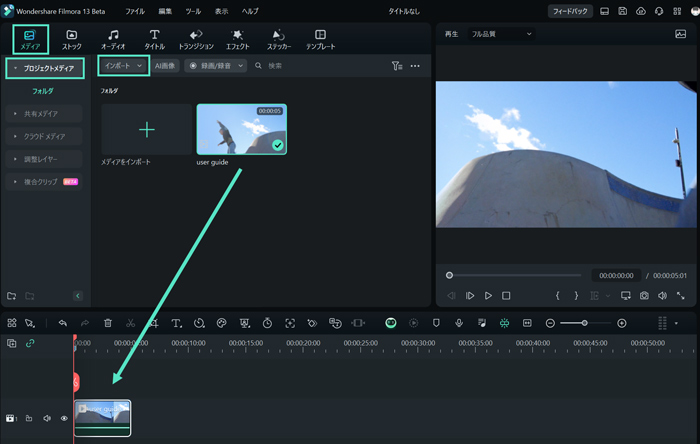
ステップ 3: 動画を逆再生する
タイムライン内の動画を逆再生するには、キーボードの「J」キーを押してください。動画を逆再生する場合の再生速度の範囲は、-1倍 ~ -32倍 の範囲です。
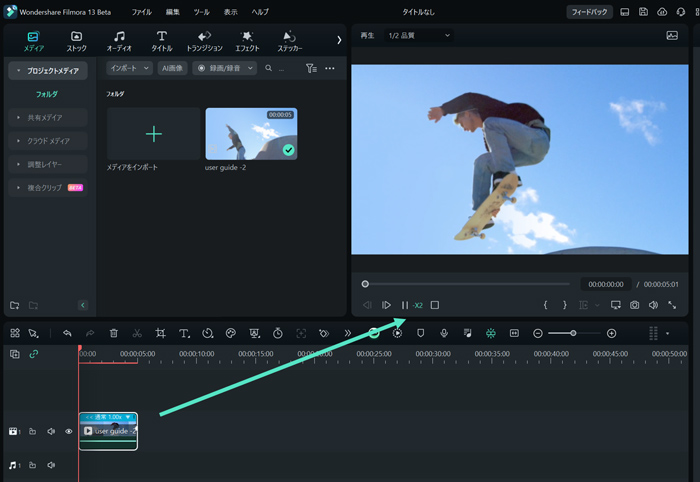
ステップ 4: 動画を一時停止する
タイムラインで動画を編集しているときに一時停止を何度もする必要がある場合、一時停止オプションをクリックするまでに時間がかかることがあります。 この作業を効率化するには、キーボードの「K」キーをクリックして動画を一時停止してください。
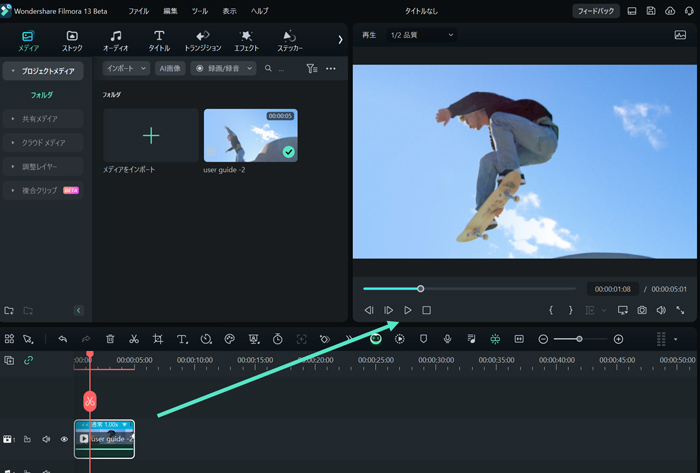
ステップ 5: 動画を早送りにする
タイムライン内の動画を早送りにするには、キーボードの「L」キーを希望の速度に達するまで繰り返しクリックします。 動画を早送りする際の再生速度は 2 倍から 32 倍の範囲です。
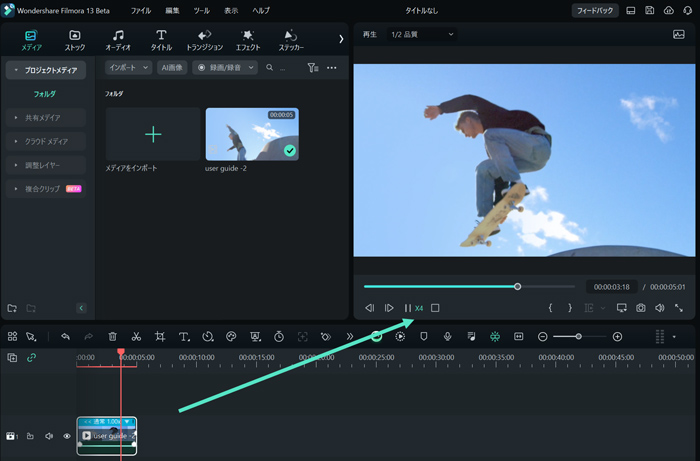
関連情報
おすすめ記事
第五人格のキャラを解説!初心者におすすめのキャラも紹介
この記事では、初心者におすすめのキャラクターを紹介しながら、それぞれの特長や役割についてわかりやすく解説します。
自己PR動画はどう作ればいいの?撮影・編集のコツを解説!
就活している方の中には、自己PR動画の提出を求められてどうすれば良いか悩んでいる方もいるのではないでしょうか。自己PR動画を作る際にはいくつかのコツがあり、コツを覚えておくことで質の高いものを作りやすくなります。そこで今回は、自己PR動画を撮影するコツや編集するコツなどを解説します。
インスタに投稿した写真や動画の画質が落ちる理由は?詳しい対策方法も解説
Instagramに投稿した写真や動画の画質が落ちて、作品のクオリティが低くなることに悩んでいませんか?本記事では、インスタグラムに投稿すると画質が落ちる理由や、高画質で作品を投稿する方法、インスタグラムに投稿する際の注意点について解説します。
F.A.Q
Wondershare IDとは(Filmora V8.7.2以降のバージョンにのみ対応)
Wondershare IDとは?Wondershare IDを作成する方法?
Wondershare IDの作成
Wondershare IDの作成方法について、詳しく紹介します。
パスワードの回復またはリセット
Wondershare IDのパスワードを回復またはリセットする方法について、紹介します。

