-
はじめに-Win
-
新機能
-
システム要件
-
スタートアップ画面
-
パネルレイアウト
-
プロジェクトの作成
-
インポート
-
PC録画
-
ビデオ編集
- レンズ補正
- 動画の分割&トリミング
- スピード調整
- マスク
- モザイクを追加
- フェイスオフエフェクト
- フリーズフレームの追加
- ドロップシャドーの適用
- 自動補正
- テンプレートプリセットで動画編集
- 枠線
- 変形
- 合成
- モーショントラッキング
- 手ぶれ補正機能
- クロマキー
- 動画のクロップとズーム
- 動画クリップのスナップショット
- 動画の逆再生
- PIP
- 分割表示
- 自動字幕起こし/テキスト読み上げ/SRT
- Filmora Workspace
- マルチクリップ編集
- サブシーケンス
- オプティカルフローによるスローモーション
- 高速プレビュー(JKL)
- マーカー機能
- お気に入りマークカスタマイズ
- バックグラウンド
- 自動リップル
- クリップを有効/無効にする
- ルーラー機能
- マグネティックタイム
- キーフレームカーブ
- マルチカメラ編集
- すべてのクリップを選択
- 描画ツール
-
色編集
-
オーディオ編集
-
アニメーション編集
-
スピード編集
-
AI編集
- AIポートレート(ボディエフェクト)
- オート リフレーム
- オートモンタージュ
- オートハイライト
- ARステッカー追加
- 無音検出
- オートノーマライズ機能
- オーディオダッキング
- ノイズ除去
- シーン検出
- スマートカットアウト
- AIオーディオストレッチ
- AI ノイズ除去
- AI コピーライティング
- AI画像生成
- AI動画生成機能
- AI Copilot編集機能
- AI サムネイルエディター
- AIボーカルリムーバー
- AIテキストベース編集
- AIスキントーン保護
- AI スマートマスク
- AI音楽ジェネレーター
- AI翻訳
- AIボイスクローン
- AIステッカー
- AIスマート検索
- AIオブジェクトリムーバー
- 動画ノイズ除去
- AI動画補正
- 平面トラッキング
- AIサウンドエフェクト
- AI顔モザイク
- AI音声補正
- スマートBGMジェネレーター
- スマートシーンカット
- スマートショートクリップ
- オーディオから動画
- 画像から動画生成
- AIでアイデアから動画生成(Windows版)
-
動画エフェクト素材
-
動画トランジション
-
オーディオ素材
-
タイトル素材
-
エレメント素材
-
クリップのエクスポート
-
Wondershareドライブ
-
パフォーマンス向上
アニメーションキーフレームの追加(Windows)
このガイドでは、ビデオにキーフレームを追加して編集する方法を紹介します。
キーフレームは、画面分割、色調補正、テキスト編集、エフェクトなど、幅広い分野で使用されています。また、カスタムプリセットとして保存しておけば、複数のオブジェクトに素早く適用することができます。
アニメーションに関しては、キーフレームを使用してカスタマイズしたものを作成することができます。キーフレームは、いくつかのポイントの値を設定することができ、時間の経過とともに滑らかなアニメーションを与えることができます。
Filmoraの最新バージョンをダウンロードして、最新の機能を試してください。
キーフレームを追加する
以下は、動画にキーフレームを追加するためのガイドです。
ステップ1:メディアを取り込む
アプリケーションを起動し、案内に従ってメディアをインポートします。または、ファイルやライブラリからクリップを直接タイムラインにドラッグすることもできます。
ステップ2:キーフレーム機能を起動する
クリップをダブルクリックすると、インターフェイスの右側にプロパティパネルが表示されます。「ビデオ」→「ベーシック」をクリックし、ひし形アイコンをクリックしてキーフレームを設定します。ひし形アイコンがある機能はキーフレームに追加できます。
ステップ3:キーフレームを追加する
プレイヘッドを開始キーフレームを追加したい位置までドラッグします。プロパティパネルのひし形アイコンをクリックして、キーフレームを設定します。
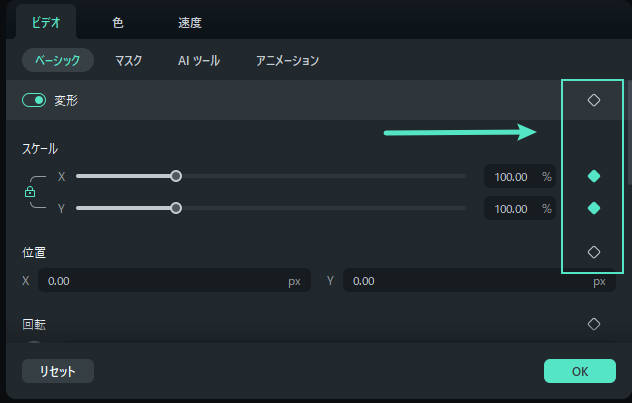
注釈:
タイムラインツールバーには、専用のキーフレームアイコンが用意されています。キーフレームを追加したい箇所にプレイヘッドを置き、アイコンをクリックするだけで、キーフレームを追加することができます。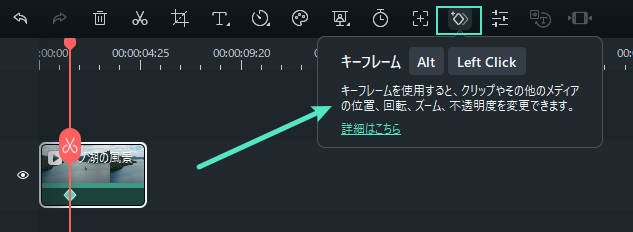
キーフレームを編集する
ここでは、キーフレームを追加した後に編集する手順を説明します。
ステップ1:パラメータを調整する
パラメータは、プロパティパネルの中でも外でも変更することができます。スライダーをドラッグしたり、各設定値を調整したり、機能を適用したりと、用途に応じて使い分けることができます。キーフレームに設定できる機能は、以下の通りです。
ビデオ: 変形、合成、ドロップシャドウ、自動補正、マスク、AIツール、アニメーションなどの基本設定が含まれています。
オーディオ: 音量、バランス、フェードイン、フェードアウト、ピッチ、イコライザーなど、1つのキーフレームでオーディオの調整を行うことができます。
タイトル: タイトルグループ全体、または同じグループ内に2つ以上のタイトル素材がある場合はそこにある各オブジェクトに個別にアニメーションを追加することができます。
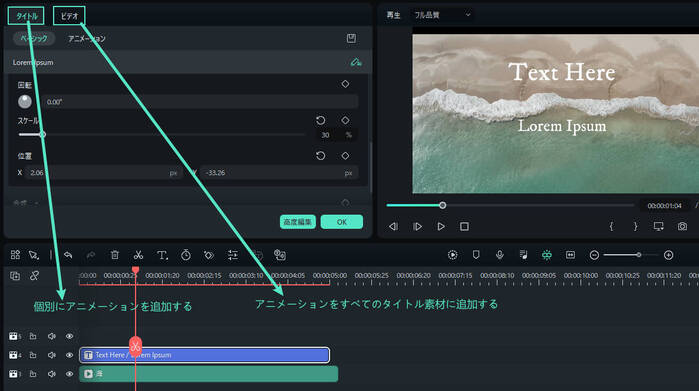
エフェクト: アドオンエフェクトを含むすべての要素をキーフレームに設定することができます。Filmoraの膨大なオンラインエフェクトストックから、自分好みのエフェクトを探して発見したりすることができます。
ステッカーと画面分割: キーフレームを追加して、ステッカーや画面分割のアニメーションをカスタマイズすることができます。
ステップ2: 必要に応じてキーフレームを追加します。
キーフレームを1つ設定すると、タイムライン上にひし形のアイコンが表示されます。次に、プレイバーをドラッグして、別のアニメーション機能を適用したい別のポイントに移動します。アニメーションの終わりを示すキーフレームでも、別のアニメーションでもかまいません。ニーズに応じてパラメータを調整します。
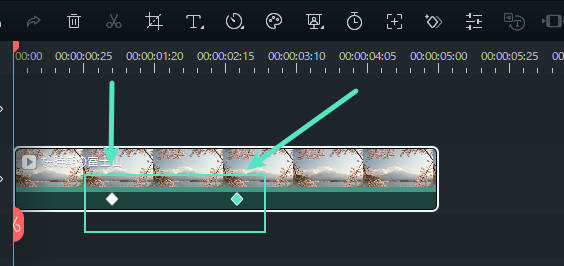
注釈:
アニメーション機能を有効にするには、クリップ内に異なるパラメータを持つキーフレームを少なくとも2つ追加する必要があります。そうしないと、動画全体を通して同じエフェクトになってしまいます。ステップ3: 変更を保存する
タイムライン上に必要なキーフレームをすべて追加・編集したら、「OK」をクリックして保存します。キーフレームから別のキーフレームへの変化を自動的に解析し、自然な変形でエフェクトを書き出すことができます。
キーフレームを削除する
キーフレームを削除するには、いくつかの方法があります:
プロパティパネル上
- 「変形」の「スケール」や「位置」のような一つのパラメータを削除するには、パラメータの横にある戻るボタンまたはひし形アイコンをクリックします。
- 「変形」のようなプロパティ全体のパラメータを削除するには、「変形」タブの右端にある戻るボタンまたはひし形アイコンをクリックします。
- キーフレームの値をすべて削除するには、セクションの一番下にある[リセット]をクリックします。
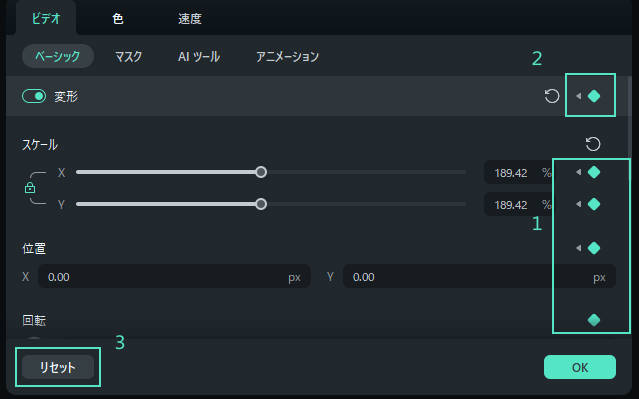
タイムライン上
- クリップのひし形マークを右クリックします。アイコンが緑色になったら、「キーフレームの削除」または「すべてのキーフレームをクリア」を選択します。
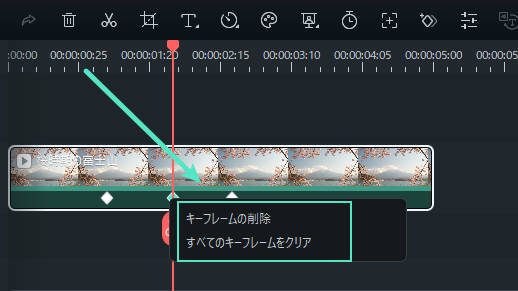
関連情報
おすすめ記事
「エモい写真」とは?撮り方やコツ・編集方法について徹底解説!
エモい写真を撮るコツや、既存の写真を「エモく」するための編集方法について解説します。
Windowsムービーメーカーで映像をDVDに書き込みしましょう!
今回はWindowsムービーメーカーでDVDを作成する方法を紹介します。ムービーメーカーで作ったスライドショーをDVDに書き込みする方法は?ムービーメーカーを利用している方なら、思い出の動画をDVDに書く込みする方は大勢いると思います。
Youtube動画エディターYouTubeで動画編集するツール!本当に廃止になったのか?
今回はYouTube動画エディタで動画を編集する方法について、詳しく紹介します。YouTubeの視聴者の中には、動画投稿してみたいと考える人も多いですが、動画の編集が一つの壁に鳴っています。動画編集をしたことがない方にとって動画編集は、難しく感じるかも知れませんが、YouTubeに搭載されているある機能を使えば簡単に編集できます。それがYouTube動画エディタです。
F.A.Q
Wondershare IDの作成
Wondershare IDの作成方法について、詳しく紹介します。
アクティベーション
Wondershare IDでFilmoraのアクティベーションを行う方法を紹介します。
マルチユーザーコントロールについて
マルチユーザーコントロールについて詳しく説明します。

