-
はじめに-Win
-
新機能
-
システム要件
-
スタートアップ画面
-
パネルレイアウト
-
プロジェクトの作成
-
インポート
-
PC録画
-
ビデオ編集
- レンズ補正
- 動画の分割&トリミング
- スピード調整
- マスク
- モザイクを追加
- フェイスオフエフェクト
- フリーズフレームの追加
- ドロップシャドーの適用
- 自動補正
- テンプレートプリセットで動画編集
- 枠線
- 変形
- 合成
- モーショントラッキング
- 手ぶれ補正機能
- クロマキー
- 動画のクロップとズーム
- 動画クリップのスナップショット
- 動画の逆再生
- PIP
- 分割表示
- 自動字幕起こし/テキスト読み上げ/SRT
- Filmora Workspace
- マルチクリップ編集
- サブシーケンス
- オプティカルフローによるスローモーション
- 高速プレビュー(JKL)
- マーカー機能
- お気に入りマークカスタマイズ
- バックグラウンド
- 自動リップル
- クリップを有効/無効にする
- ルーラー機能
- マグネティックタイム
- キーフレームカーブ
- マルチカメラ編集
- すべてのクリップを選択
- 描画ツール
-
色編集
-
オーディオ編集
-
アニメーション編集
-
スピード編集
-
AI編集
- AIポートレート(ボディエフェクト)
- オート リフレーム
- オートモンタージュ
- オートハイライト
- ARステッカー追加
- 無音検出
- オートノーマライズ機能
- オーディオダッキング
- ノイズ除去
- シーン検出
- スマートカットアウト
- AIオーディオストレッチ
- AI ノイズ除去
- AI コピーライティング
- AI画像生成
- AI動画生成機能
- AI Copilot編集機能
- AI サムネイルエディター
- AIボーカルリムーバー
- AIテキストベース編集
- AIスキントーン保護
- AI スマートマスク
- AI音楽ジェネレーター
- AI翻訳
- AIボイスクローン
- AIステッカー
- AIスマート検索
- AIオブジェクトリムーバー
- 動画ノイズ除去
- AI動画補正
- 平面トラッキング
- AIサウンドエフェクト
- AI顔モザイク
- AI音声補正
- スマートBGMジェネレーター
- スマートシーンカット
- スマートショートクリップ
- オーディオから動画
- 画像から動画生成
- AIでアイデアから動画生成(Windows版)
-
動画エフェクト素材
-
動画トランジション
-
オーディオ素材
-
タイトル素材
-
エレメント素材
-
クリップのエクスポート
-
Wondershareドライブ
-
パフォーマンス向上
オプティカルフローによるスローモーション
Filmora の最新のアップグレードにより、動画にスローモーションを追加できるようになりました。 さらに、 AI アルゴリズムによってスムーズなオプティカルフローができ、動画の品質を損なわずに編集ができます。 流行りのクリエイティブなスローモーションを作成するには、この記事を参考にしてください。
オプティカルフローによるスローモーションの作成方法
この最新の AI 機能を使用すると、プロ並みの編集が簡単に行えます。ここでは、Wondershare Filmora を使用して動画にスローモーションを加えるための手順を紹介します。
方法 1: 設定パネルを使用する
ステップ 1: Filmora にログインして新しいプロジェクトを作成する
デバイスにソフトウェアがダウンロードされたら、上部のバーに移動しログインします。ログインしたら、メインメニューから「新しいプロジェクト」をクリックします。
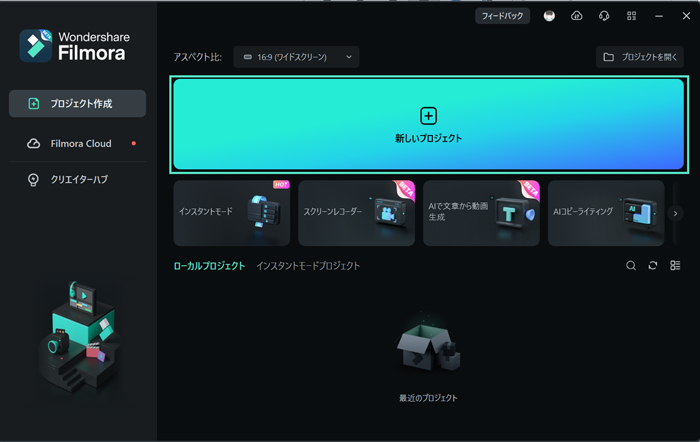
ステップ 2: クリップをインポートしてタイムラインにドロップする
Filmora のメインインターフェイスが表示されたら、キーボードの「Ctrl + I」キーを押し、PC の「ファイルエクスプローラー」からメディアをインポートします。メディアファイルがインポートセクションに表示されたら、タイムラインにドラッグアンドドロップします。
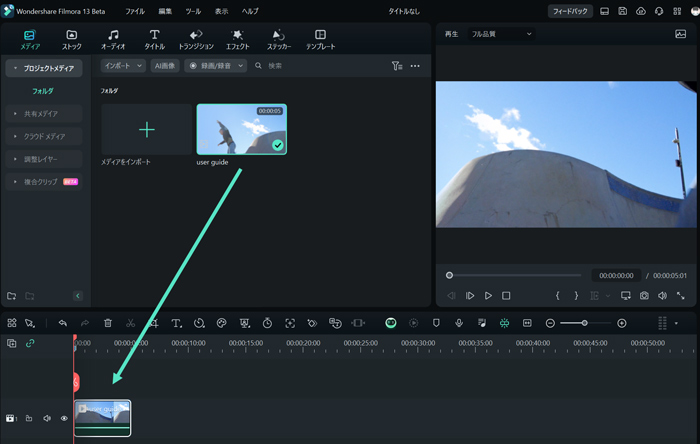
ステップ 3: オプティカルフローをアクティブ化する
タイムラインにドロップした動画を選択し、右側の設定パネルに移動します。 次に、「速度」タブを選択し、さらに「一定速度」を選択します。 そして「AIフレーム補間」を展開し、表示されたオプションから「オプティカルフロー」を選択します。
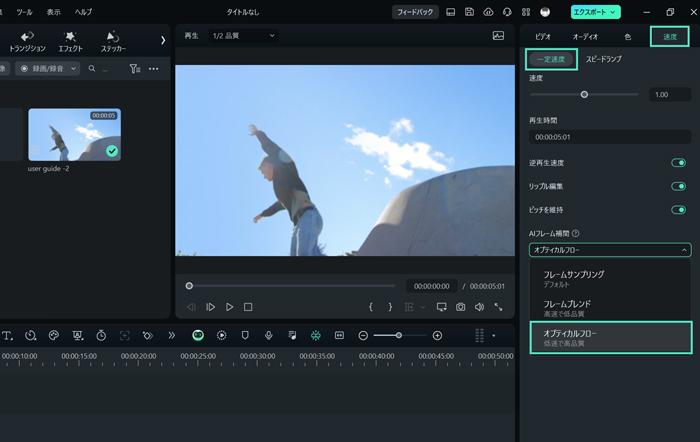
ステップ 4: レンダリング プレビューまたは結果のエクスポート
編集内容を確認するには、タイムラインツールバーに移動し、「レンダリングプレビュー」を選択します。 また、動画をエクスポートして確認することもできます。
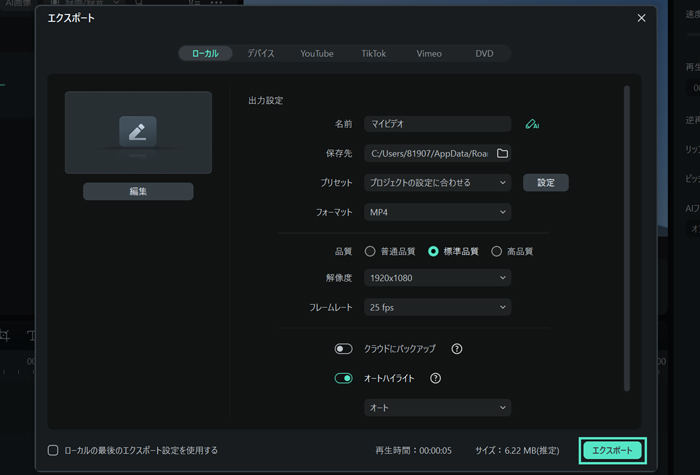
方法 2: タイムライン上のオプションメニューを使用する
メディアをタイムラインに移動した後、タイムライン上のトラック内のクリップにカーソルを移動して右クリックします。 オプションパネルから「一定速度」を選択します。その後は、上記の方法1と同じ手順で編集を行います。

方法 3: 上部のツールバーを使用する
タイムライン上のトラック内のクリップを選択し、上部のツールバーに移動します。 そこから、「ツール」を選択し、ドロップダウンメニューから「速度」オプションを選択します。 さらに、表示されたオプションから「一定速度」を選択します。 その後は、上記の方法1と同じプロセスに従って編集を行います。
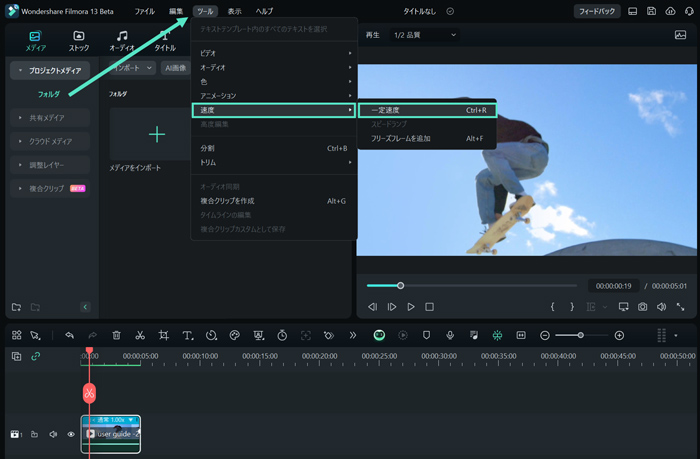
関連情報
おすすめ記事
AIイケメンを生成できるおすすめサイト・アプリ5選
本記事では、簡単にAIでイケメンが生成できるサイトやアプリを5つ紹介します。キーワードを入れるだけで作成できるので、アプリやサイトをうまく活用し、自分好みのイケメンを生成しましょう。
おしゃれな誕生日・記念日インスタストーリーズの作り方
本文では、Instagramストーリーズで誕生日・記念日を祝うためのテンプレートやストーリーズ機能、具体的な作り方について紹介します。
おしゃれな英語&アルファベットフリーフォントサイト8選
本記事では、おしゃれなアルファベットの英数字フォントが数多く掲載されている便利なフリーフォントサイトを紹介します。Filmoraは無料で使える高品質なフォントやデザイン文字のテンプレートが豊富に収録された動画編集ソフトです。動画編集の質を高める便利機能もたくさんありますので、ぜひ使ってみてくださいね。
F.A.Q
Wondershare IDの作成
Wondershare IDの作成方法について、詳しく紹介します。
アクティベーション
Wondershare IDでFilmoraのアクティベーションを行う方法を紹介します。
マルチユーザーコントロールについて
マルチユーザーコントロールについて詳しく説明します。

