-
はじめ-Mac
-
Mac版新機能
-
システム要件(Mac)
-
メインウィンドウ
-
新しいプロジェクトの作成
-
インポートと録画
-
動画編集(Mac)
- PIP(ピクチャー・イン・ピクチャー)
- レンズ補正(Mac)
- 動画の分割と切り取り(Mac)
- ドロップシャドウの適用(Mac)
- フェイスオフエフェクト(Mac)
- スピード調整(Mac)
- マスク(Mac)
- 動画スナップショット(Mac)
- フリーズフレーム(Mac)
- 自動補正(Mac)
- モザイク(Mac)
- 枠線(Mac)
- 変形(Mac)
- 合成(Mac)
- 手ぶれ補正(Mac)
- モーショントラッキング(Mac)
- クロマキー (Mac)
- 動画のクロップとズーム(Mac)
- 動画逆再生(Mac)
- 分割表示(Mac)
- 自動字幕起こし/テキスト読み上げ/SRT(Mac)
- サブシーケンス(Mac版)
- バックグラウンド(Mac版)
- お気に入りマークカスタマイズ(Mac版)
- マーカー機能(Mac版)
- マルチクリップ編集 (Mac版)
- 高速プレビュー(JKL)(Mac版)
- オプティカルフローによるスローモーション(Mac版)
- エフェクトマスク(Mac版)
- 自動リップル(Mac版)
- クリップを有効/無効にする(Mac版)
- ルーラー機能(Mac)
- キーフレームカーブ(Mac)
- マルチカメラ編集(Mac)
- マグネティックタイム(Mac)
- すべてのクリップを選択(Mac)
- 描画ツール(Mac)
-
色調整
-
オーディオ
-
アニメーション
-
スピード
-
AI動画編集
- アートスタイル作成(Mac)
- オーディオダッキング(Mac)
- ノイズ除去(Mac)
- AIポートレート(Mac)
- オートリフレーム(Mac)
- ARステッカー(Mac)
- シーン検出(Mac)
- 無音検出(Mac)
- オートモンタージュ(Mac)
- スマートカットアウト(Mac)
- AI ノイズ除去(Mac)
- AI オーディオストレッチ(Mac)
- AIスマートマスク(Mac版)
- AI スキントーン保護 (Mac版)
- AI テキストベース編集(Mac版)
- AIサムネイルエディター(Mac版)
- AIボーカルリムーバー(Mac版)
- AI Copilot編集機能(Mac版)
- AI動画生成機能 (Mac版)
- AI 翻訳(Mac)
- AIボイスクローン(Mac)
- AIステッカー(Mac)
- AIオブジェクトリムーバー(Mac版)
- AIスマート検索(Mac版)
- 動画ノイズ除去(Mac)
- AIサウンドエフェクト(Mac)
- 平面トラッキング(Mac)
- AI動画補正(Mac)
- AI顔モザイク(Mac)
- AI音声補正(Mac)
- スマートBGMジェネレーター(Mac)
- スマートシーンカット(Mac)
- スマートショートクリップ(Mac)
- オーディオから動画(Mac)
- 画像から動画生成(Mac)
- AIでアイデアから動画生成 - Filmora Mac版
- Mac用AI音楽ジェネレーター
-
エフェクト追加
-
トランジション追加
-
オーディオ追加
-
タイトル追加
-
エレメント追加
-
ビデオのエクスポート
-
Wondershare Drive
-
パフォーマンス向上(Mac)
オプティカルフローによるスローモーション(Mac版)
映像をスローモーションにするのはいつでも人気がある表現方法ですが、アップグレードしたFilmoraでは、動画をスーパースロー化することができるようになりました。最先端のAI技術により、画質を落とすことなく動画をスロー再生させることができます。この機能の使い方について詳しく解説します。
オプティカルフロー機能を実行する
ここでは、Filmoraでオプティカルフローを用いたスローモーションの作成ステップを解説します。
方法 1: 設定パネルから開く
ステップ 1: Filmoraを起動して新しいプロジェクトを開始する
MacにFilmoraのインストールが完了したら、メイン画面の最上部バーにある「プロフィール」アイコンをクリックしてログインします。その後、メイン画面から「新しいプロジェクト」ボタンをクリックして、編集画面を表示します。
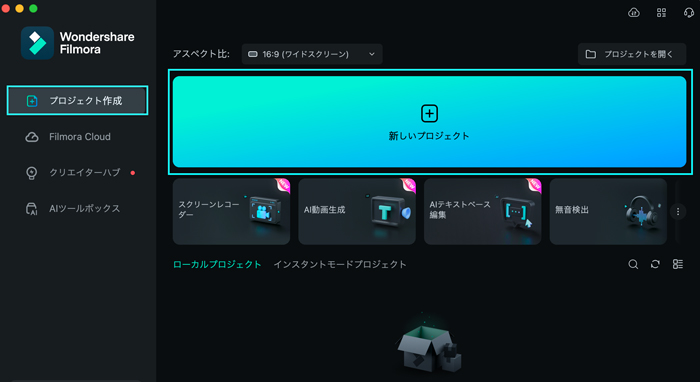
ステップ 2: クリップをインポートしてタイムラインへ追加する
Filmoraのメイン画面が出たら、キーボードで「Command+I」キーを入力し、メディアをインポートします。メディアライブラリにファイルが追加されたら、そのファイルをドラッグ&ドロップでタイムライン上に追加します。
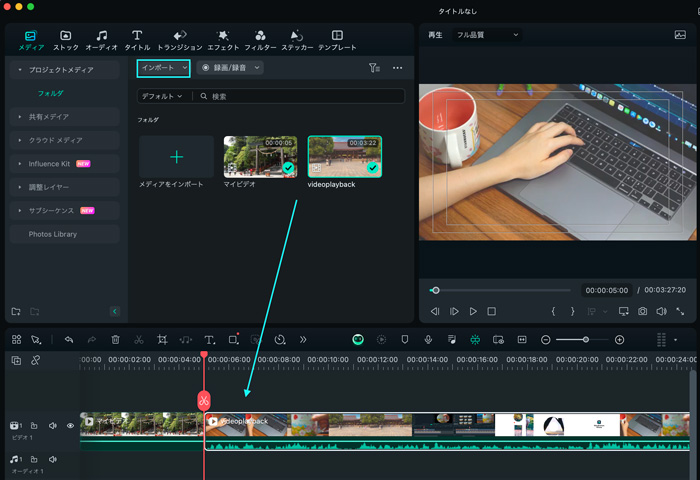
ステップ 3: オプティカルフローを実行する
その後、タイムライン上で動画クリップを選び、画面右側の設定画面を開きます。「速度」カテゴリから「一定速度」を選択して、「AIフレーム補間」項目を開きます。ドロップダウンメニュー内にある「オプティカルフロー」を選択してください。

ステップ 4: レンダープレビューで仕上がりを確認する
仕上がりを確認するには、「レンダープレビュー」もしくは「エクスポート」を促すメッセージが表示されます。いずれかの方法を選ぶと処理結果を確認することができます。
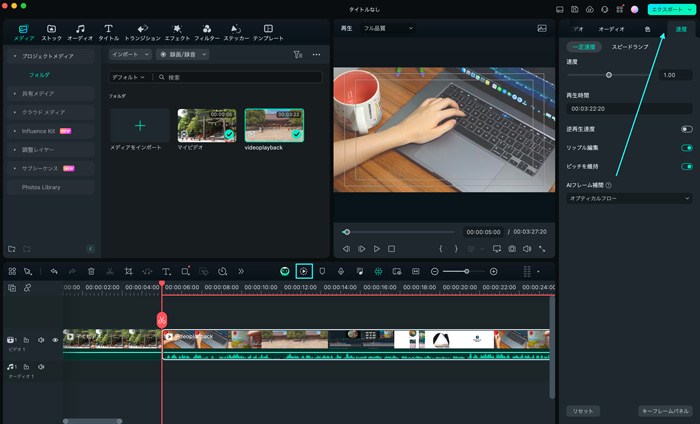
方法 2: タイムラインのオプションメニューを利用する
タイムライン上にあるクリップを右クリックして、表示されたオプションから「一定速度」を選びます。「一定速度」を選ぶと、速度設定画面が表示されます。「AIフレーム補間」項目のドロップダウンメニューから、「オプティカルフロー」を選択します。
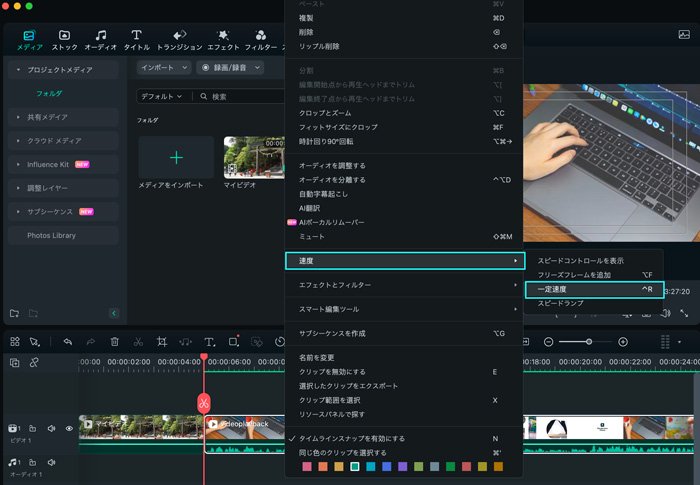
方法 3: 上部ツールバーから利用する
タイムライン上でクリップを選択後、最上部のツールバーから「ツール」をクリックし、ドロップダウンメニュー内の「速度」の項目を選びます。項目の中から「一定速度」を選び、左画面にある「速度」カテゴリ内の「AIフレーム補間」を開き、「オプティカルフロー」を選択します。

関連情報
おすすめ記事
AIヘアスタイルチェンジャーアプリトップ6
最高のAIヘアスタイルチェンジャーアプリ、オンライン無料AIヘアカットジェネレータなどを使用して、ヘアスタイルを簡単に変更できます。
おすすめのAIラップビートジェネレーター
病気のバーを落としたいが、速くビートが必要ですか?AIラップがジェネレーターをどのようにビートするか、そして1つを使用してクールなラップビートを無料で作成できるかを学ぶために読み続けてください。
【保存版】動画をつなげるおすすめのアプリ8選
動画つなげるおすすめのアプリ8選をご紹介します。動画をつなげたりする編集アプリでも、様々な種類のものがたくさんありすぎてどれがいいのかわからない人も多いと思います。できれば、簡単で手のこんだように見える、そんなアプリがあればいいですよね。そこで、これを使えば間違いない!というおすすめの動画つなげるアプリをいくつか紹介します。きっとこの中にあなたにぴったりのアプリがあるはずです。
F.A.Q
マルチユーザーコントロールについて
マルチユーザーコントロールについて詳しく説明します。
アクティベーション
Wondershare IDでFilmoraのアクティベーションを行う方法を紹介します。
パスワードの回復またはリセット
Wondershare IDのパスワードを回復またはリセットする方法について、紹介します。

