-
はじめ-Mac
-
Mac版新機能
-
システム要件(Mac)
-
メインウィンドウ
-
新しいプロジェクトの作成
-
インポートと録画
-
動画編集(Mac)
- PIP(ピクチャー・イン・ピクチャー)
- レンズ補正(Mac)
- 動画の分割と切り取り(Mac)
- ドロップシャドウの適用(Mac)
- フェイスオフエフェクト(Mac)
- スピード調整(Mac)
- マスク(Mac)
- 動画スナップショット(Mac)
- フリーズフレーム(Mac)
- 自動補正(Mac)
- モザイク(Mac)
- 枠線(Mac)
- 変形(Mac)
- 合成(Mac)
- 手ぶれ補正(Mac)
- モーショントラッキング(Mac)
- クロマキー (Mac)
- 動画のクロップとズーム(Mac)
- 動画逆再生(Mac)
- 分割表示(Mac)
- 自動字幕起こし/テキスト読み上げ/SRT(Mac)
- サブシーケンス(Mac版)
- バックグラウンド(Mac版)
- お気に入りマークカスタマイズ(Mac版)
- マーカー機能(Mac版)
- マルチクリップ編集 (Mac版)
- 高速プレビュー(JKL)(Mac版)
- オプティカルフローによるスローモーション(Mac版)
- エフェクトマスク(Mac版)
- 自動リップル(Mac版)
- クリップを有効/無効にする(Mac版)
- ルーラー機能(Mac)
- キーフレームカーブ(Mac)
- マルチカメラ編集(Mac)
- マグネティックタイム(Mac)
- すべてのクリップを選択(Mac)
- 描画ツール(Mac)
-
色調整
-
オーディオ
-
アニメーション
-
スピード
-
AI動画編集
- アートスタイル作成(Mac)
- オーディオダッキング(Mac)
- ノイズ除去(Mac)
- AIポートレート(Mac)
- オートリフレーム(Mac)
- ARステッカー(Mac)
- シーン検出(Mac)
- 無音検出(Mac)
- オートモンタージュ(Mac)
- スマートカットアウト(Mac)
- AI オーディオストレッチ(Mac)
- AIスマートマスク(Mac版)
- AI 音楽ジェネレーター(Mac版)
- AI スキントーン保護 (Mac版)
- AI テキストベース編集(Mac版)
- AIサムネイルエディター(Mac版)
- AIボーカルリムーバー(Mac版)
- AI Copilot編集機能(Mac版)
- AI動画生成機能 (Mac版)
- AI 翻訳(Mac)
- AIボイスクローン(Mac)
- AIステッカー(Mac)
- AIオブジェクトリムーバー(Mac版)
- AIスマート検索(Mac版)
- 動画ノイズ除去(Mac)
- AIサウンドエフェクト(Mac)
- 平面トラッキング(Mac)
- AI動画補正(Mac)
- AI顔モザイク(Mac)
- AI音声補正(Mac)
- スマートBGMジェネレーター(Mac)
- スマートシーンカット(Mac)
- スマートショートクリップ(Mac)
- オーディオから動画(Mac)
- 画像から動画生成(Mac)
- AIでアイデアから動画生成 - Filmora Mac版
-
エフェクト追加
-
トランジション追加
-
オーディオ追加
-
タイトル追加
-
エレメント追加
-
ビデオのエクスポート
-
Wondershare Drive
-
パフォーマンス向上(Mac)
AI Copilot編集機能(Mac版)
動画編集にもAIがアシストしてくれる機能がつきものとなりましたが、FilmoraのV13アップグレードでは、「AI Copilot」というAIアシスタントが搭載されました。この機能を活用すれば、AIに編集方法を相談したり、編集内容の提案を行ってくれるようになります。ここでは、Copilot編集機能の使い方について解説します。
AI Copilot編集機能の使い方
Filmora(Mac版)のメイン画面からこの機能を開くには、2種類の方法があります。
方法 1: タイムライン画面から開く
ステップ 1: Filmoraで「新しいプロジェクト」を作成する
Filmoraを起動したら、メイン画面にある「新しいプロジェクト」ボタンをクリックすると、Filmoraの編集画面が表示されます。
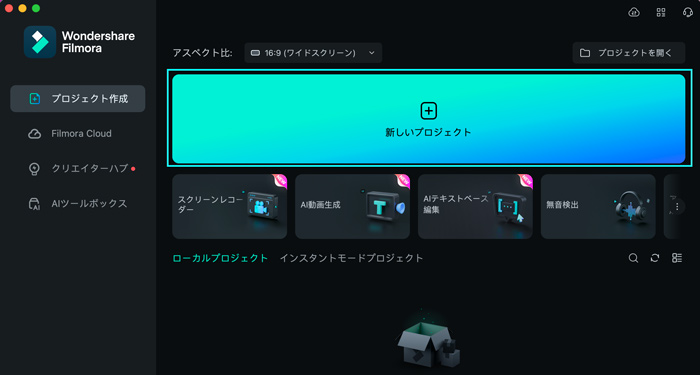
ステップ 2: AI Copilotアイコンを選択する
編集画面のタイムラインへカーソルを動かし、ツールバー上にある「AI Copilot」アイコンを選択します。
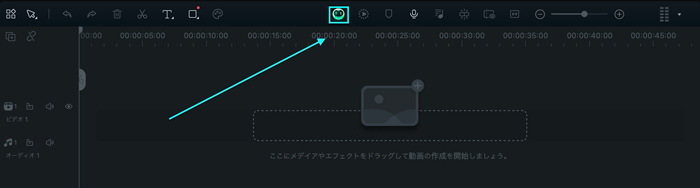
ステップ 3: AI Copilotへ質問する
続いてFilmora Copilotウィンドウが表示されるので、AIアシスタントへ動画編集に関する質問ができます。AIは、動画編集に関するあらゆる質問を解決へ導いてくれたり、他の機能の使用ステップを教えてくれます。質問を入力したら、「AIに依頼」ボタンを押してください。
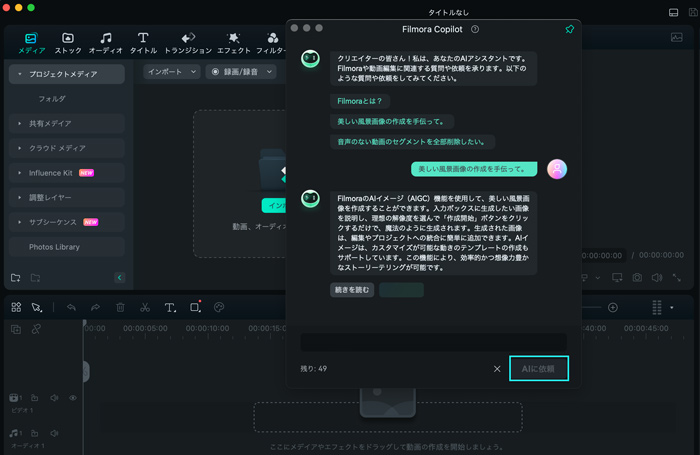
ステップ 4: 進歩した編集を行う
FilmoraのAICopilot機能は、ユーザーが作品を作りやすくしてくれることはもちろんですが、目的に応じてこの機能を有効活用することもできます。例えば、お好みの画像を作るためのアドバイスをもらうと、必要なことの詳細を教えてくれるだけでなく、該当する機能まで案内してくれます。回答の下に表示されるボタンをクリックするだけで、Filmoraの特定の機能へ簡単に切り替えてくれます。回答をコピーしたい場合は、同じウィンドウ内にある「コピー」アイコンをクリックしてください。
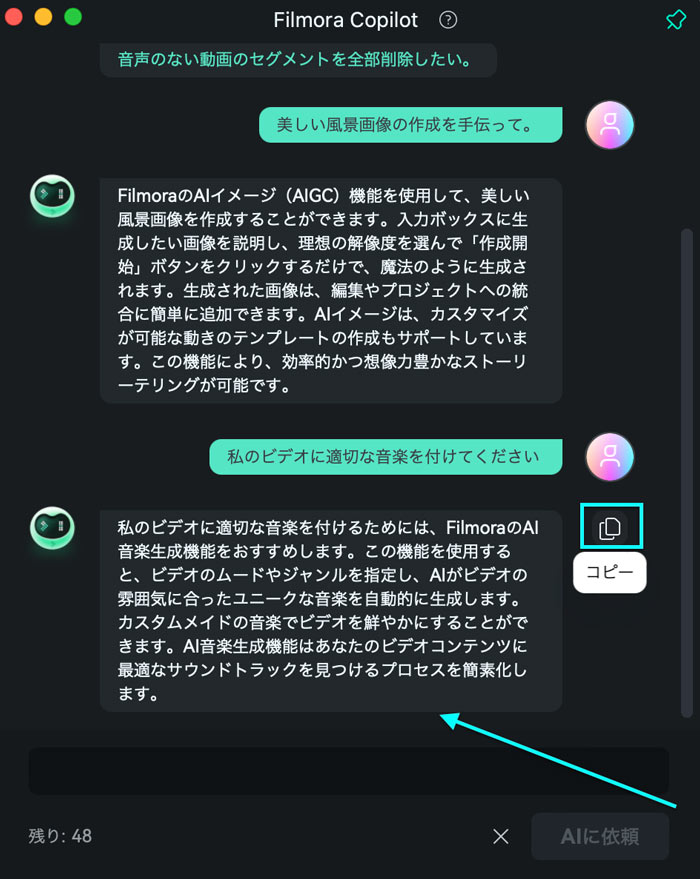
方法 2: タイムラインのドロップダウンメニューを使う
ステップ 1: Filmoraでプロジェクトを開く
このAIソフトを使用するには、Filmoraを開き、メインメニューから「プロジェクトを開く」を選択します。デバイスのローカルフォルダからメディアファイルを選択して、タイムラインにインポートします。
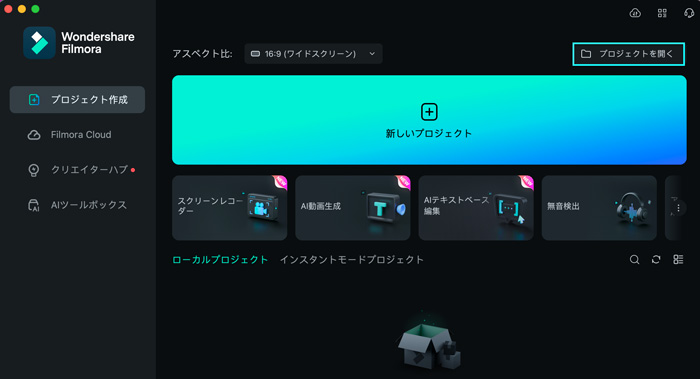
ステップ 2: AI Copilotのオプションを選択する
Filmoraのメイン画面が開いたら、タイムラインのトラック上にあるインポート済みクリップを選択します。続いて、そのクリップを右クリックし、表示されるメニューの中から「Filmora Copilot」を選びます。すると、AIアシスタントにFilmoraでの編集方法を質問することができます。
関連情報
おすすめ記事
TikTokを収益化する3つの方法とは?いくらぐらい稼げるのかも紹介!
今回は、TikTokを収益化する4つの方法や収益相場などを紹介します。TikTokはただ動画を投稿するだけではなく、YouTubeのようにお金を稼ぐこともできます。ただ、どのようにして稼げば良いのかわからない方もいるのではないでしょうか。
YouTubeで流行っている切り抜き動画とは?作り方・編集方法もご解説!
本記事は最近YouTube内でよく目にする切り抜き動画について・YouTube切り抜き動画の概要や特徴・YouTube切り抜き動画のメリット・デメリット及び対策・YouTubeの切り抜き動画作成に必要なもの・YouTubeの切り抜き動画作り方と編集方法を解説していきます。
動画圧縮をオンラインでできるサイトおすすめ
動画ファイルはサイズが大きい為、ファイルを圧縮させてから相手に送信する事が多いと思います。ただ、外出先等では動画圧縮ソフトを使うのはとても面倒だと思います。そこで今回は、オンラインで動画を圧縮出来るサイトをいくつか紹介していこうと思います。
F.A.Q
マルチユーザーコントロールについて
マルチユーザーコントロールについて詳しく説明します。
アクティベーション
Wondershare IDでFilmoraのアクティベーションを行う方法を紹介します。
パスワードの回復またはリセット
Wondershare IDのパスワードを回復またはリセットする方法について、紹介します。

