-
はじめ-Mac
-
Mac版新機能
-
システム要件(Mac)
-
メインウィンドウ
-
新しいプロジェクトの作成
-
インポートと録画
-
動画編集(Mac)
- PIP(ピクチャー・イン・ピクチャー)
- レンズ補正(Mac)
- 動画の分割と切り取り(Mac)
- ドロップシャドウの適用(Mac)
- フェイスオフエフェクト(Mac)
- スピード調整(Mac)
- マスク(Mac)
- 動画スナップショット(Mac)
- フリーズフレーム(Mac)
- 自動補正(Mac)
- モザイク(Mac)
- 枠線(Mac)
- 変形(Mac)
- 合成(Mac)
- 手ぶれ補正(Mac)
- モーショントラッキング(Mac)
- クロマキー (Mac)
- 動画のクロップとズーム(Mac)
- 動画逆再生(Mac)
- 分割表示(Mac)
- 自動字幕起こし/テキスト読み上げ/SRT(Mac)
- サブシーケンス(Mac版)
- バックグラウンド(Mac版)
- お気に入りマークカスタマイズ(Mac版)
- マーカー機能(Mac版)
- マルチクリップ編集 (Mac版)
- 高速プレビュー(JKL)(Mac版)
- オプティカルフローによるスローモーション(Mac版)
- エフェクトマスク(Mac版)
- 自動リップル(Mac版)
- クリップを有効/無効にする(Mac版)
- ルーラー機能(Mac)
- キーフレームカーブ(Mac)
- マルチカメラ編集(Mac)
- マグネティックタイム(Mac)
- すべてのクリップを選択(Mac)
- 描画ツール(Mac)
-
色調整
-
オーディオ
-
アニメーション
-
スピード
-
AI動画編集
- アートスタイル作成(Mac)
- オーディオダッキング(Mac)
- ノイズ除去(Mac)
- AIポートレート(Mac)
- オートリフレーム(Mac)
- ARステッカー(Mac)
- シーン検出(Mac)
- 無音検出(Mac)
- オートモンタージュ(Mac)
- スマートカットアウト(Mac)
- AI ノイズ除去(Mac)
- AI オーディオストレッチ(Mac)
- AIスマートマスク(Mac版)
- AI スキントーン保護 (Mac版)
- AI テキストベース編集(Mac版)
- AIサムネイルエディター(Mac版)
- AIボーカルリムーバー(Mac版)
- AI Copilot編集機能(Mac版)
- AI動画生成機能 (Mac版)
- AI 翻訳(Mac)
- AIボイスクローン(Mac)
- AIステッカー(Mac)
- AIオブジェクトリムーバー(Mac版)
- AIスマート検索(Mac版)
- 動画ノイズ除去(Mac)
- AIサウンドエフェクト(Mac)
- 平面トラッキング(Mac)
- AI動画補正(Mac)
- AI顔モザイク(Mac)
- AI音声補正(Mac)
- スマートBGMジェネレーター(Mac)
- スマートシーンカット(Mac)
- スマートショートクリップ(Mac)
- オーディオから動画(Mac)
- 画像から動画生成(Mac)
- AIでアイデアから動画生成 - Filmora Mac版
- Mac用AI音楽ジェネレーター
-
エフェクト追加
-
トランジション追加
-
オーディオ追加
-
タイトル追加
-
エレメント追加
-
ビデオのエクスポート
-
Wondershare Drive
-
パフォーマンス向上(Mac)
画像から動画生成(Mac版)
Filmora(Mac版)の「画像から動画生成」機能なら、普通の画像を傑作動画に変換!思わず目を引くビジュアルコンテンツを創造できます。最新のアップデートでFilmoraに動画生成モデルVeo3が追加され、音声付きのハイクオリティな動画が生成できるようになりました。また、膨大なテンプレートを収めたライブラリを使えば、インポートしたコンテツが変幻自在に大変身!ありとあらゆる動画に変換できます。
エントリー1:「動画生成」を開く
①「画像から動画生成 - Veo 3」モード
ステップ1:「画像から動画生成 - Veo 3」を選択
まず、「ストック」の「画像から動画生成」に移動しましょう。次に、「動画生成」の「画像から動画生成 - Veo 3」を選んでください。変換したい画像を追加し、その下に動画の内容を入力しましょう。最後に、「生成」ボタンを押せば、動画生成がスタートします。
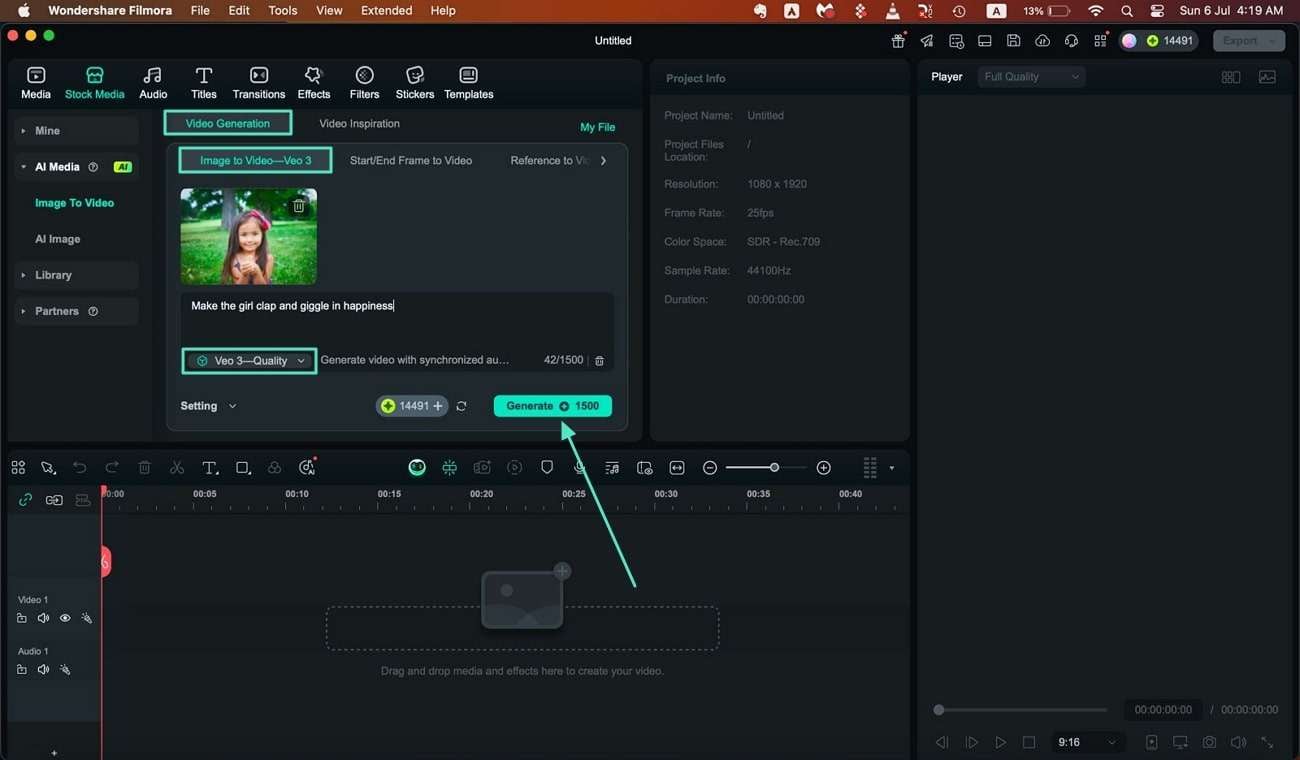
ステップ2:生成された動画をプレビュー&保存
生成が完了した動画がプレビューウィンドウに表示されるので、プレビューしましょう。「エクスポート」ボタンを押せば、動画がMacに保存されます。
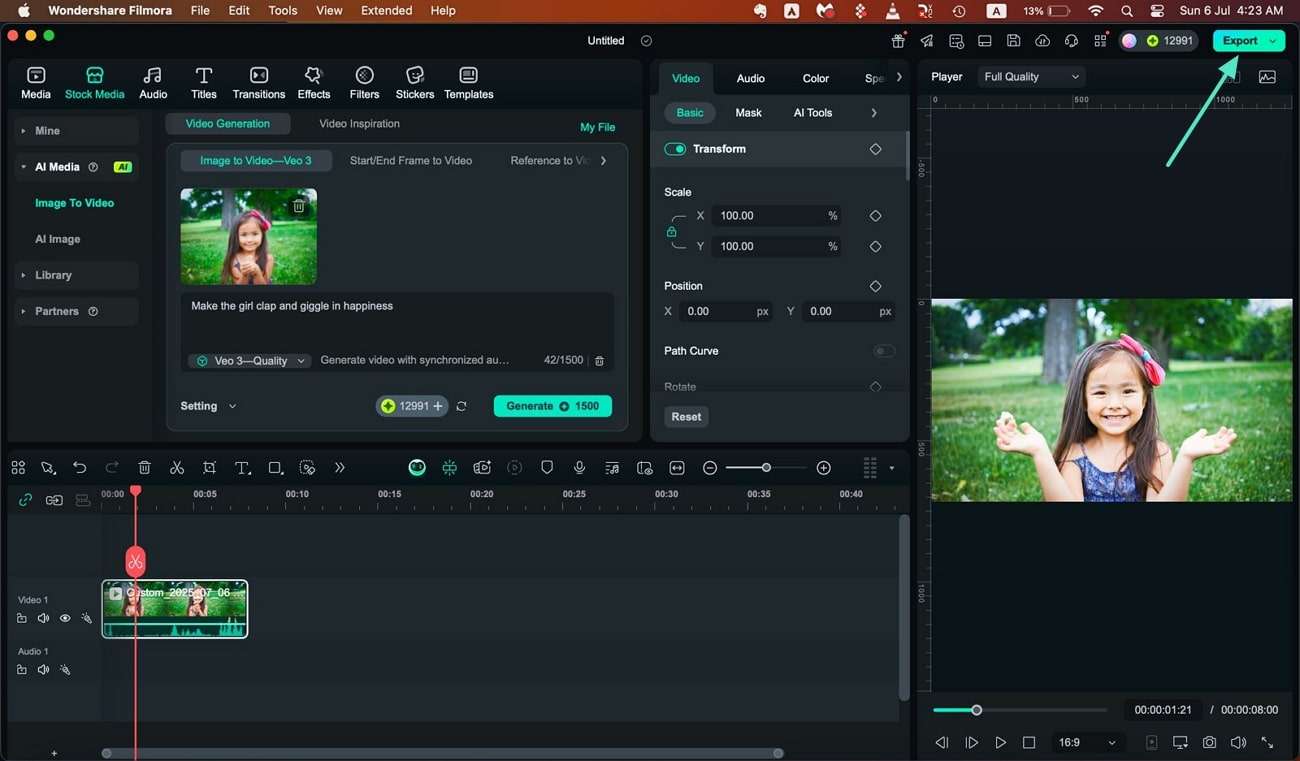
②「開始/終了フレームから動画生成」モード
ステップ1:開始フレームと終了フレームを読み込み、生成
「開始/終了フレームから動画生成」に移動し、開始フレームと終了フレームの画像を指定の枠の中に追加しましょう。次に、テキストプロンプトを入力し、「生成」ボタンを押すと、画像から動画が生成されます。
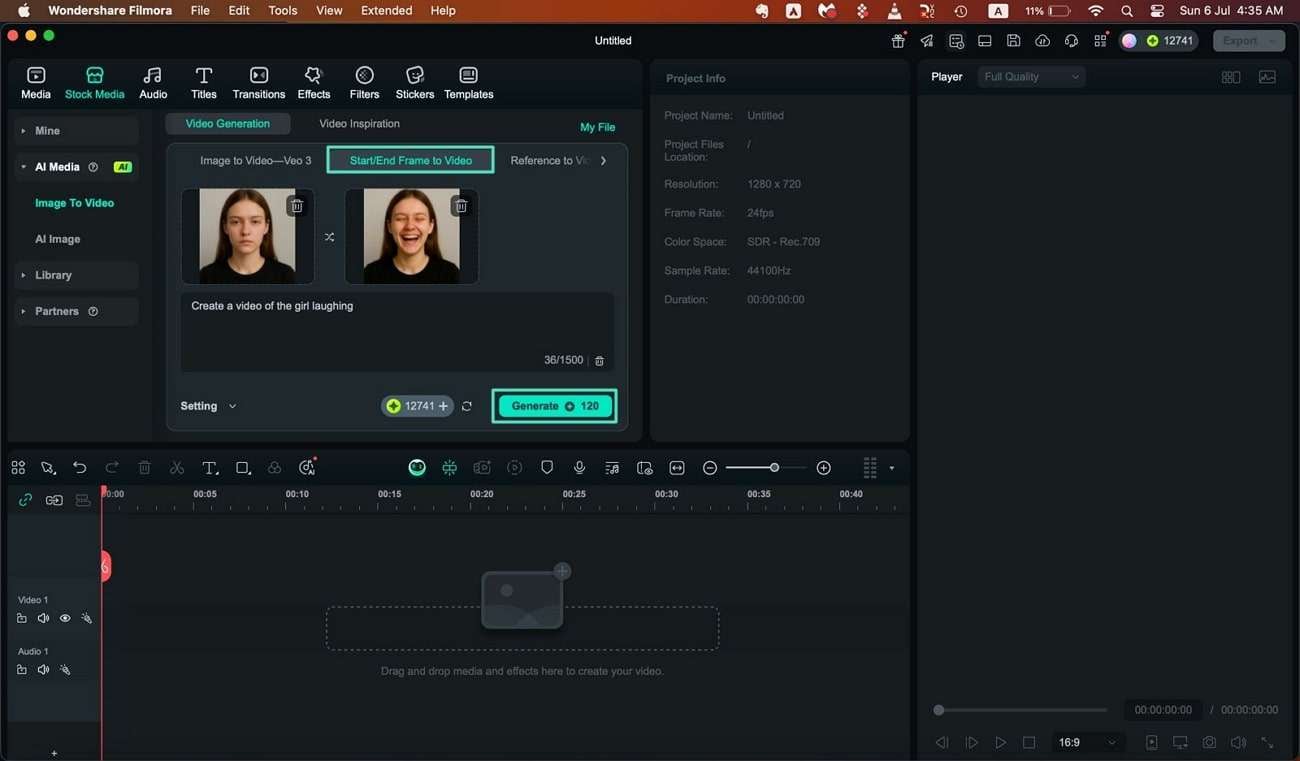
ステップ2:動画を再生&エクスポート
生成された動画に、必要であれば編集を加えましょう。「エクスポート」ボタンを押せば、デバイスに動画がエクスポートされます。
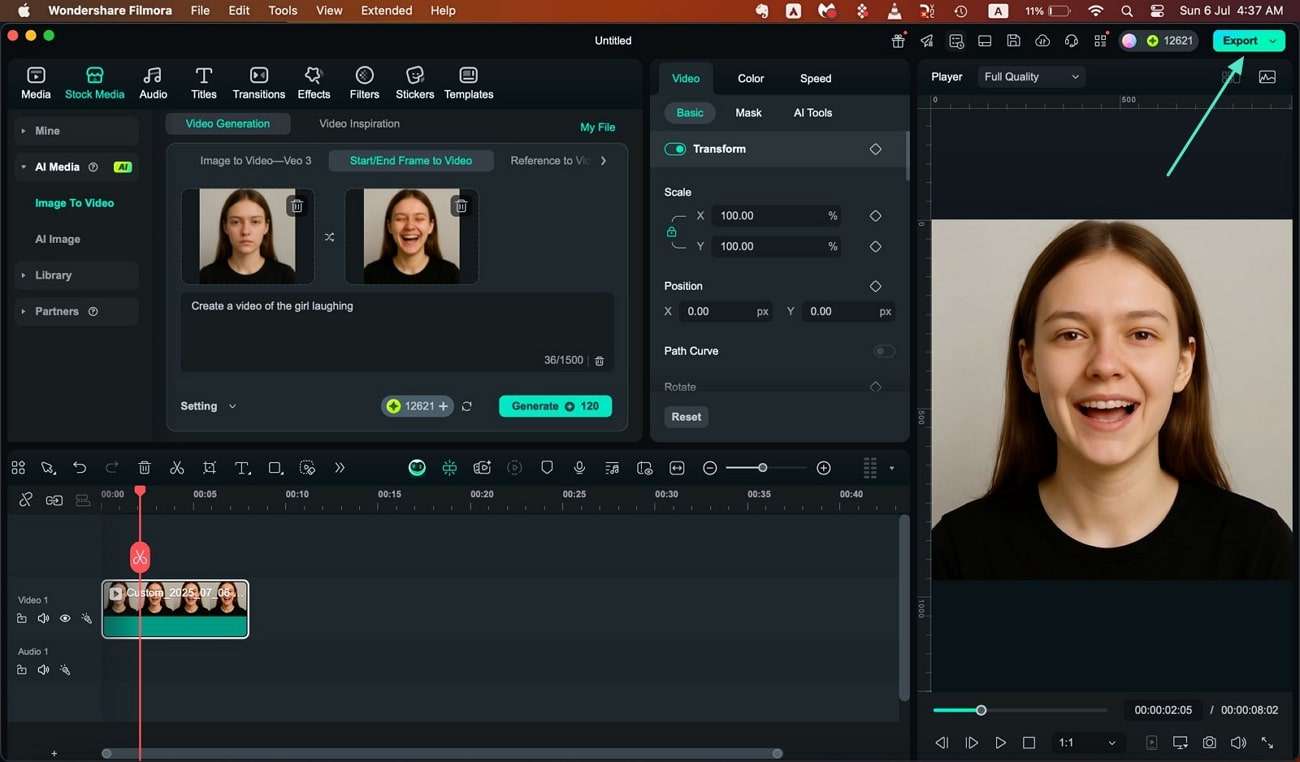
③「参照コンテンツから動画生成」モード
ステップ1:参照画像を追加し、生成スタート
まず「参照コンテンツから動画生成」の枠の中に参照画像を追加し、テキストプロンプトを入力しましょう。次に、「解像度」と「再生時間」を選択し、「生成」ボタンを押してください。
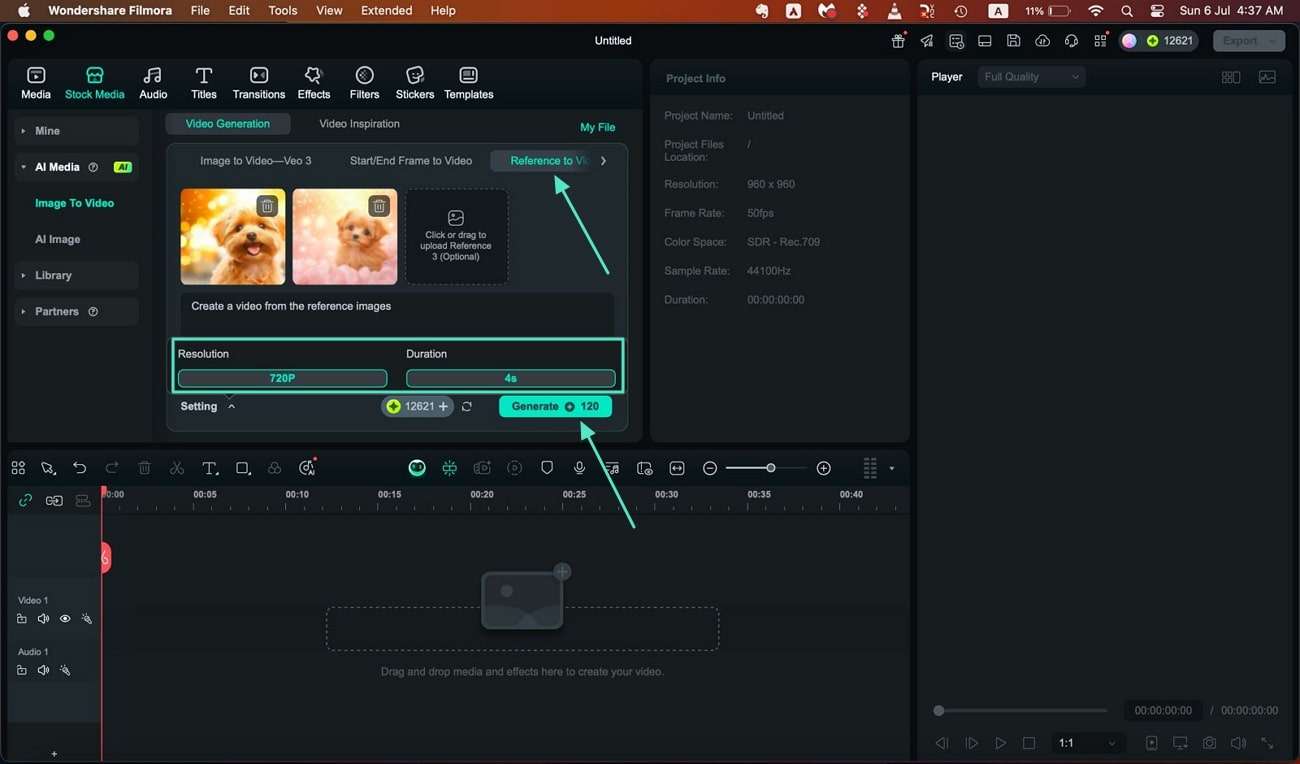
ステップ2:動画に手を加え、保存
動画生成が完了したら、プレビューウィンドウで再生し、必要であれば編集しましょう。最後に、画面右上の「エクスポート」ボタンを押せば、動画が保存されます。
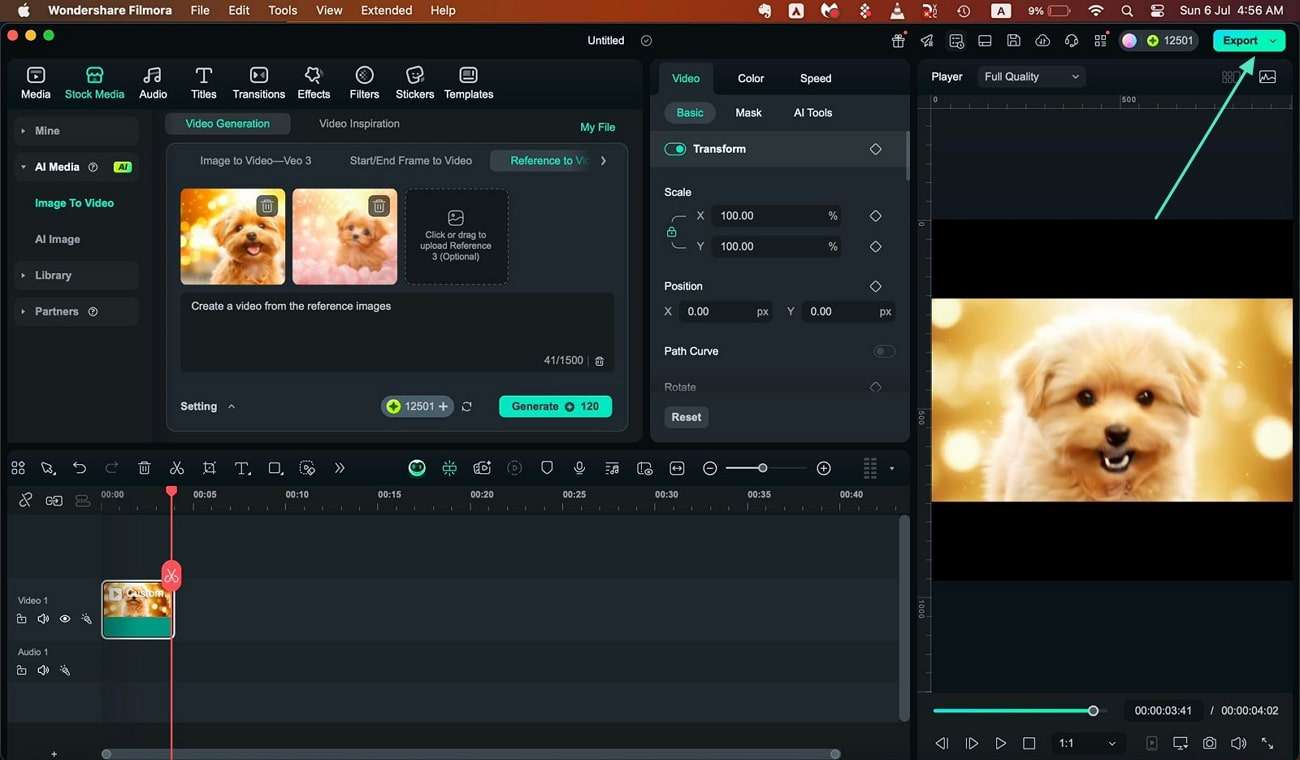
エントリー2:「動画インスピレーション」を開く
ステップ1:「動画インスピレーション」からテンプレートを選択
「動画インスピレーション」に移動し、ライブラリからテンプレートを選びましょう。クリックすると、プレビューウィンドウでプレビューを確認できます。
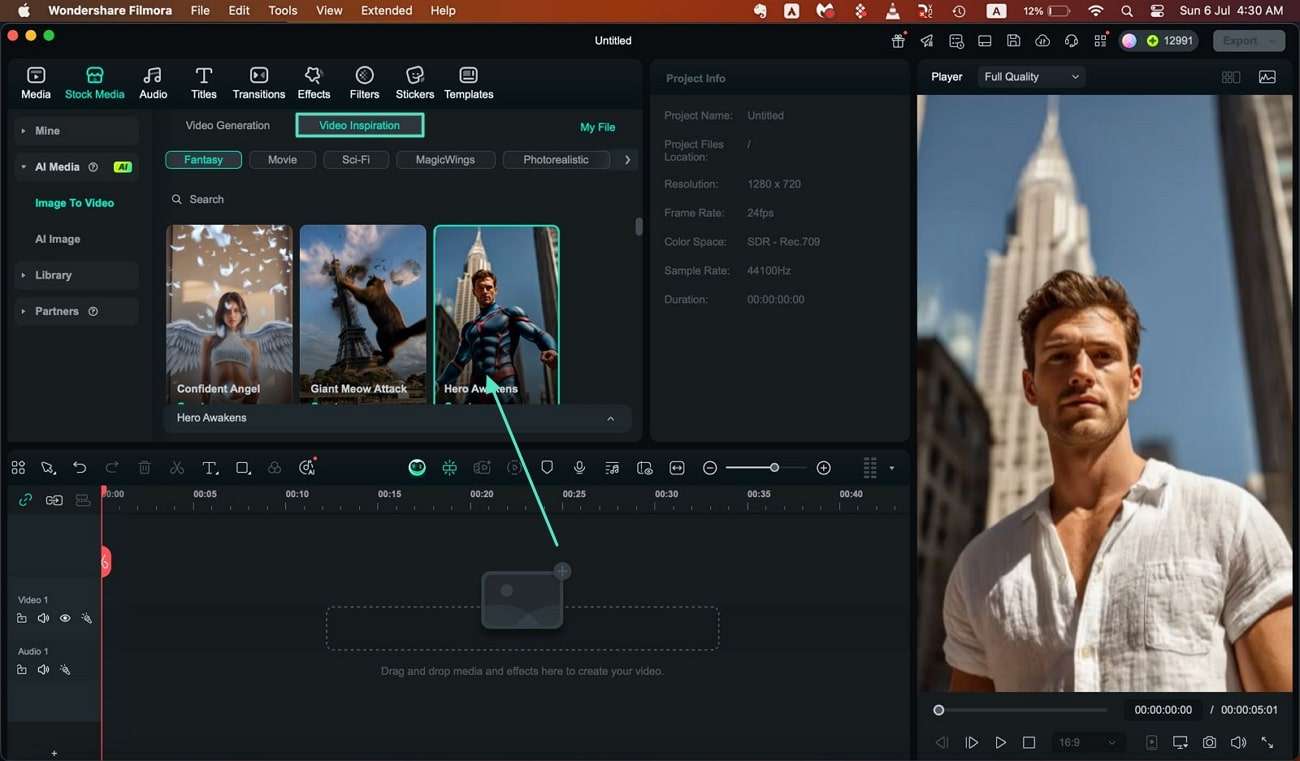
ステップ2:動画を挿入し、アスペクト比を選択
動画に変換したい画像を追加するとウィンドウが表示されるので、「画像モード」と「アスペクト比」を選択しましょう。「送信」ボタンをクリックすると、変更が保存されます。
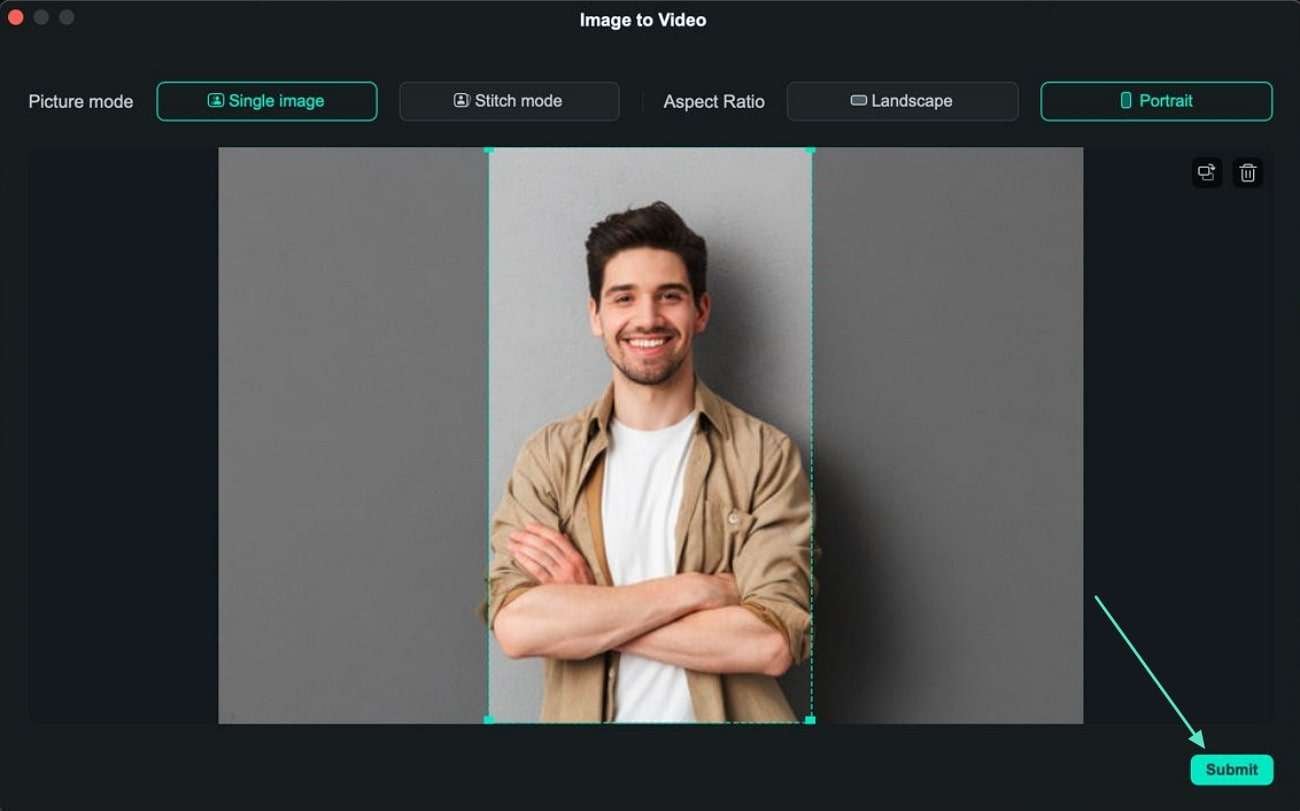
ステップ3:動画生成の処理をスタート
画像の追加が完了したら、「生成」ボタンをクリック。動画を画像にする処理がスタートします。
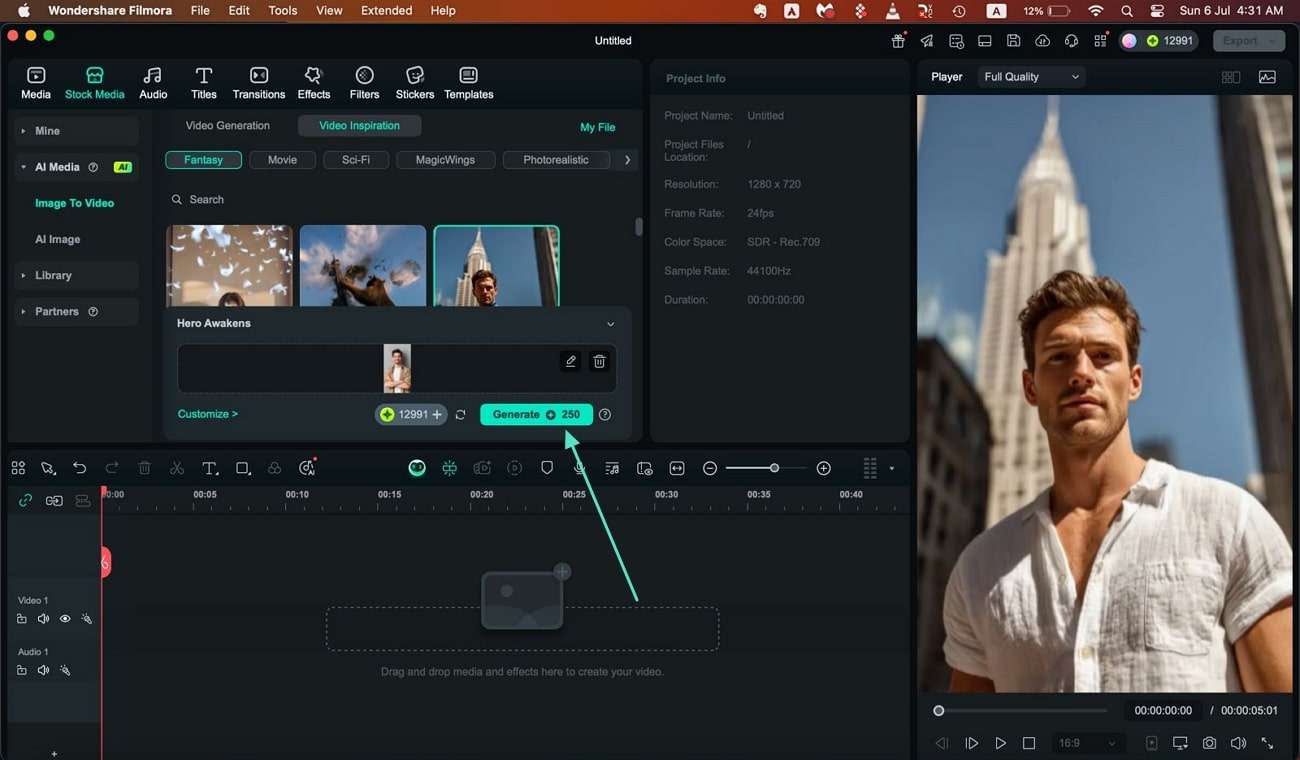
ステップ4:生成結果をチェック&動画を保存
生成動画が完成したら、プレビューウィンドウの「再生」アイコンをクリック。出来栄えを確認しましょう。「エクスポート」ボタンを押せば、生成動画がMacデバイスに保存されます。
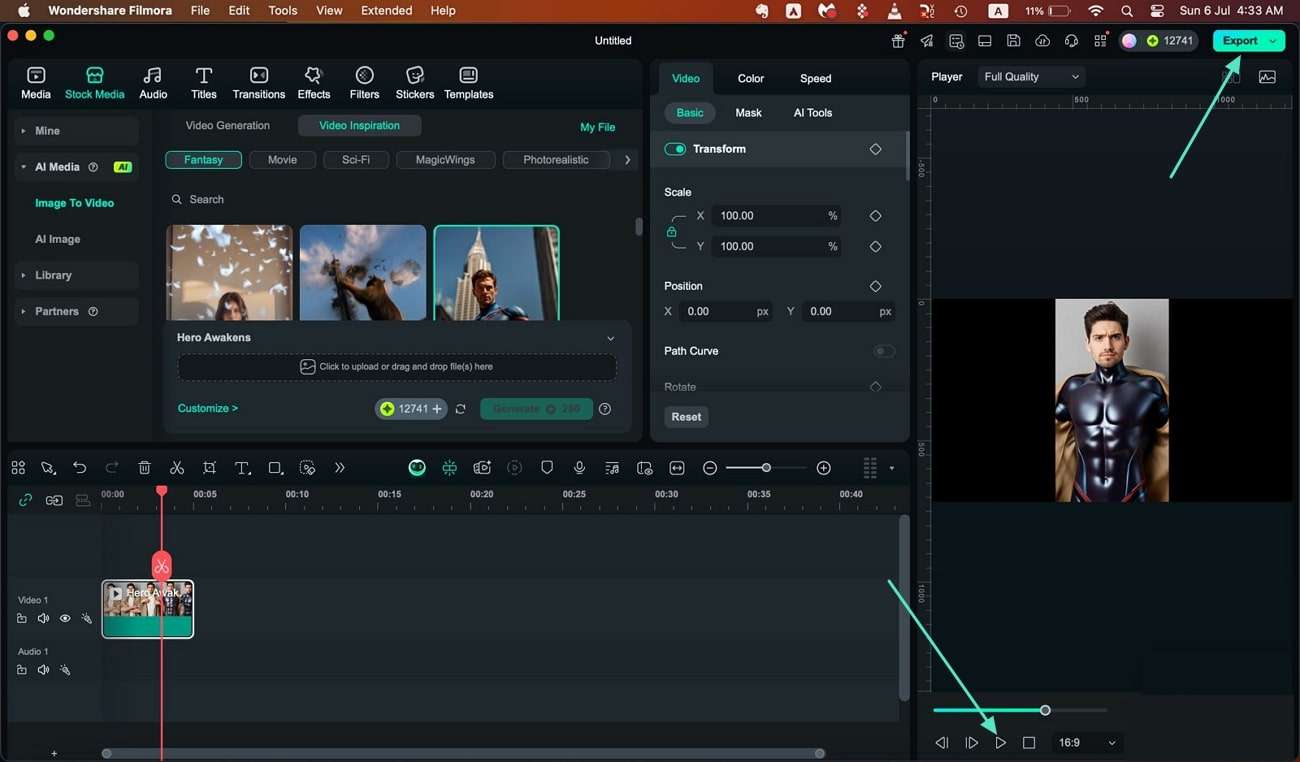
関連情報
おすすめ記事
面白い犬の動画TikTok:バズる動画を作る正しい方法
あなたのペットをSNSでバズらせたいですか?この記事を読んで、TikTokで魅力的で面白い犬の動画を簡単に作る方法を学びましょう。
GoProで撮影した動画をYouTubeで共有する方法
GoProで撮影した動画をYouTubeに共有&アップロードする方法を紹介します。もし、「GoProで撮影した4K動画をYouTubeに投稿したい」という方は、ぜひ本記事を参考に操作を行いましょう。
【2025年版】卒業スライドショー向けおすすめ編集ソフトTOP5
卒業シーズンになるとスライドショーを編集する機会が増えてきます。卒業式などで使えるスライドショーを編集するときに役に立つ編集ソフトを紹介していきます。
F.A.Q
マルチユーザーコントロールについて
マルチユーザーコントロールについて詳しく説明します。
Wondershare IDの作成
Wondershare IDの作成方法について、詳しく紹介します。
アクティベーション
Wondershare IDでFilmoraのアクティベーションを行う方法を紹介します。

