-
はじめ-Mac
-
Mac版新機能
-
システム要件(Mac)
-
メインウィンドウ
-
新しいプロジェクトの作成
-
インポートと録画
-
動画編集(Mac)
- PIP(ピクチャー・イン・ピクチャー)
- レンズ補正(Mac)
- 動画の分割と切り取り(Mac)
- ドロップシャドウの適用(Mac)
- フェイスオフエフェクト(Mac)
- スピード調整(Mac)
- マスク(Mac)
- 動画スナップショット(Mac)
- フリーズフレーム(Mac)
- 自動補正(Mac)
- モザイク(Mac)
- 枠線(Mac)
- 変形(Mac)
- 合成(Mac)
- 手ぶれ補正(Mac)
- モーショントラッキング(Mac)
- クロマキー (Mac)
- 動画のクロップとズーム(Mac)
- 動画逆再生(Mac)
- 分割表示(Mac)
- 自動字幕起こし/テキスト読み上げ/SRT(Mac)
- サブシーケンス(Mac版)
- バックグラウンド(Mac版)
- お気に入りマークカスタマイズ(Mac版)
- マーカー機能(Mac版)
- マルチクリップ編集 (Mac版)
- 高速プレビュー(JKL)(Mac版)
- オプティカルフローによるスローモーション(Mac版)
- エフェクトマスク(Mac版)
- 自動リップル(Mac版)
- クリップを有効/無効にする(Mac版)
- ルーラー機能(Mac)
- キーフレームカーブ(Mac)
- マルチカメラ編集(Mac)
- マグネティックタイム(Mac)
- すべてのクリップを選択(Mac)
- 描画ツール(Mac)
-
色調整
-
オーディオ
-
アニメーション
-
スピード
-
AI動画編集
- アートスタイル作成(Mac)
- オーディオダッキング(Mac)
- ノイズ除去(Mac)
- AIポートレート(Mac)
- オートリフレーム(Mac)
- ARステッカー(Mac)
- シーン検出(Mac)
- 無音検出(Mac)
- オートモンタージュ(Mac)
- スマートカットアウト(Mac)
- AI オーディオストレッチ(Mac)
- AIスマートマスク(Mac版)
- AI 音楽ジェネレーター(Mac版)
- AI スキントーン保護 (Mac版)
- AI テキストベース編集(Mac版)
- AIサムネイルエディター(Mac版)
- AIボーカルリムーバー(Mac版)
- AI Copilot編集機能(Mac版)
- AI動画生成機能 (Mac版)
- AI 翻訳(Mac)
- AIボイスクローン(Mac)
- AIステッカー(Mac)
- AIオブジェクトリムーバー(Mac版)
- AIスマート検索(Mac版)
- 動画ノイズ除去(Mac)
- AIサウンドエフェクト(Mac)
- 平面トラッキング(Mac)
- AI動画補正(Mac)
- AI顔モザイク(Mac)
- AI音声補正(Mac)
- スマートBGMジェネレーター(Mac)
- スマートシーンカット(Mac)
- スマートショートクリップ(Mac)
- オーディオから動画(Mac)
- 画像から動画生成(Mac)
- AIでアイデアから動画生成 - Filmora Mac版
-
エフェクト追加
-
トランジション追加
-
オーディオ追加
-
タイトル追加
-
エレメント追加
-
ビデオのエクスポート
-
Wondershare Drive
-
パフォーマンス向上(Mac)
オーディオをトリミング/分割/切り取りする
オーディオクリップのトリミング
オーディオクリップの始め、または終わり部分をトリミングしたい場合は、トリミングツールが表示されるまでタイムライン上のクリップの右端または左端までマウスを移動させます。それからクリップのエッジをクリックしながらドラッグして前後に動かし、不要な部分をトリミングします。
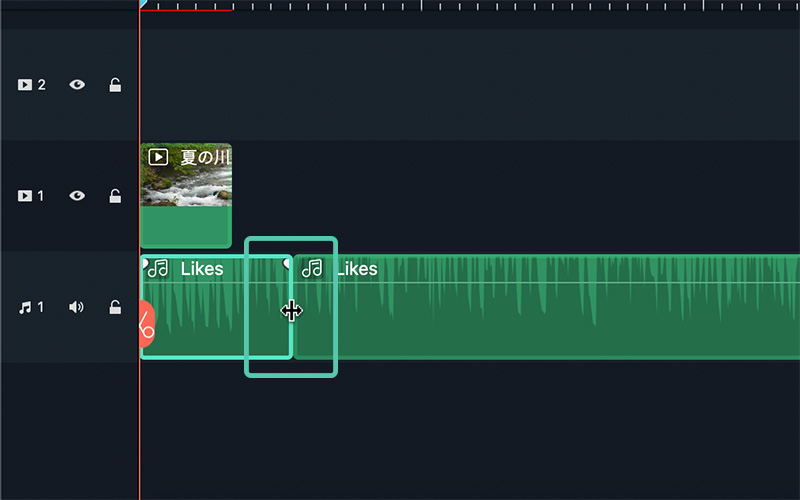
Filmoraには、クリップの始めまたは終わりを素早くトリミングするオプションも用意されています。タイムラインに移動してトリミングしたいフレームにプレイヘッドを配置します。クリップ上で右クリックして編集開始から再生ヘッドまでをトリムまたは編集終了から再生ヘッドまでをトリムを選択します。プレイヘッドの前または後ろの削除したい部分を選択することができます。
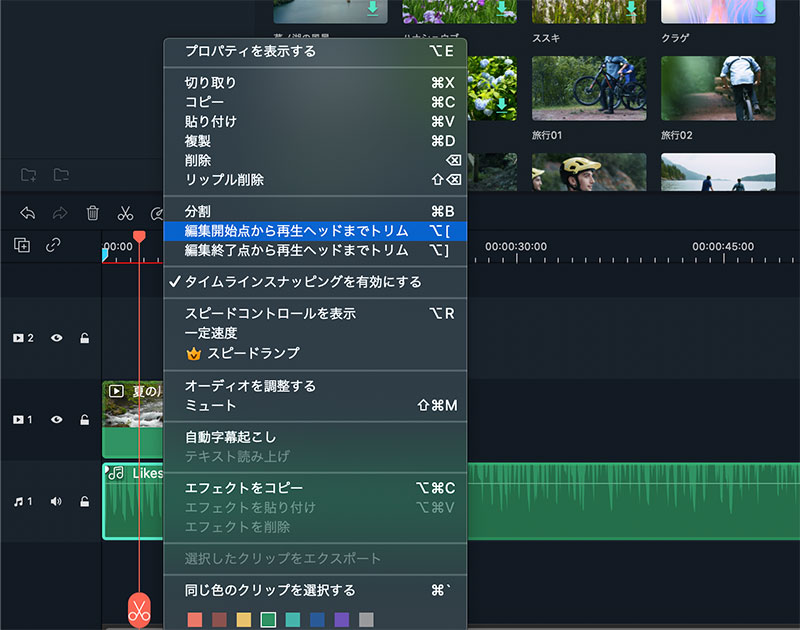
オーディオクリップの分割
オーディオクリップを選択して分割したい場所にプレイヘッドを配置します。右クリックして分割を選択する、またはツールバーの上にある分割アイコンをクリックします。
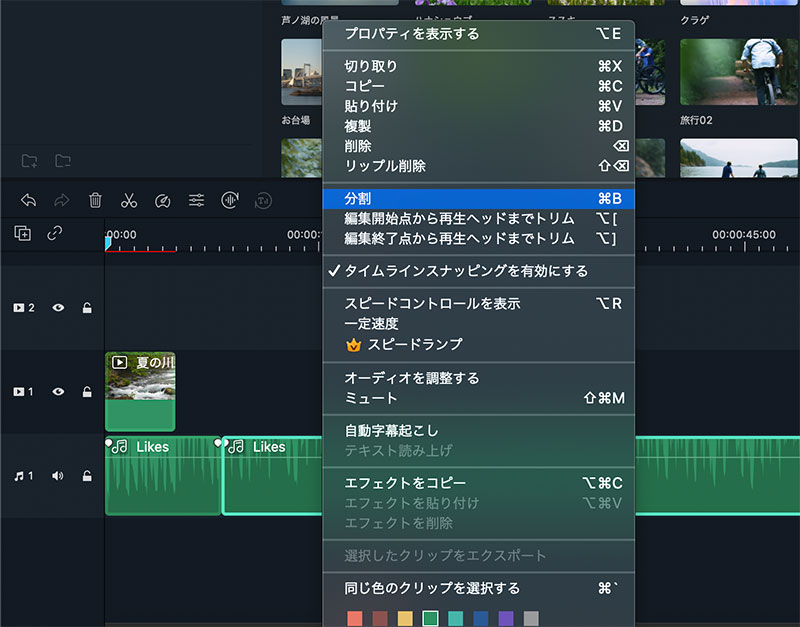
オーディオの切り取り
オーディオクリップの中央部のセクションを切り取りたい場合、不要なセクションの開始点までプレイヘッドを移動させてはさみアイコンで分割し、次に不要なセクションの終了点までプレイヘッドを移動させてはさみアイコンで分割します。これで不要なセクションが独立しましたのでクリックして選択し、削除アイコンを使用して削除することができます。
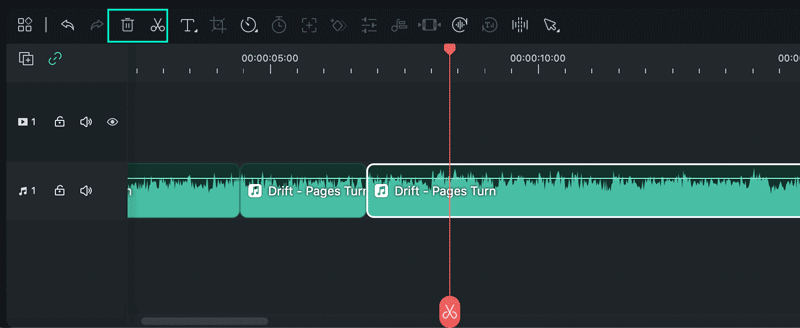
関連情報
おすすめ記事
動画のクロマキー合成が無料でできるiPhoneのアプリおすすめ5選【保存版】
室内などで撮影した人物などの特定の被写体のみを切り取って、別の場所で撮影した風景と合成することをクロマキーと呼びます。無料で利用できるクロマキー合成iPhone用の動画編集ツールを5つご紹介します。
誕生日動画を作成するソフトおすすめ、及び誕生日ムービーを作れるアプリ5選
イントロ、クレジットや無料のバースデーエフェクトで個性的な誕生日動画作成!誕生日ムービーを作成する最適なソフトを紹介します。合わせて、誕生日ムービー作成アプリを5つ簡単に機能を説明してから紹介します。
Mac動画編集:2025年版おすすめのMacビデオ編集ソフト8選
今回は、2025年版の人気なMac版動画編集ソフトを8選紹介します。皆さん、Macのお手持ちの動画を編集したいですか?「Mac動画編集ソフトはどれが一番使い勝手がいい?」「Macでおすすめの動画編集ソフトを教えてください。」こんな質問はYahoo QAでがよく見られますね。
F.A.Q
マルチユーザーコントロールについて
マルチユーザーコントロールについて詳しく説明します。
Wondershare IDの作成
Wondershare IDの作成方法について、詳しく紹介します。
アクティベーション
Wondershare IDでFilmoraのアクティベーションを行う方法を紹介します。

