-
はじめ-Mac
-
Mac版新機能
-
システム要件(Mac)
-
メインウィンドウ
-
新しいプロジェクトの作成
-
インポートと録画
-
動画編集(Mac)
- PIP(ピクチャー・イン・ピクチャー)
- レンズ補正(Mac)
- 動画の分割と切り取り(Mac)
- ドロップシャドウの適用(Mac)
- フェイスオフエフェクト(Mac)
- スピード調整(Mac)
- マスク(Mac)
- 動画スナップショット(Mac)
- フリーズフレーム(Mac)
- 自動補正(Mac)
- モザイク(Mac)
- 枠線(Mac)
- 変形(Mac)
- 合成(Mac)
- 手ぶれ補正(Mac)
- モーショントラッキング(Mac)
- クロマキー (Mac)
- 動画のクロップとズーム(Mac)
- 動画逆再生(Mac)
- 分割表示(Mac)
- 自動字幕起こし/テキスト読み上げ/SRT(Mac)
- サブシーケンス(Mac版)
- バックグラウンド(Mac版)
- お気に入りマークカスタマイズ(Mac版)
- マーカー機能(Mac版)
- マルチクリップ編集 (Mac版)
- 高速プレビュー(JKL)(Mac版)
- オプティカルフローによるスローモーション(Mac版)
- エフェクトマスク(Mac版)
- 自動リップル(Mac版)
- クリップを有効/無効にする(Mac版)
- ルーラー機能(Mac)
- キーフレームカーブ(Mac)
- マルチカメラ編集(Mac)
- マグネティックタイム(Mac)
- すべてのクリップを選択(Mac)
- 描画ツール(Mac)
-
色調整
-
オーディオ
-
アニメーション
-
スピード
-
AI動画編集
- アートスタイル作成(Mac)
- オーディオダッキング(Mac)
- ノイズ除去(Mac)
- AIポートレート(Mac)
- オートリフレーム(Mac)
- ARステッカー(Mac)
- シーン検出(Mac)
- 無音検出(Mac)
- オートモンタージュ(Mac)
- スマートカットアウト(Mac)
- AI ノイズ除去(Mac)
- AI オーディオストレッチ(Mac)
- AIスマートマスク(Mac版)
- AI スキントーン保護 (Mac版)
- AI テキストベース編集(Mac版)
- AIサムネイルエディター(Mac版)
- AIボーカルリムーバー(Mac版)
- AI Copilot編集機能(Mac版)
- AI動画生成機能 (Mac版)
- AI 翻訳(Mac)
- AIボイスクローン(Mac)
- AIステッカー(Mac)
- AIオブジェクトリムーバー(Mac版)
- AIスマート検索(Mac版)
- 動画ノイズ除去(Mac)
- AIサウンドエフェクト(Mac)
- 平面トラッキング(Mac)
- AI動画補正(Mac)
- AI顔モザイク(Mac)
- AI音声補正(Mac)
- スマートBGMジェネレーター(Mac)
- スマートシーンカット(Mac)
- スマートショートクリップ(Mac)
- オーディオから動画(Mac)
- 画像から動画生成(Mac)
- AIでアイデアから動画生成 - Filmora Mac版
- Mac用AI音楽ジェネレーター
-
エフェクト追加
-
トランジション追加
-
オーディオ追加
-
タイトル追加
-
エレメント追加
-
ビデオのエクスポート
-
Wondershare Drive
-
パフォーマンス向上(Mac)
AI動画生成機能 (Mac版)
Filmoraは他の動画編集ソフトと差別化を図るために、常に機能性やディスプレイをアップデートしています。最近版では、テキストプロンプトから動画を生成するAI動画生成を導入しました。下記のガイドでは、FilmoraのAI動画生成の機能と操作手順を解説します。
AI動画生成の操作手順
このセクションでは、FilmoraのAI動画生成を使ってスクリプトから動画を生成する方法を簡単に説明します。
ステップ 1: Filmoraを起動してAI動画生成を選択
Filmoraをダウンロードしたら、起動してメイン画面を開きます。メイン画面が表示されたら、「AI動画生成」タブを選択します。
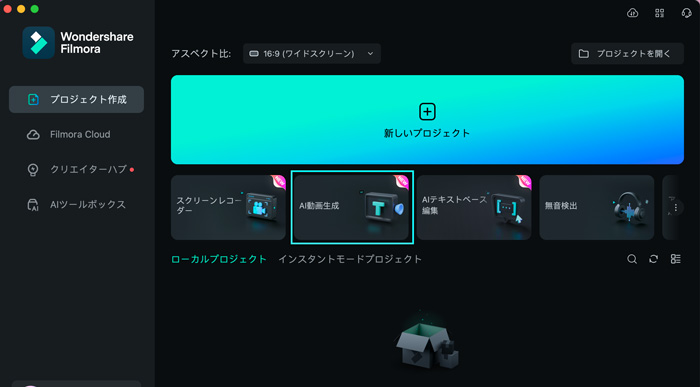
ステップ 2: プロンプトからAI動画生成
AI動画生成画面を起動したら、「動画の文章」ボックスに最大で1000文字までのプロンプトを入力します。次に、「文章の言語」、「動画比率」、「動画音声」を設定します。「文章から動画生成」ボタンをクリックします。動画生成中は小画面にプログレスバーが表示されます。
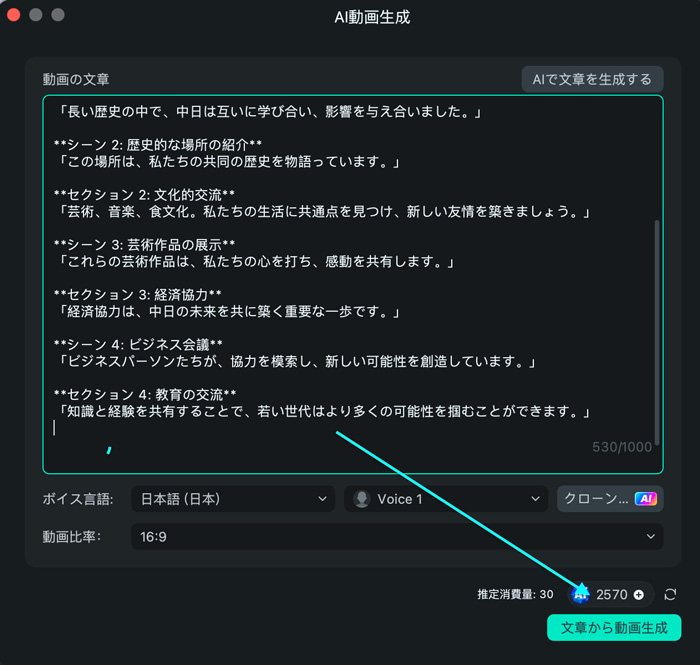
ステップ 3: AIで文章を生成する
動画生成用の文章に満足できない場合は、AIで動画生成用の文章を作成できます。同一画面内の「AIで文章を生成する」ボタンをクリックしてください。選択可能なオプションメニューから文章のカテゴリーを選択して、「文章のテーマ」を入力します。「詳細」ボックスにさらに詳しい情報を入力します。「文章を生成」ボタンをクリックすると、動画生成用にカスタマイズされたAIスクリプトが生成されます。
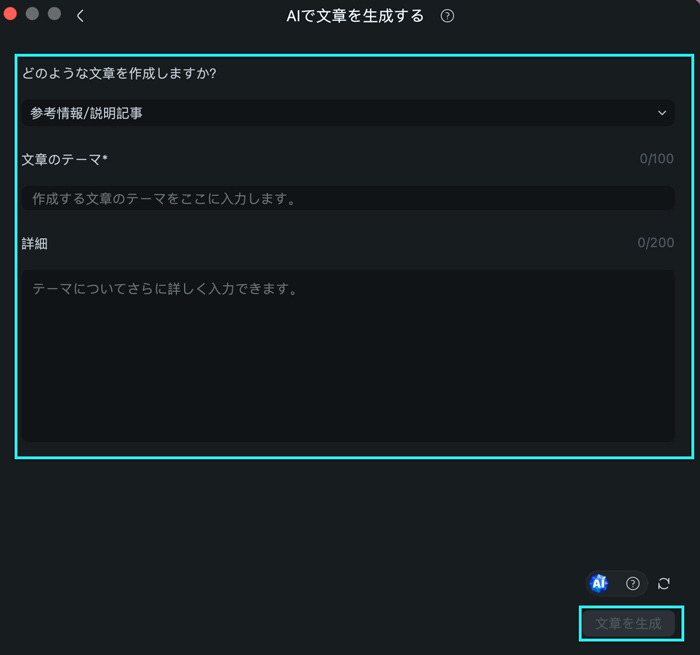
ステップ 4: 動画をプレビューしてダウンロード
生成された動画は、Filmoraの編集タイムラインに追加されます。プレビュー画面で動画を確認し、必要であれば修正を行います。「エクスポート」ボタンをクリックして、出力された動画をダウンロードすれば、一連の操作は完了です。
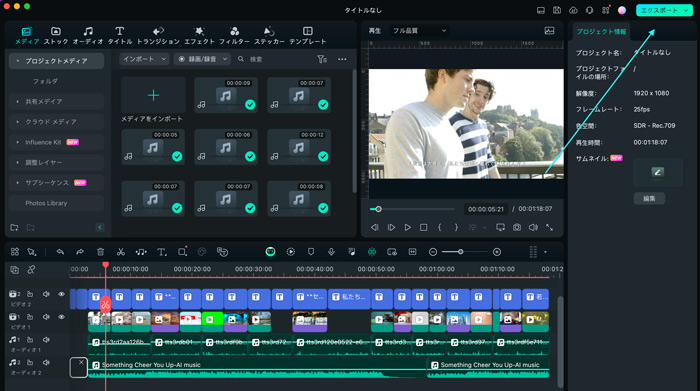
関連情報
おすすめ記事
【2025年最新】Windows動画再生ソフトをお勧め(11選)
動画再生ソフトは、動画ファイルを再生できるソフトで、音楽ファイルにも対応したマルチメディアプレイヤーや、動画のみ再生できる専用メディアプレイヤーがあります。そこで、Windowsで動画を再生するために必要な11種類のソフトウェアを紹介します。
動画のクロマキー合成が無料でできるiPhoneのアプリおすすめ5選【保存版】
室内などで撮影した人物などの特定の被写体のみを切り取って、別の場所で撮影した風景と合成することをクロマキーと呼びます。無料で利用できるクロマキー合成iPhone用の動画編集ツールを5つご紹介します。
動画の手ぶれ補正が無料でできる動画編集アプリおすすめ6選
そこで、iPhone/Android OSスマートフォンに対応した、無料の手ぶれ補正アプリお薦め6選を紹介します。スマートフォンのカメラアプリは、最新機種のリリース毎にビデオカメラ等と遜色がない程に機能が向上しています。しかしながら、撮影した動画を見直すと手ぶれが気になります。動画の編集作業で手ぶれを補正して、You TubeやSNS等にアップロードしたいです。
F.A.Q
マルチユーザーコントロールについて
マルチユーザーコントロールについて詳しく説明します。
Wondershare IDとは(Filmora V8.7.2以降のバージョンにのみ対応)
Wondershare IDとは?Wondershare IDを作成する方法?
アクティベーション
Wondershare IDでFilmoraのアクティベーションを行う方法を紹介します。

