-
はじめ-Mac
-
Mac版新機能
-
システム要件(Mac)
-
メインウィンドウ
-
新しいプロジェクトの作成
-
インポートと録画
-
動画編集(Mac)
- PIP(ピクチャー・イン・ピクチャー)
- レンズ補正(Mac)
- 動画の分割と切り取り(Mac)
- ドロップシャドウの適用(Mac)
- フェイスオフエフェクト(Mac)
- スピード調整(Mac)
- マスク(Mac)
- 動画スナップショット(Mac)
- フリーズフレーム(Mac)
- 自動補正(Mac)
- モザイク(Mac)
- 枠線(Mac)
- 変形(Mac)
- 合成(Mac)
- 手ぶれ補正(Mac)
- モーショントラッキング(Mac)
- クロマキー (Mac)
- 動画のクロップとズーム(Mac)
- 動画逆再生(Mac)
- 分割表示(Mac)
- 自動字幕起こし/テキスト読み上げ/SRT(Mac)
- サブシーケンス(Mac版)
- バックグラウンド(Mac版)
- お気に入りマークカスタマイズ(Mac版)
- マーカー機能(Mac版)
- マルチクリップ編集 (Mac版)
- 高速プレビュー(JKL)(Mac版)
- オプティカルフローによるスローモーション(Mac版)
- エフェクトマスク(Mac版)
- 自動リップル(Mac版)
- クリップを有効/無効にする(Mac版)
- ルーラー機能(Mac)
- キーフレームカーブ(Mac)
- マルチカメラ編集(Mac)
- マグネティックタイム(Mac)
- すべてのクリップを選択(Mac)
- 描画ツール(Mac)
-
色調整
-
オーディオ
-
アニメーション
-
スピード
-
AI動画編集
- アートスタイル作成(Mac)
- オーディオダッキング(Mac)
- ノイズ除去(Mac)
- AIポートレート(Mac)
- オートリフレーム(Mac)
- ARステッカー(Mac)
- シーン検出(Mac)
- 無音検出(Mac)
- オートモンタージュ(Mac)
- スマートカットアウト(Mac)
- AI ノイズ除去(Mac)
- AI オーディオストレッチ(Mac)
- AIスマートマスク(Mac版)
- AI スキントーン保護 (Mac版)
- AI テキストベース編集(Mac版)
- AIサムネイルエディター(Mac版)
- AIボーカルリムーバー(Mac版)
- AI Copilot編集機能(Mac版)
- AI動画生成機能 (Mac版)
- AI 翻訳(Mac)
- AIボイスクローン(Mac)
- AIステッカー(Mac)
- AIオブジェクトリムーバー(Mac版)
- AIスマート検索(Mac版)
- 動画ノイズ除去(Mac)
- AIサウンドエフェクト(Mac)
- 平面トラッキング(Mac)
- AI動画補正(Mac)
- AI顔モザイク(Mac)
- AI音声補正(Mac)
- スマートBGMジェネレーター(Mac)
- スマートシーンカット(Mac)
- スマートショートクリップ(Mac)
- オーディオから動画(Mac)
- 画像から動画生成(Mac)
- AIでアイデアから動画生成 - Filmora Mac版
- Mac用AI音楽ジェネレーター
-
エフェクト追加
-
トランジション追加
-
オーディオ追加
-
タイトル追加
-
エレメント追加
-
ビデオのエクスポート
-
Wondershare Drive
-
パフォーマンス向上(Mac)
Boris FXエフェクト
Boris FXエフェクト
- Filmoraは賞受賞開発業者Brois FXからのプロ品質エフェクトのプラグイン「Continuum」をサポートしています。
- Filmoraユーザーのために6つのContinuumユニットがカスタマイズされており、素晴らしいビジュアルエフェクトとグラフィックポテンシャルを生み出します。
- 各ContinuumユニットにはBoris FXによってデザインされた無料のクリエイティブプリセットを搭載した複数のフィルターが含まれています。
- ユニークなエフェクトと何千ものプリセットを閲覧することができます。
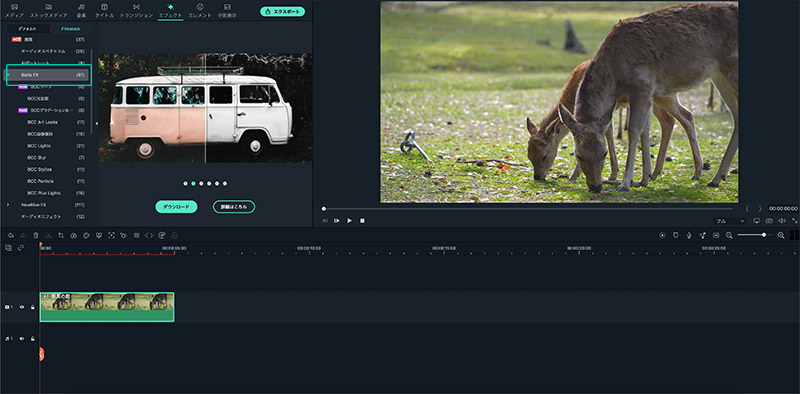
Boris FXエフェクトを追加する
1 タイムラインに動画クリップをドラッグします。エフェクト>Boris FXを選択します。BCC Art Looks、BCC 画像復旧、BCC Lights、BCC Blur、BCC Stylize、BCC Particle、BCC PlusLightsが用意されています。詳細はこちらからBoris FXエフェクトに関する詳細を学ぶことができます。
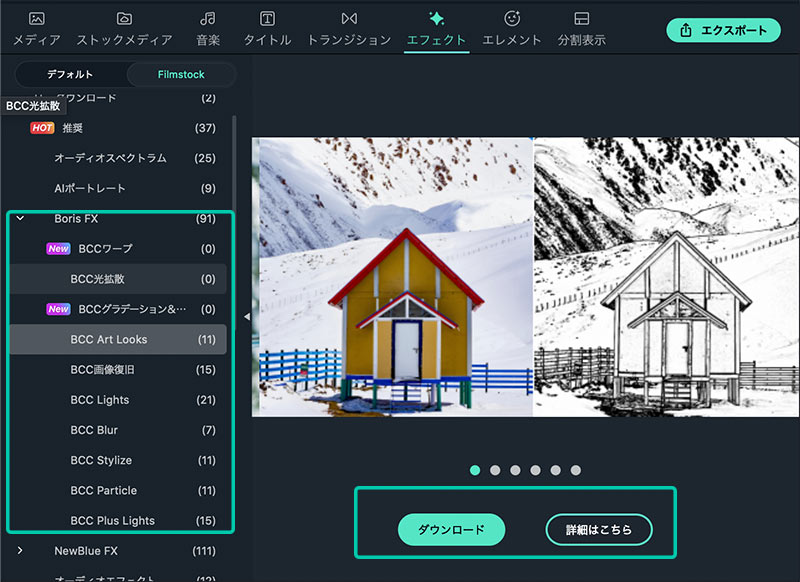
2 Boris FXエフェクトプラグインのダウンロードをクリックします。プラグインエフェクトパッケージは400Mですので、パッケージのダウンロードに時間がかかります。お待ちください。
3 ダウンロード処理が終了したら、プロンプト画面に従ってインストレーションを完了してFilmoraを再起動します。Boris FXエフェクトがエフェクトタブに表示されるようになります。
4 適用したいエフェクトを選択してプレビューします。
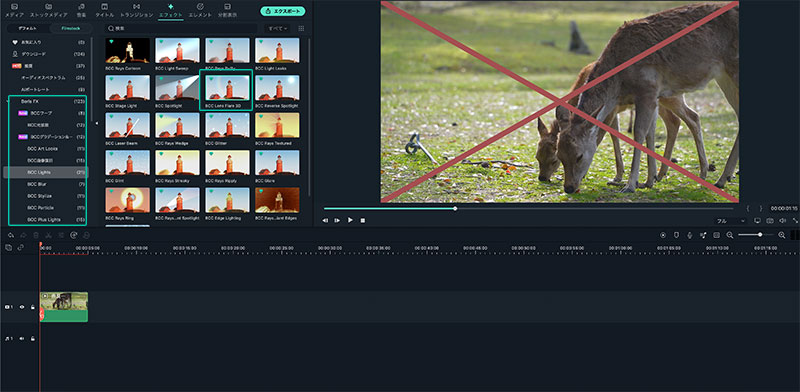
注:
Boris FXエフェクトは有料のFilmoraアドオンです。エクスポートの前に今すぐ購入するまたは無料で体験をクリックしてください。Boris FXエフェクトを編集する
1 Boris FXエフェクトをダブルクリックしてエフェクト設定を開きます。エフェクトを修正して見た目を改善しましょう。
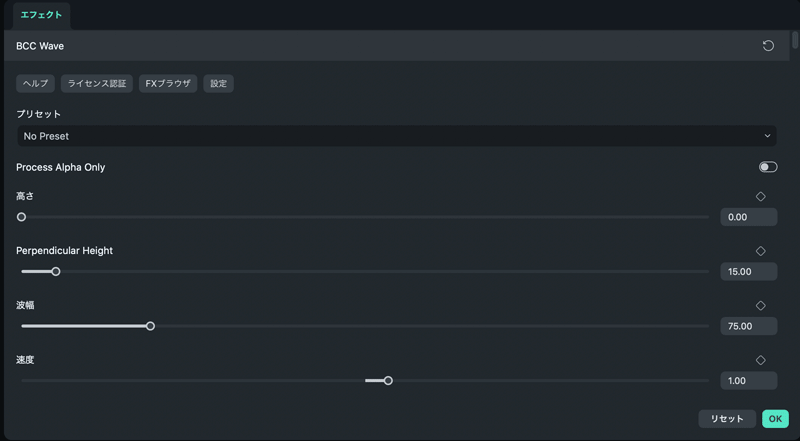
関連情報
おすすめ記事
ZOOM録画や編集の方法について徹底解説|差がつくテクニックやおすすめソフトについても紹介!
この記事では「社内会議に使用したZoom録画を出席できなかった人のために再編集して共有したい。」、「報告用に再編集、ノイズ削除などをした上で提出の必要がある。」といった方に向けてZoom録画の方法と、編集方法、編集しやすいソフトなどについて徹底解説します。
AviUtlで画像や動画を編集する方法
今回はAviUtlで画像や動画を編集する方法とその際の注意点などいくつかを紹介します。AviUtlも、 プラグインを適用できるようになることで、爆発的に利用者も増え、フリーの動画編集ソフトながら、機能も充実したソフトになってきました。
Windows10でムービーメーカーをダウンロードするには?
Windows 10でムービーメーカー(Movie Maker)をダウンロードやインストール方法を詳しく説明します。動画編集で使えるWindows ムービーメーカーは、マイクロソフトが開発したWindows用のビデオの製作・編集ソフトです。
F.A.Q
マルチユーザーコントロールについて
マルチユーザーコントロールについて詳しく説明します。
アクティベーション
Wondershare IDでFilmoraのアクティベーションを行う方法を紹介します。
パスワードの回復またはリセット
Wondershare IDのパスワードを回復またはリセットする方法について、紹介します。

