-
はじめ-Mac
-
Mac版新機能
-
システム要件(Mac)
-
メインウィンドウ
-
新しいプロジェクトの作成
-
インポートと録画
-
動画編集(Mac)
- PIP(ピクチャー・イン・ピクチャー)
- レンズ補正(Mac)
- 動画の分割と切り取り(Mac)
- ドロップシャドウの適用(Mac)
- フェイスオフエフェクト(Mac)
- スピード調整(Mac)
- マスク(Mac)
- 動画スナップショット(Mac)
- フリーズフレーム(Mac)
- 自動補正(Mac)
- モザイク(Mac)
- 枠線(Mac)
- 変形(Mac)
- 合成(Mac)
- 手ぶれ補正(Mac)
- モーショントラッキング(Mac)
- クロマキー (Mac)
- 動画のクロップとズーム(Mac)
- 動画逆再生(Mac)
- 分割表示(Mac)
- 自動字幕起こし/テキスト読み上げ/SRT(Mac)
- サブシーケンス(Mac版)
- バックグラウンド(Mac版)
- お気に入りマークカスタマイズ(Mac版)
- マーカー機能(Mac版)
- マルチクリップ編集 (Mac版)
- 高速プレビュー(JKL)(Mac版)
- オプティカルフローによるスローモーション(Mac版)
- エフェクトマスク(Mac版)
- 自動リップル(Mac版)
- クリップを有効/無効にする(Mac版)
- ルーラー機能(Mac)
- キーフレームカーブ(Mac)
- マルチカメラ編集(Mac)
- マグネティックタイム(Mac)
- すべてのクリップを選択(Mac)
- 描画ツール(Mac)
-
色調整
-
オーディオ
-
アニメーション
-
スピード
-
AI動画編集
- アートスタイル作成(Mac)
- オーディオダッキング(Mac)
- ノイズ除去(Mac)
- AIポートレート(Mac)
- オートリフレーム(Mac)
- ARステッカー(Mac)
- シーン検出(Mac)
- 無音検出(Mac)
- オートモンタージュ(Mac)
- スマートカットアウト(Mac)
- AI ノイズ除去(Mac)
- AI オーディオストレッチ(Mac)
- AIスマートマスク(Mac版)
- AI スキントーン保護 (Mac版)
- AI テキストベース編集(Mac版)
- AIサムネイルエディター(Mac版)
- AIボーカルリムーバー(Mac版)
- AI Copilot編集機能(Mac版)
- AI動画生成機能 (Mac版)
- AI 翻訳(Mac)
- AIボイスクローン(Mac)
- AIステッカー(Mac)
- AIオブジェクトリムーバー(Mac版)
- AIスマート検索(Mac版)
- 動画ノイズ除去(Mac)
- AIサウンドエフェクト(Mac)
- 平面トラッキング(Mac)
- AI動画補正(Mac)
- AI顔モザイク(Mac)
- AI音声補正(Mac)
- スマートBGMジェネレーター(Mac)
- スマートシーンカット(Mac)
- スマートショートクリップ(Mac)
- オーディオから動画(Mac)
- 画像から動画生成(Mac)
- AIでアイデアから動画生成 - Filmora Mac版
- Mac用AI音楽ジェネレーター
-
エフェクト追加
-
トランジション追加
-
オーディオ追加
-
タイトル追加
-
エレメント追加
-
ビデオのエクスポート
-
Wondershare Drive
-
パフォーマンス向上(Mac)
ヒストグラム(Histogram)(Mac)
Filmora は、ヒストグラム機能によりシームレスなカラー調整が可能になりました。ヒストグラムは、色補正を可視化し、動画の品質を維持するための重要な機能です。ここでは、Filmora のヒストグラムにアクセスして活用するための方法を解説します。
ヒストグラム機能にアクセスして調整する方法
Filmora 内でヒストグラムにアクセスして調整する手順は以下のとおりです。
ステップ 1: メディアをタイムラインにインポートする
まず、Filmora をデバイスにインストールして起動します。メインメニューから「プロジェクトを開く」を選択し、インポートするメディアファイルを選択すると、自動的にタイムラインに配置されます。
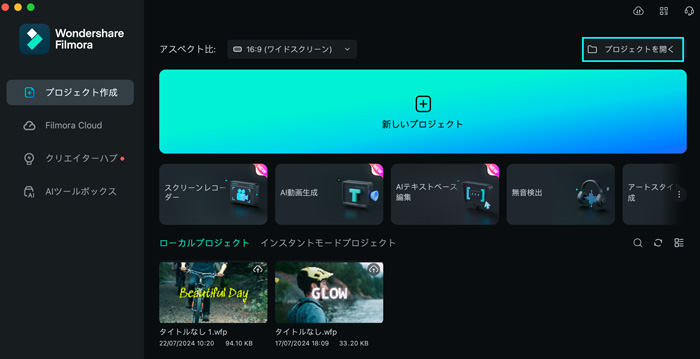
ステップ 2: ヒストグラム機能へのアクセスする
動画がタイムラインに表示されたら、選択してプレビュー画面に移動します。プレビューセクションの右上にある「ビデオスコープ」ボタンをクリックします。
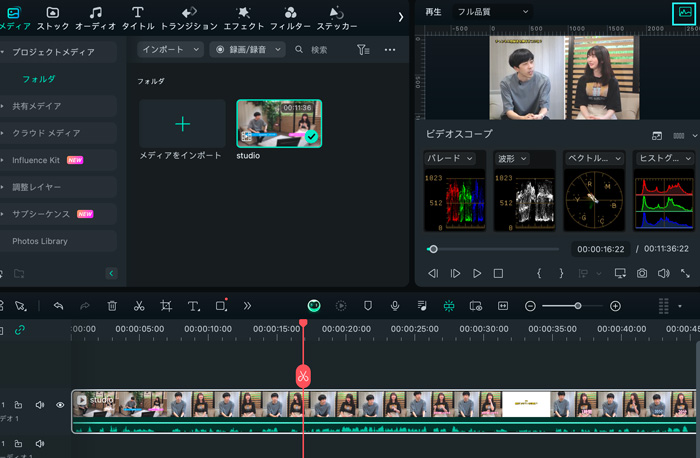
ステップ 3: ヒストグラムを調整する
ビデオスコープのレイアウトをカスタマイズして、右上隅のメニューから 1 つのビューのみを表示します。さらに、「タイプ」ナビゲーションを展開し、ドロップダウン メニューから「ヒストグラム」を選択して、プレビューを確認します。さらに、「RGB」と「YRGB」を含むヒストグラムにも切り替えることができます。

関連情報
おすすめ記事
AIキスビデオジェネレータを使って写真からキス動画を作成する
AIキスビデオジェネレーターを試して、写真から愛する人や誰かをフィーチャーしたキスビデオを作成してください。テキストプロンプトを使用して完全にユニークなものを作ることもできます。
【2025年最新】日本語対応!無料でAIイラストや画像を自動生成してくれるサイトBEST5
AIイラストや画像はさまざまなところで活用でき、誰でも気軽に生成できます。今回は、最新の日本語にも対応しているAIイラスト・画像生成サイト5つをメインに紹介します。
パソコンで画像を無料編集できるおすすめのソフト&オンラインツール
パソコン向け!おすすめの無料画像編集ソフト&オンライン画像編集ツールのご紹介と、画像をつないで動画やスライドショーにする方法をご紹介します。センスの良いサムネイル画像やプロフィール画像は、目をひきますよね。最近はオンラインで画像編集するサイトも増えてきました。オンラインで画像編集を行うのは、無料のソフトを自分のパソコンにダウンロードしたくないという方や、セキュリティポリシーが厳しい環境で画像修正はしたいという方にはおすすめです。
F.A.Q
Wondershare IDの作成
Wondershare IDの作成方法について、詳しく紹介します。
アクティベーション
Wondershare IDでFilmoraのアクティベーションを行う方法を紹介します。
パスワードの回復またはリセット
Wondershare IDのパスワードを回復またはリセットする方法について、紹介します。

