-
はじめ-Mac
-
Mac版新機能
-
システム要件(Mac)
-
メインウィンドウ
-
新しいプロジェクトの作成
-
インポートと録画
-
動画編集(Mac)
- PIP(ピクチャー・イン・ピクチャー)
- レンズ補正(Mac)
- 動画の分割と切り取り(Mac)
- ドロップシャドウの適用(Mac)
- フェイスオフエフェクト(Mac)
- スピード調整(Mac)
- マスク(Mac)
- 動画スナップショット(Mac)
- フリーズフレーム(Mac)
- 自動補正(Mac)
- モザイク(Mac)
- 枠線(Mac)
- 変形(Mac)
- 合成(Mac)
- 手ぶれ補正(Mac)
- モーショントラッキング(Mac)
- クロマキー (Mac)
- 動画のクロップとズーム(Mac)
- 動画逆再生(Mac)
- 分割表示(Mac)
- 自動字幕起こし/テキスト読み上げ/SRT(Mac)
- サブシーケンス(Mac版)
- バックグラウンド(Mac版)
- お気に入りマークカスタマイズ(Mac版)
- マーカー機能(Mac版)
- マルチクリップ編集 (Mac版)
- 高速プレビュー(JKL)(Mac版)
- オプティカルフローによるスローモーション(Mac版)
- エフェクトマスク(Mac版)
- 自動リップル(Mac版)
- クリップを有効/無効にする(Mac版)
- ルーラー機能(Mac)
- キーフレームカーブ(Mac)
- マルチカメラ編集(Mac)
- マグネティックタイム(Mac)
- すべてのクリップを選択(Mac)
- 描画ツール(Mac)
-
色調整
-
オーディオ
-
アニメーション
-
スピード
-
AI動画編集
- アートスタイル作成(Mac)
- オーディオダッキング(Mac)
- ノイズ除去(Mac)
- AIポートレート(Mac)
- オートリフレーム(Mac)
- ARステッカー(Mac)
- シーン検出(Mac)
- 無音検出(Mac)
- オートモンタージュ(Mac)
- スマートカットアウト(Mac)
- AI オーディオストレッチ(Mac)
- AIスマートマスク(Mac版)
- AI 音楽ジェネレーター(Mac版)
- AI スキントーン保護 (Mac版)
- AI テキストベース編集(Mac版)
- AIサムネイルエディター(Mac版)
- AIボーカルリムーバー(Mac版)
- AI Copilot編集機能(Mac版)
- AI動画生成機能 (Mac版)
- AI 翻訳(Mac)
- AIボイスクローン(Mac)
- AIステッカー(Mac)
- AIオブジェクトリムーバー(Mac版)
- AIスマート検索(Mac版)
- 動画ノイズ除去(Mac)
- AIサウンドエフェクト(Mac)
- 平面トラッキング(Mac)
- AI動画補正(Mac)
- AI顔モザイク(Mac)
- AI音声補正(Mac)
- スマートBGMジェネレーター(Mac)
- スマートシーンカット(Mac)
- スマートショートクリップ(Mac)
- オーディオから動画(Mac)
- 画像から動画生成(Mac)
- AIでアイデアから動画生成 - Filmora Mac版
-
エフェクト追加
-
トランジション追加
-
オーディオ追加
-
タイトル追加
-
エレメント追加
-
ビデオのエクスポート
-
Wondershare Drive
-
パフォーマンス向上(Mac)
動画ノイズ除去(Mac)
ノイズのある動画はたくさんお持ちですか?明るさ、コントラスト、彩度を手動で調整するのは面倒ですか?Filmoraの新機能、動画ノイズ除去機能をぜひお試しください!Filmoraの動画ノイズ除去機能はAIの技術を利用して、低、通常、強の3段階から最適なレベルを選ぶことができます。簡単なクリック操作で動画ノイズ除去をマスターし、ノイズだらけの動画にさよならしましょう!
MacでFilmoraの動画ノイズ除去機能の使い方
目次
ステップ1:動画をFilmoraにインポートする
インポートボタンをクリックし、ノイズ除去をしたい動画をFilmoraにアップロードします。
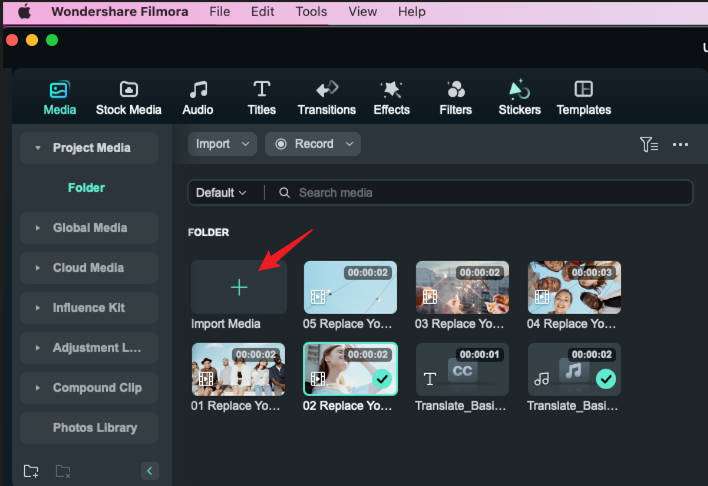
ステップ2:アップロードしたクリップをタイムラインに追加する
動画をタイムラインにドラッグ&ドロップします。または、追加ボタンをクリックすることもできます。
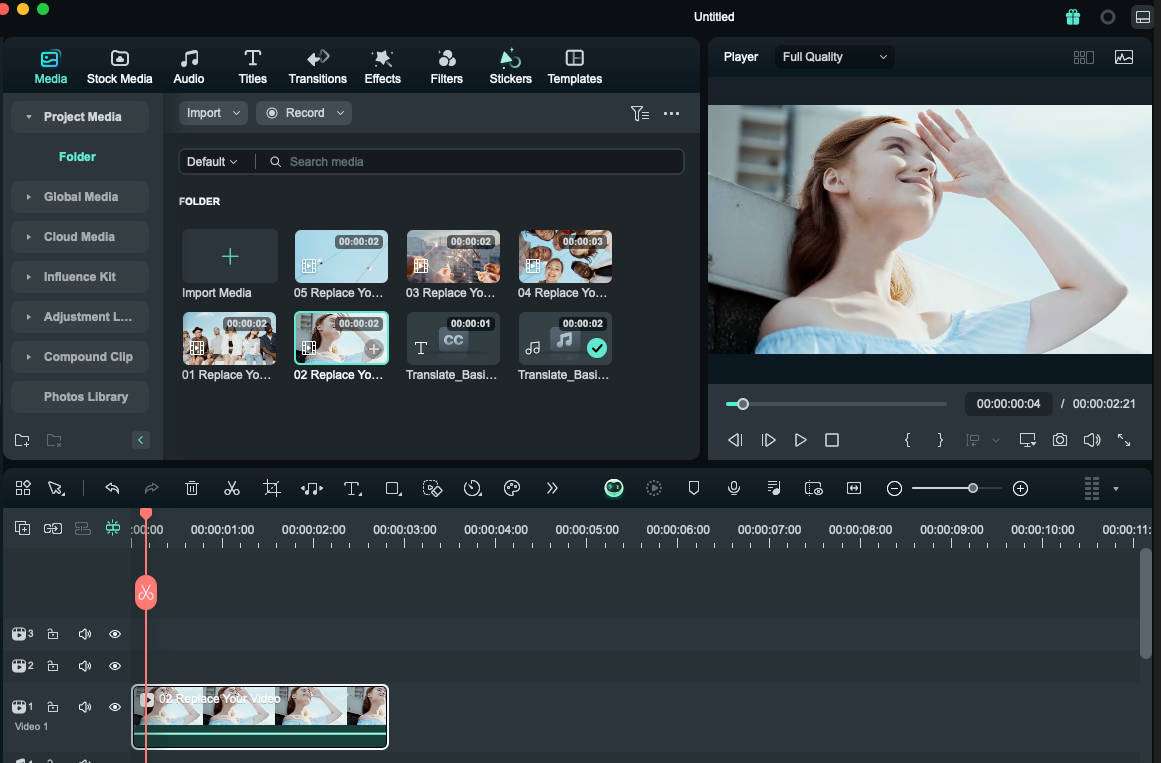
ステップ3:クリックするだけで動画のノイズを除去する
動画クリップからビジュアルノイズを除去するには、タイムライン上でクリップを右クリックし、右のツールバーで「ビデオ」を見つけます。AIツール > 動画ノイズ除去をクリックし、オプションをオンにします。
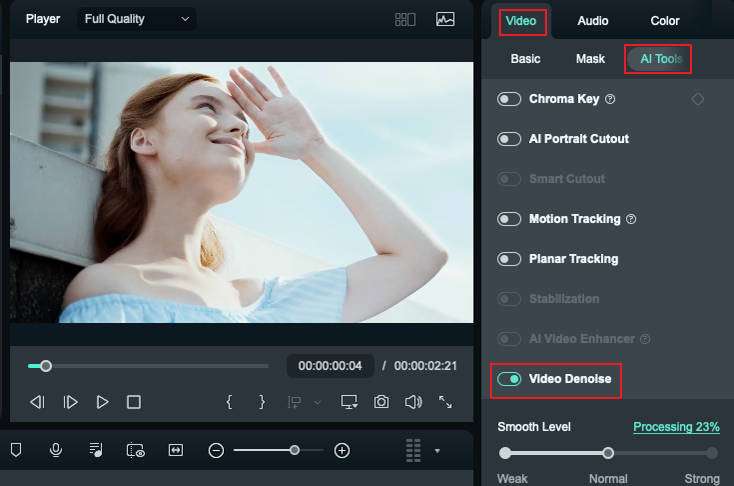
3つのノイズ除去モード(低、通常、強)を選択できます。レベルを調整するには、スライダーを動かします。
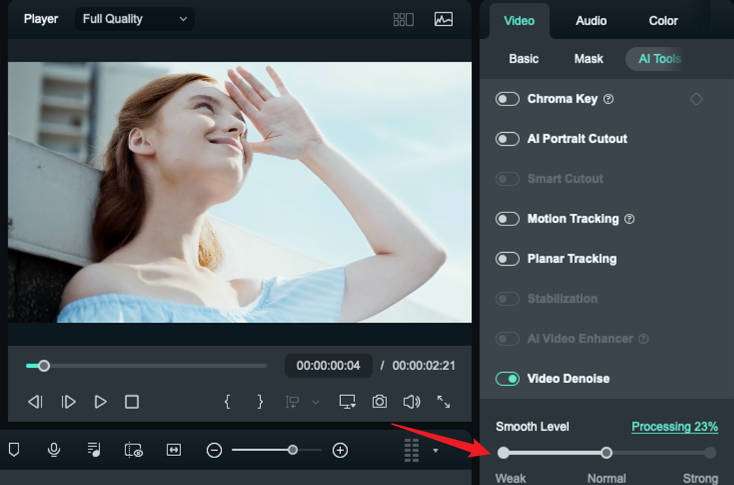
ステップ4:ノイズ除去された動画の確認をして、エクスポートする
プロセスが完了したら、動画をプレビューして、仕上がりに問題がないかを確認できます。最後に、動画をエクスポートし、保存場所を選択します。
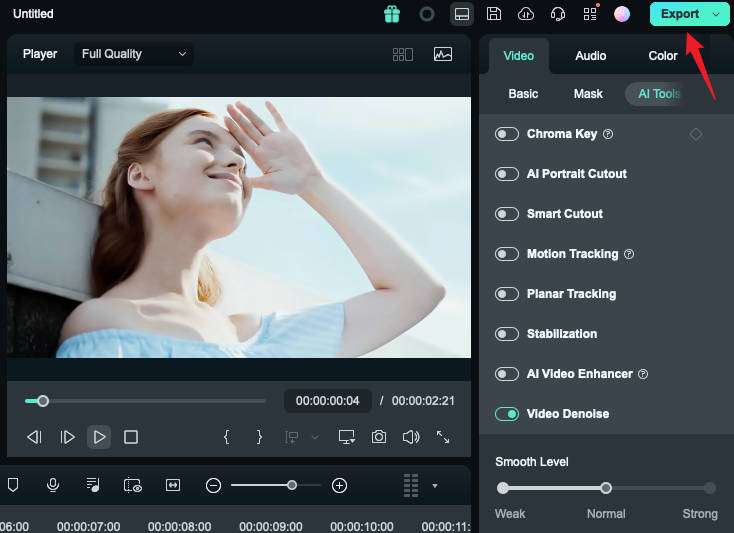
関連情報
おすすめ記事
AIで画像を動かす!作り方とおすすめの活用方法を紹介
本記事では、画像、イラスト、絵などの静止画を動かす実際の手順やおすすめのアプリを解説します。動画を作る際の注意点や活用方法も紹介するため、ぜひ参考にしてください。
おしゃれな動画トランジションを作成!裏技3選
この記事では動画トランジションの基本や、トランジションが内蔵されたおすすめソフトをご紹介した後に、「こんな使い方があったのか!」と驚いてしまうようなおしゃれな動画トランジションの使い方と活用方法を解説します。
人気の面白いYouTubeショート動画・ムービーランキングと特徴まとめ
人気のショート動画の紹介、人気コンテンツの特徴、流行の調査方法について解説します。人気クリエイターの特徴も解説するので、YouTubeのショート動画で発信している方は、本記事をぜひ参考にしてください。
F.A.Q
マルチユーザーコントロールについて
マルチユーザーコントロールについて詳しく説明します。
Wondershare IDとは(Filmora V8.7.2以降のバージョンにのみ対応)
Wondershare IDとは?Wondershare IDを作成する方法?
アクティベーション
Wondershare IDでFilmoraのアクティベーションを行う方法を紹介します。

