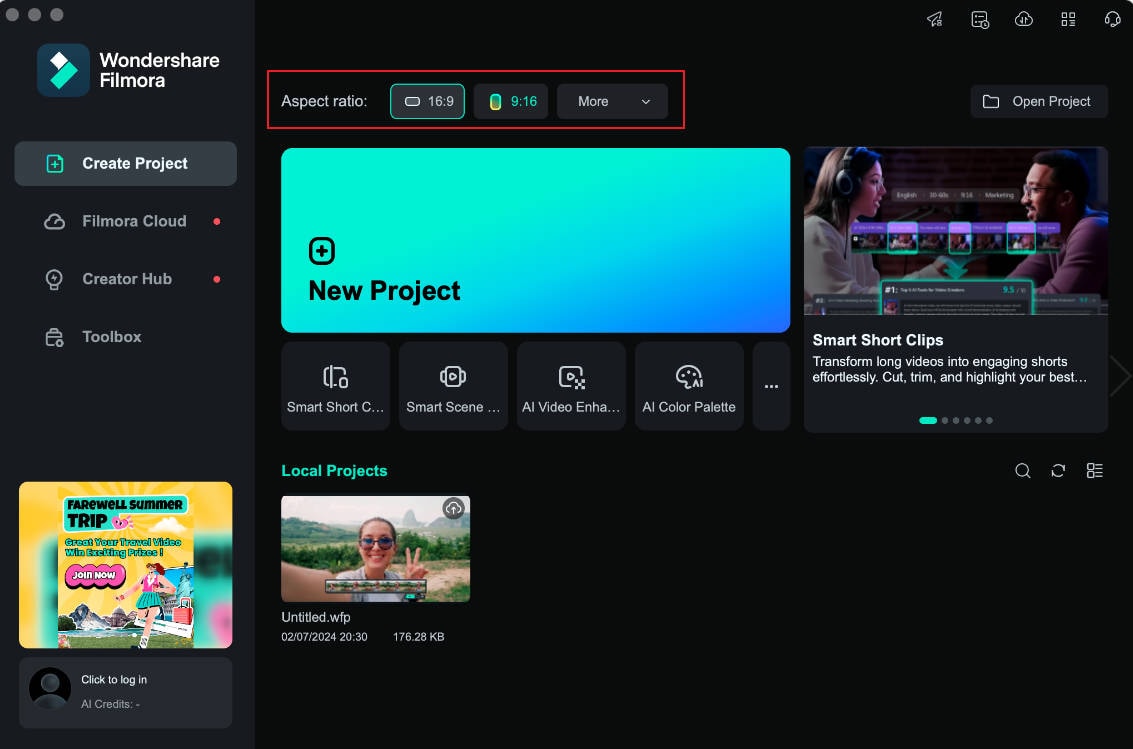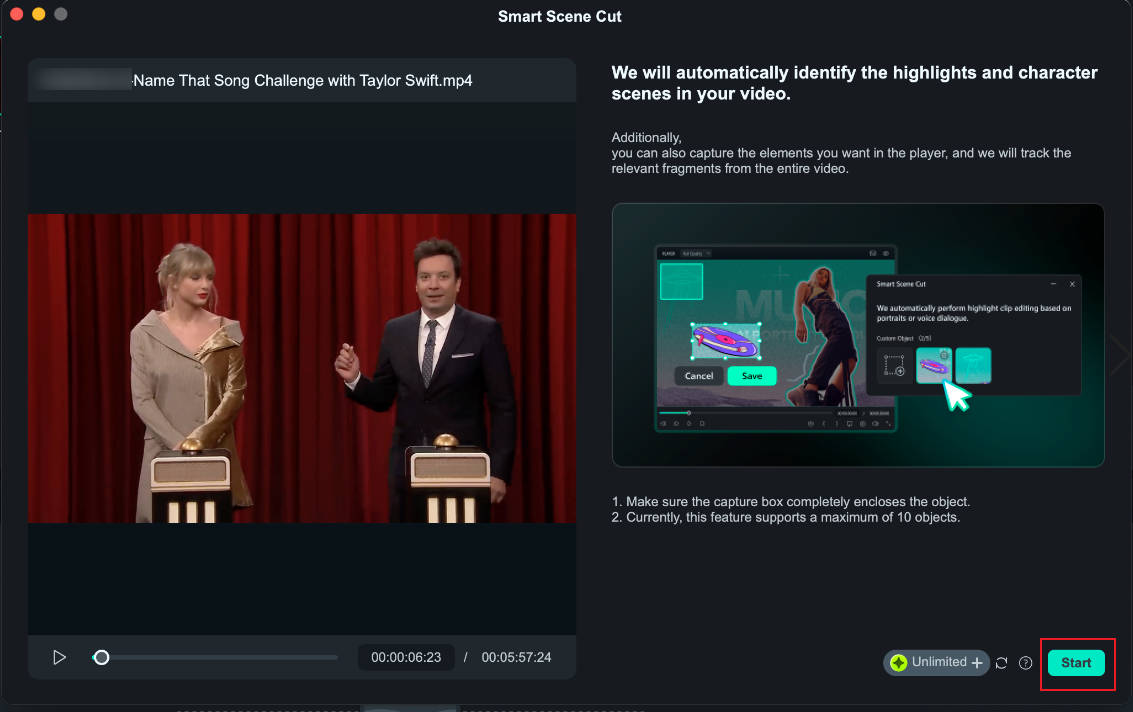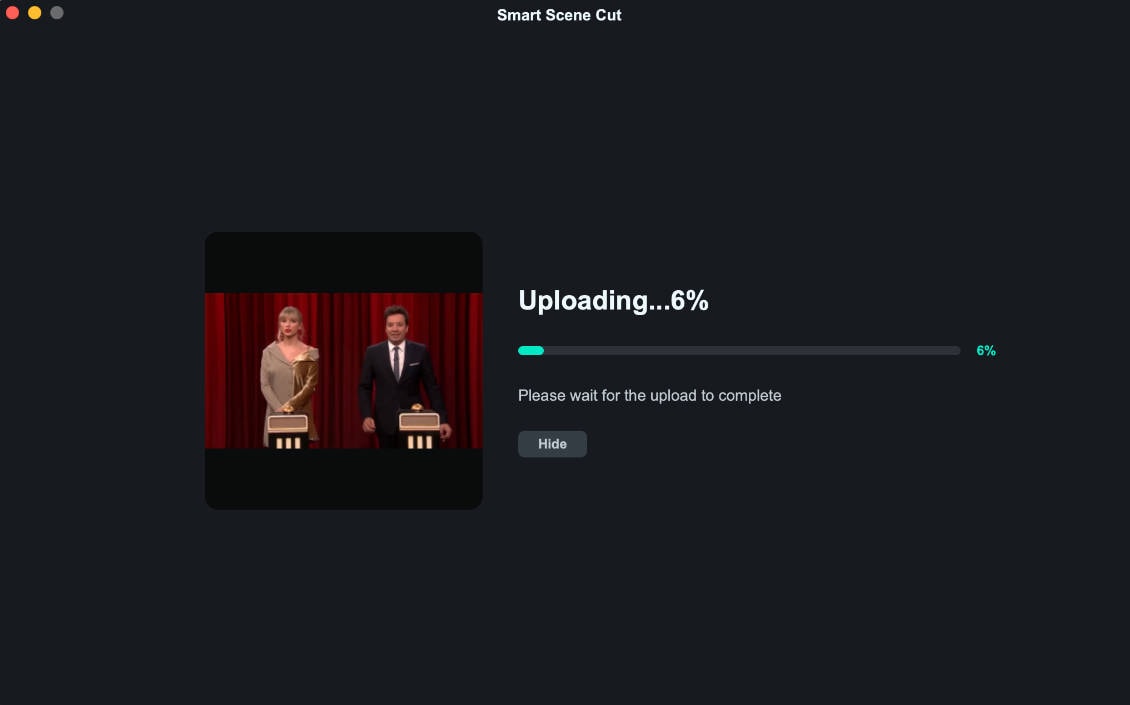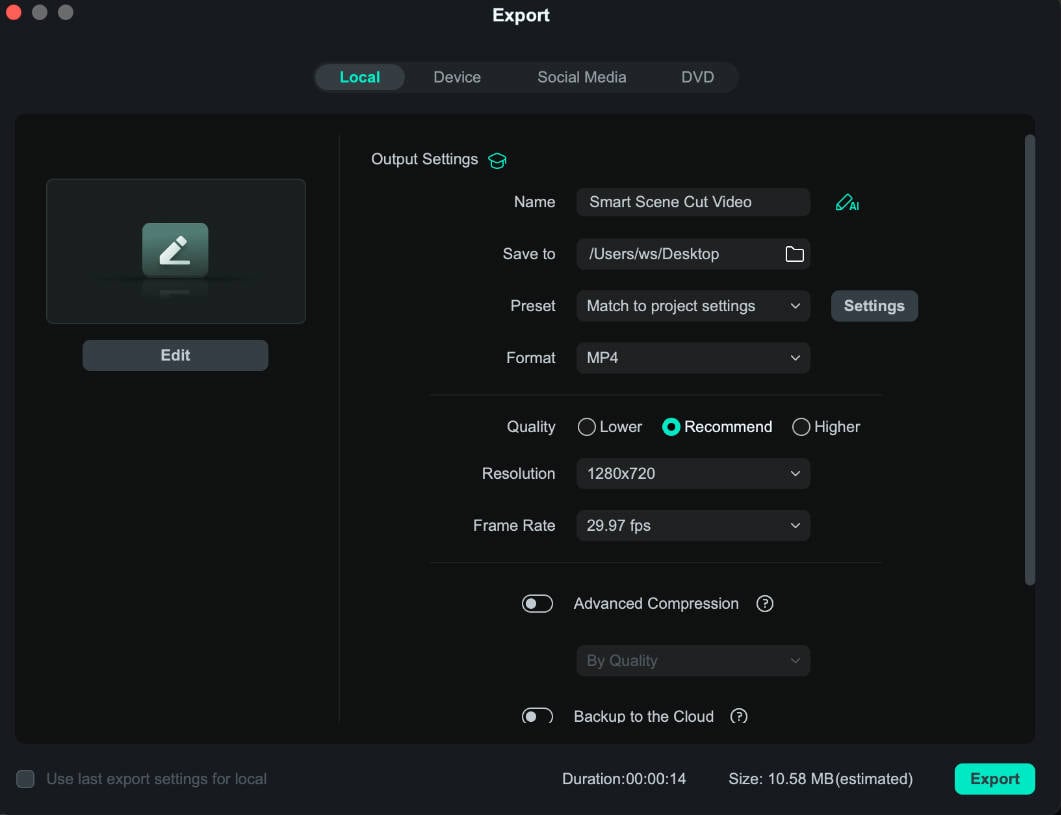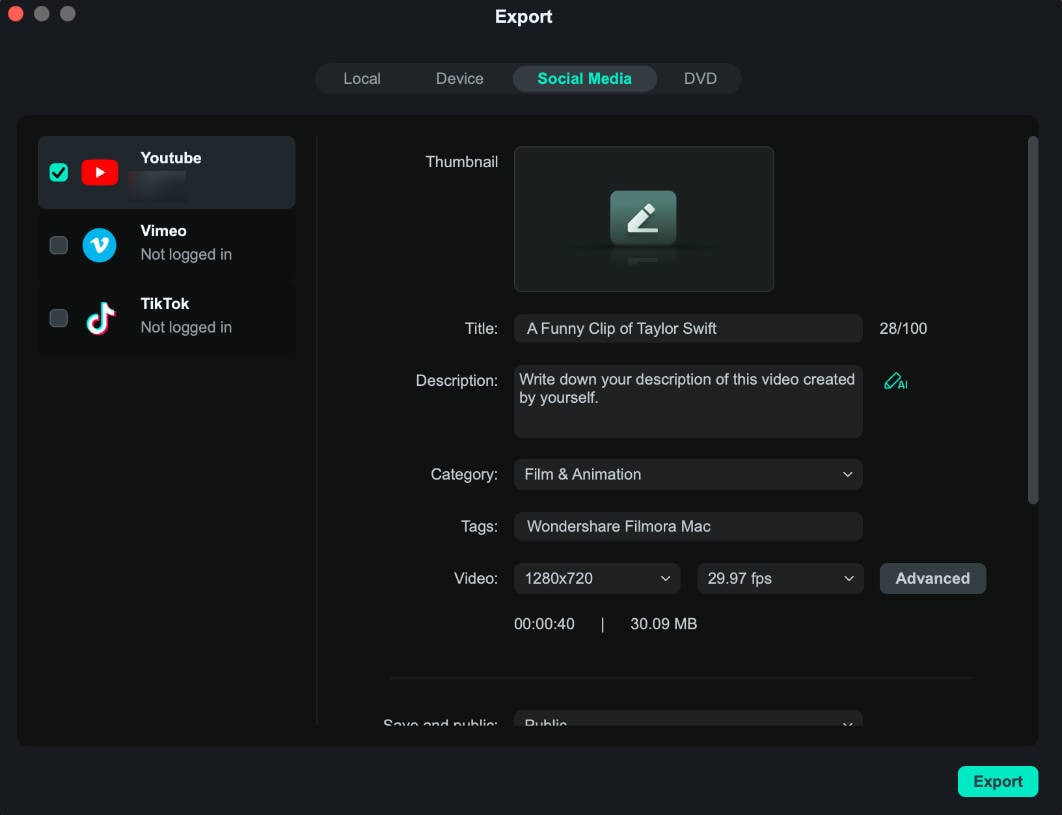-
はじめ-Mac
-
Mac版新機能
-
システム要件(Mac)
-
メインウィンドウ
-
新しいプロジェクトの作成
-
インポートと録画
-
動画編集(Mac)
- PIP(ピクチャー・イン・ピクチャー)
- レンズ補正(Mac)
- 動画の分割と切り取り(Mac)
- ドロップシャドウの適用(Mac)
- フェイスオフエフェクト(Mac)
- スピード調整(Mac)
- マスク(Mac)
- 動画スナップショット(Mac)
- フリーズフレーム(Mac)
- 自動補正(Mac)
- モザイク(Mac)
- 枠線(Mac)
- 変形(Mac)
- 合成(Mac)
- 手ぶれ補正(Mac)
- モーショントラッキング(Mac)
- クロマキー (Mac)
- 動画のクロップとズーム(Mac)
- 動画逆再生(Mac)
- 分割表示(Mac)
- 自動字幕起こし/テキスト読み上げ/SRT(Mac)
- サブシーケンス(Mac版)
- バックグラウンド(Mac版)
- お気に入りマークカスタマイズ(Mac版)
- マーカー機能(Mac版)
- マルチクリップ編集 (Mac版)
- 高速プレビュー(JKL)(Mac版)
- オプティカルフローによるスローモーション(Mac版)
- エフェクトマスク(Mac版)
- 自動リップル(Mac版)
- クリップを有効/無効にする(Mac版)
- ルーラー機能(Mac)
- キーフレームカーブ(Mac)
- マルチカメラ編集(Mac)
- マグネティックタイム(Mac)
- すべてのクリップを選択(Mac)
- 描画ツール(Mac)
-
色調整
-
オーディオ
-
アニメーション
-
スピード
-
AI動画編集
- アートスタイル作成(Mac)
- オーディオダッキング(Mac)
- ノイズ除去(Mac)
- AIポートレート(Mac)
- オートリフレーム(Mac)
- ARステッカー(Mac)
- シーン検出(Mac)
- 無音検出(Mac)
- オートモンタージュ(Mac)
- スマートカットアウト(Mac)
- AI ノイズ除去(Mac)
- AI オーディオストレッチ(Mac)
- AIスマートマスク(Mac版)
- AI スキントーン保護 (Mac版)
- AI テキストベース編集(Mac版)
- AIサムネイルエディター(Mac版)
- AIボーカルリムーバー(Mac版)
- AI Copilot編集機能(Mac版)
- AI動画生成機能 (Mac版)
- AI 翻訳(Mac)
- AIボイスクローン(Mac)
- AIステッカー(Mac)
- AIオブジェクトリムーバー(Mac版)
- AIスマート検索(Mac版)
- 動画ノイズ除去(Mac)
- AIサウンドエフェクト(Mac)
- 平面トラッキング(Mac)
- AI動画補正(Mac)
- AI顔モザイク(Mac)
- AI音声補正(Mac)
- スマートBGMジェネレーター(Mac)
- スマートシーンカット(Mac)
- スマートショートクリップ(Mac)
- オーディオから動画(Mac)
- 画像から動画生成(Mac)
- AIでアイデアから動画生成 - Filmora Mac版
- Mac用AI音楽ジェネレーター
-
エフェクト追加
-
トランジション追加
-
オーディオ追加
-
タイトル追加
-
エレメント追加
-
ビデオのエクスポート
-
Wondershare Drive
-
パフォーマンス向上(Mac)
スマートシーンカット(Mac)
スマートシーンカットは動画のハイライトをキャプチャするために使用される動画編集技術です。主にラフカットの段階で使用され、長い動画から重要な瞬間、要素、オブジェクトを自動で識別、分割、抽出します。抽出されたクリップを選択し、メインのタイムラインに追加して編集することができ、 ショート動画を素早く作成することができます。
ステップ 2: スマートシーンカットを探す
方法 1: 起動ページにスマートシーンカット機能の選択ウィンドウが2つあります。それらをクリックすると、スマートシーンカットのインターフェイスに直接移動します。
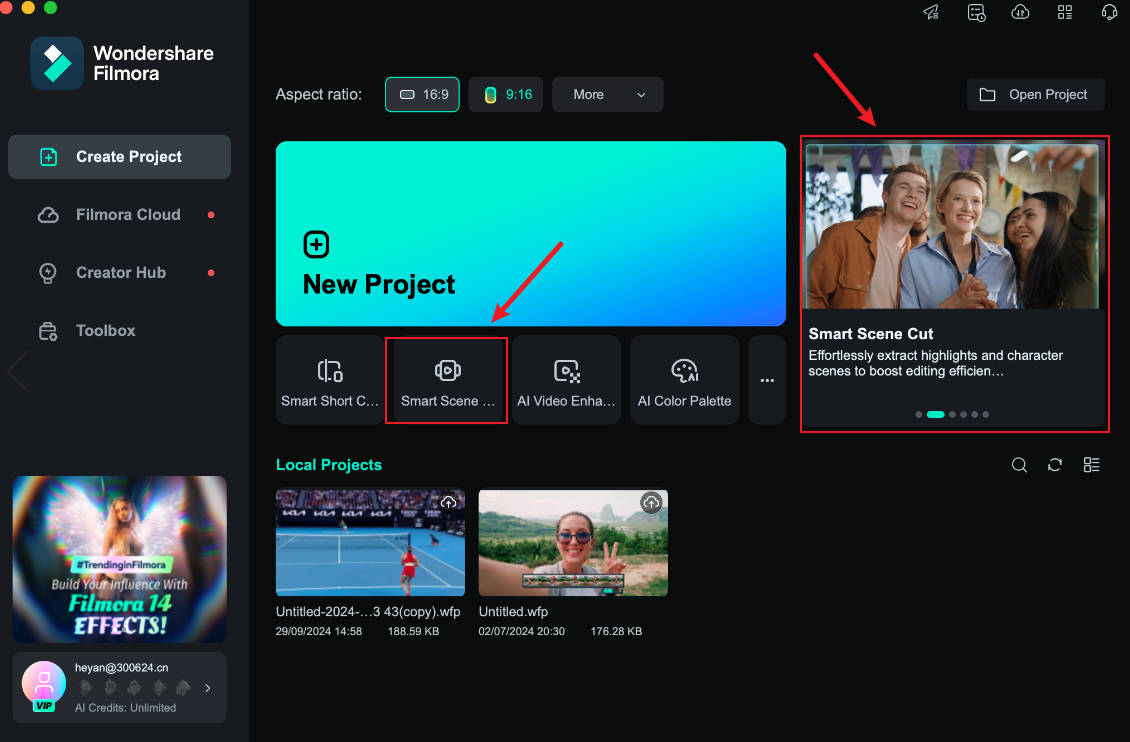
方法 2: 動画をインポートして、動画のサムネイルにある「スマートシーンカット」オプションをクリックします。
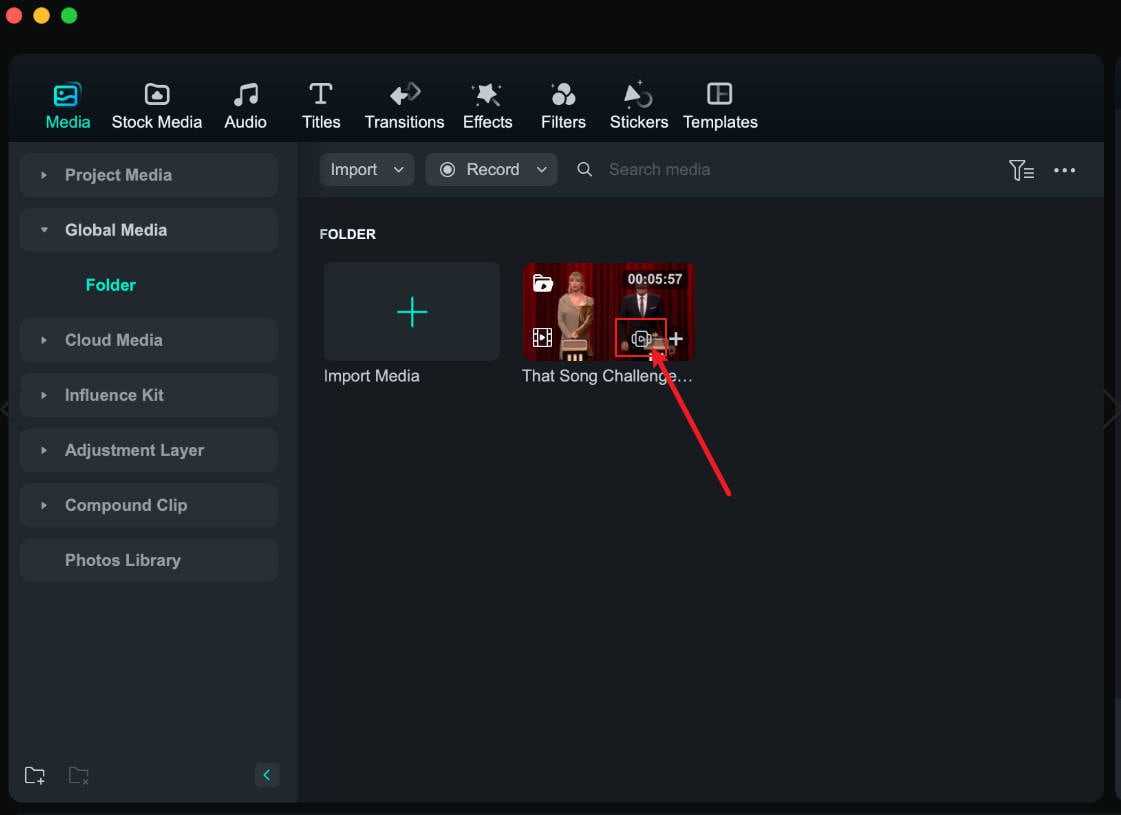
方法 3: 動画を右クリックします。「スマートシーンカット」を選択して、個別操作ができるインタフェースにアクセスします。
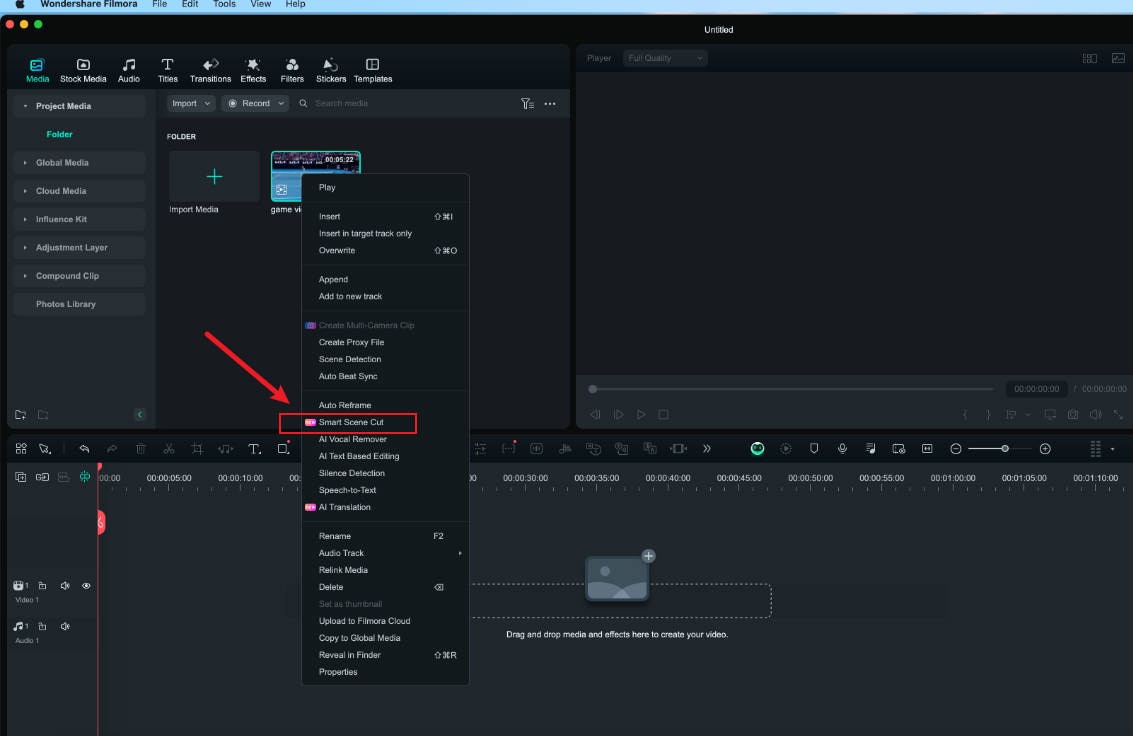
ステップ 4: 進捗状況を確認し、エントリーを編集する
「非表示」をクリックして、ウィンドウを隠すことができます。「タスクリスト」 > 「AI 生成タスク」ウィンドウで、タスクの進捗状況を見ることができます。
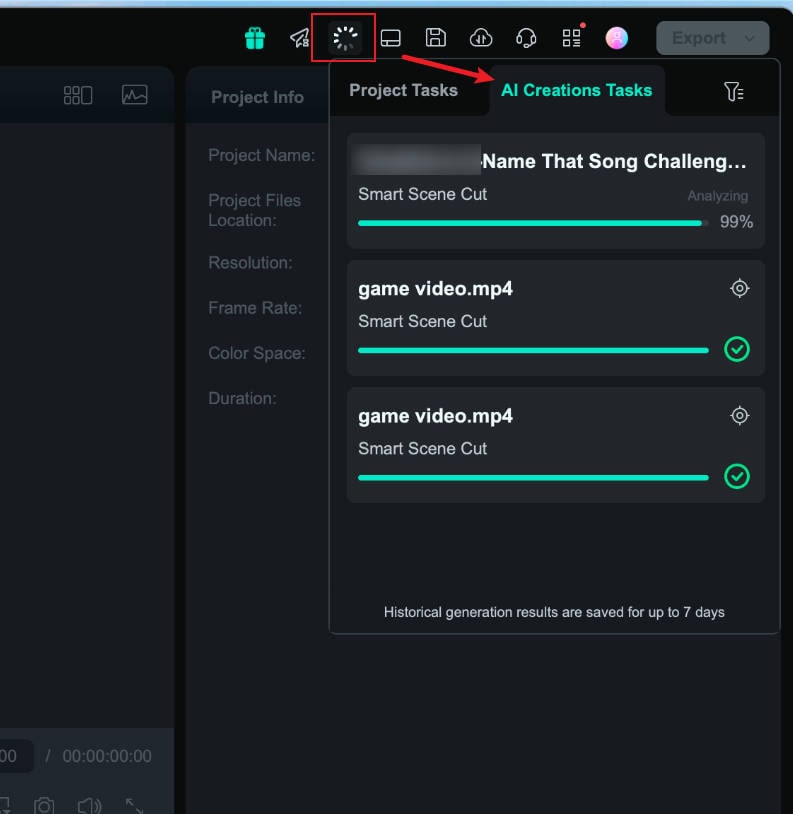
「メディアフォルダ」の動画の左上にあるフォルダボタンをクリックすると、完了した結果を見ることができます。
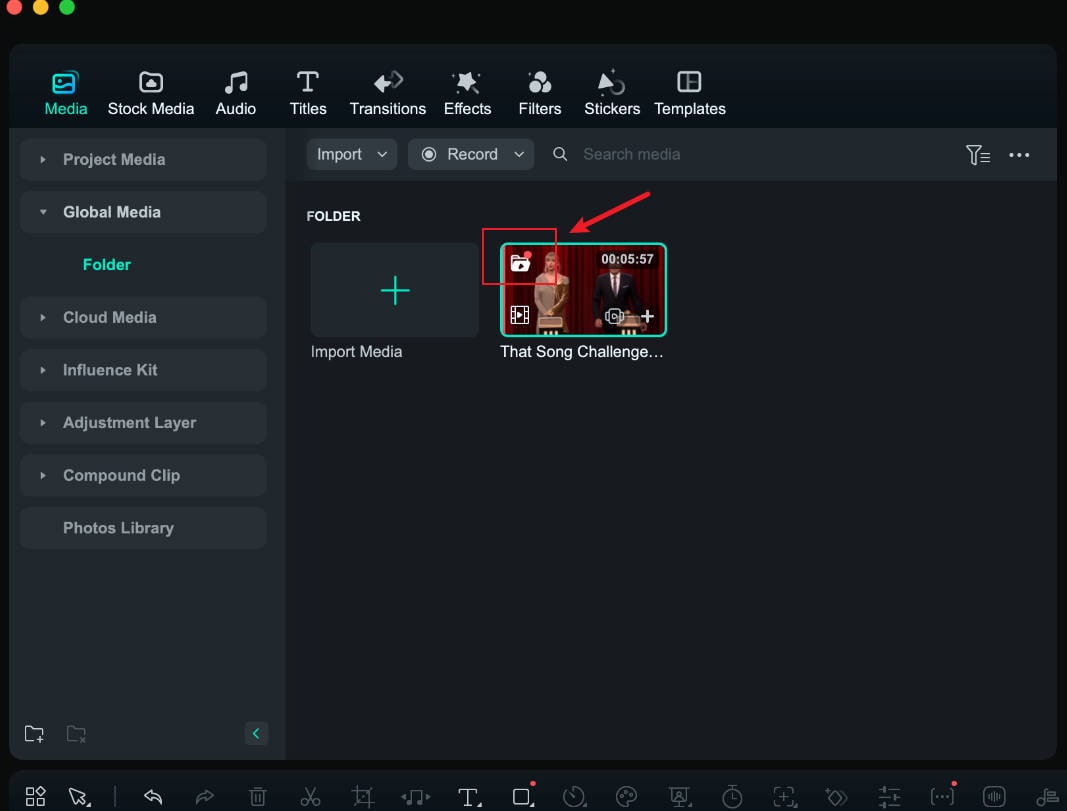
動画をダブルクリックすると、編集画面に入ります。
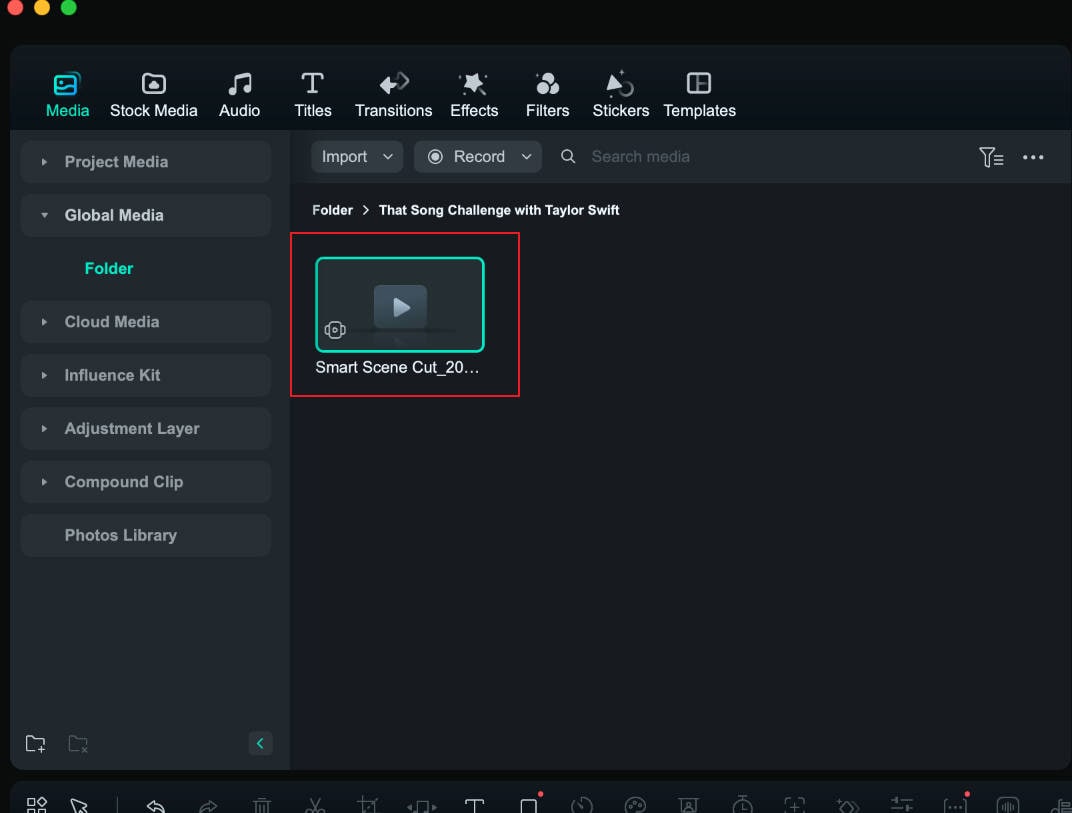
注意:
生成プロセス中に「非表示」をクリックしなければ、下記の結果プレビューページが直接表示されます。ステップ 5: 完成した動画を確認する
スマートシーンカットの結果ページでは「ハイライトシーン」、「キャラクターシーン」、「カスタムオブジェクト」の3つの選択カテゴリーを見ることができます。
ハイライトシーン
この機能はハイライトシーンを自動でキャプチャするのに使うことができます。印象的なセグメントを選択して、タイムラインに追加し、メイントラックでさらに編集することができます。
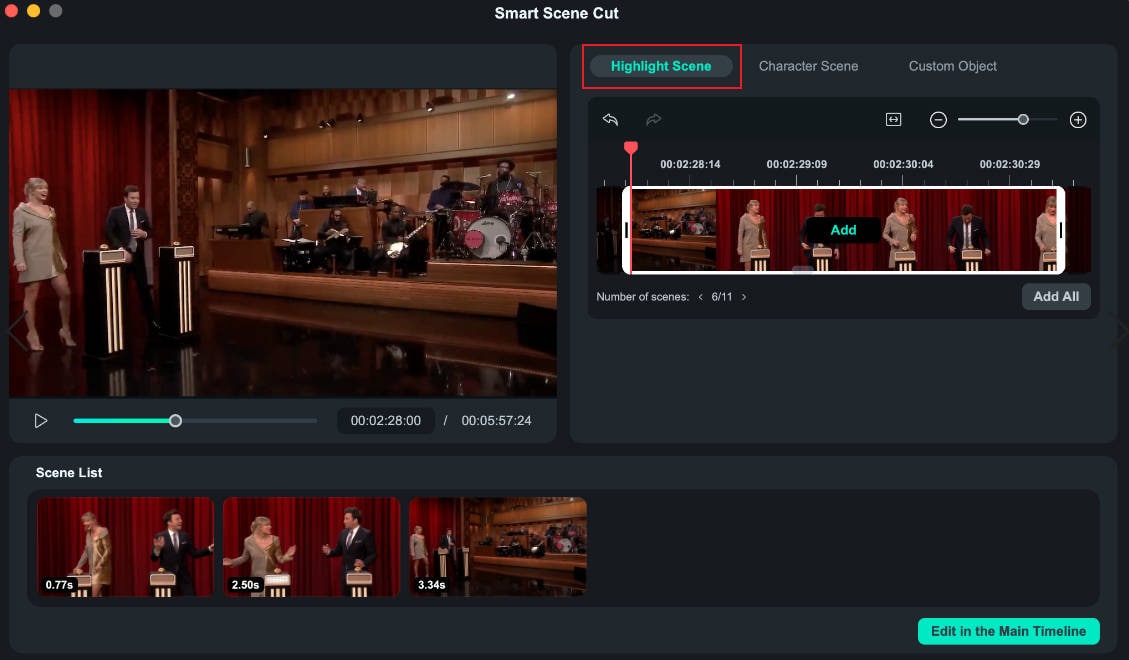
キャラクターシーン
キャラクターシーンをもとに、重要なセグメントを強調したハイライトを自動で抽出します。
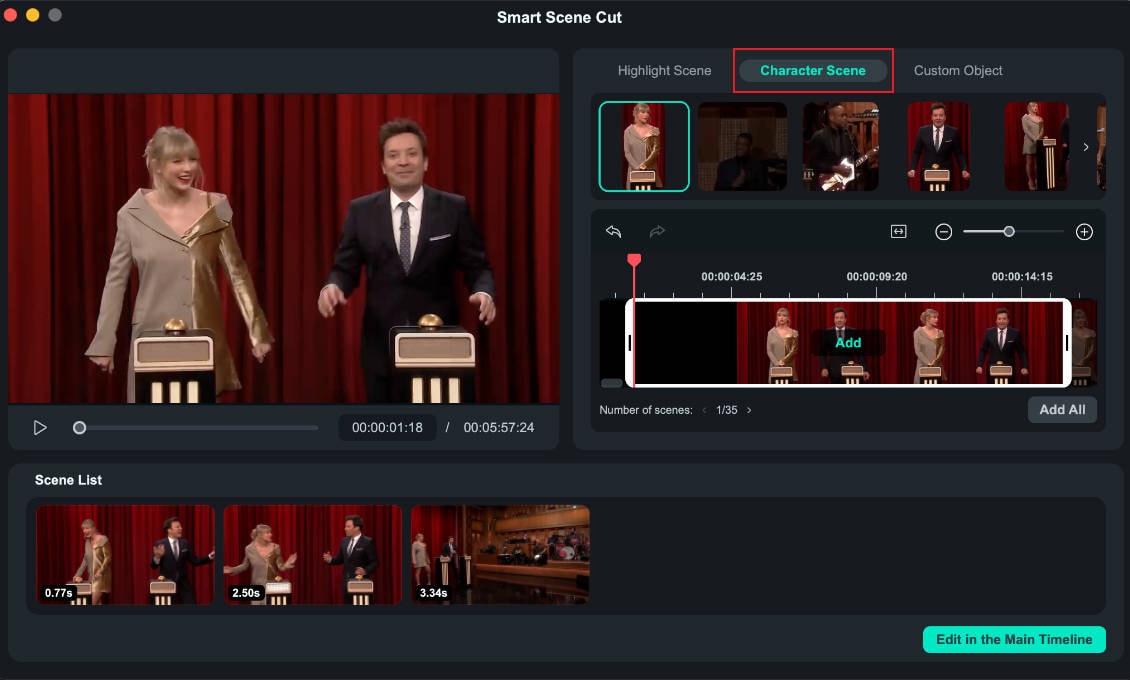
カスタムオブジェクト
動画内で必要なカスタム要素をキャプチャすることもできます。Filmoraが動画全体から関連する部分を追跡します。
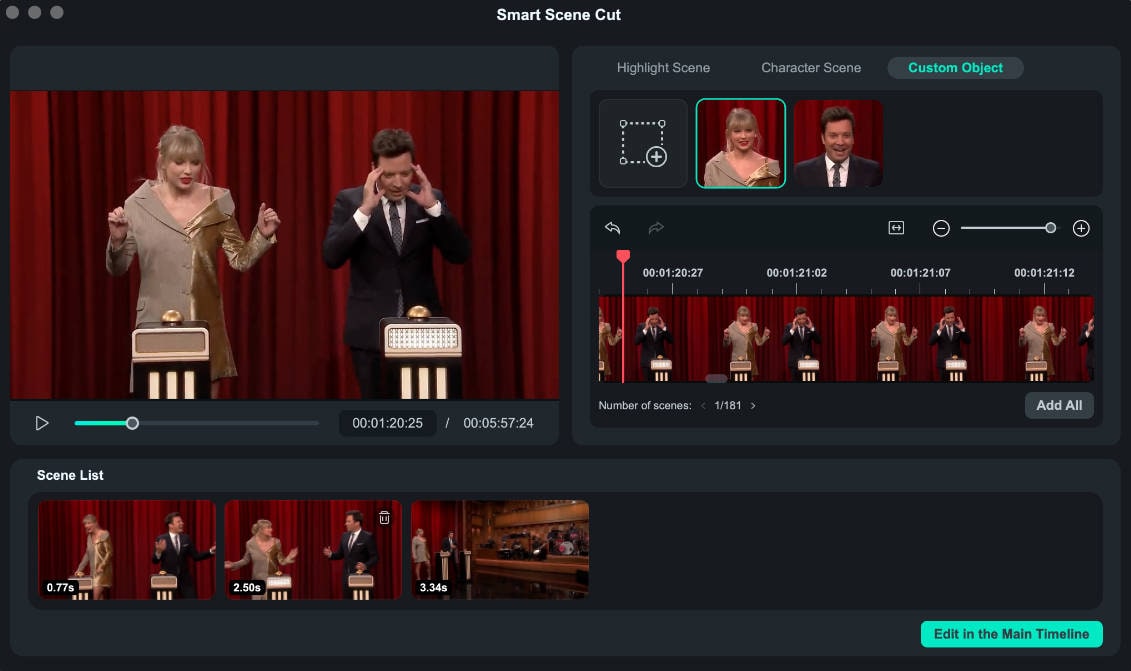
注意:
最大10個のオブジェクトしか選択できません。メインタイムラインで編集する
全てのシーンを選択した後、「メインタイムラインで編集」をクリックしてください。
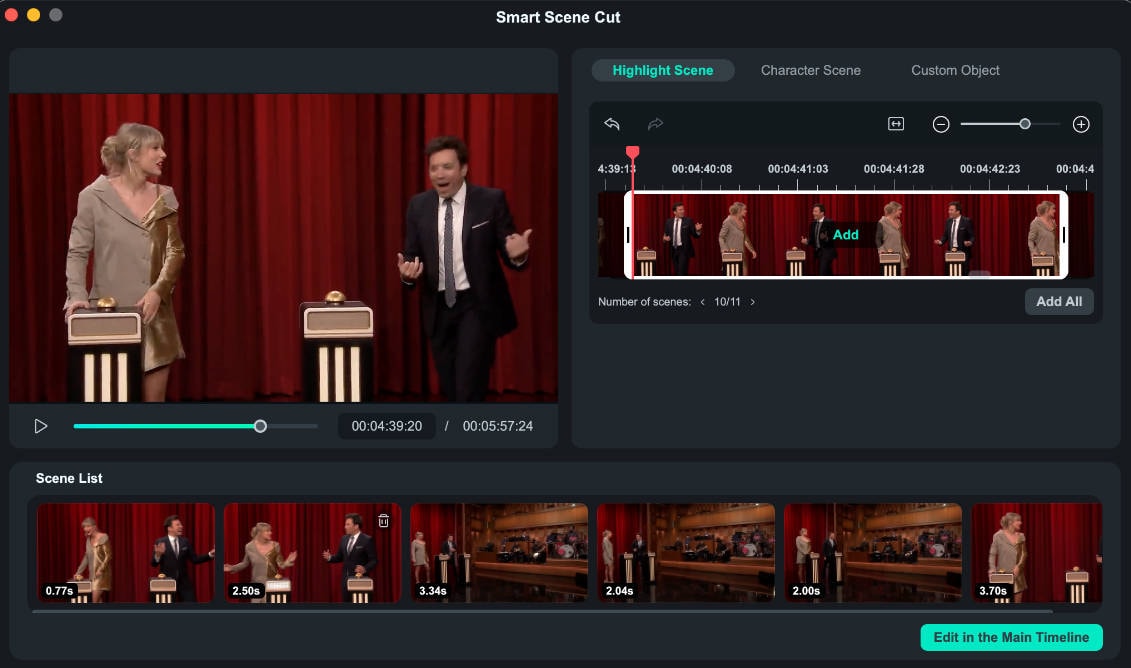
ステップ 6: メインタイムラインで編集する
必要に応じて、ハイライトクリップをメインタイムラインで編集できます。例えば、テキスト、サウンドエフェクト、トランジションなどを追加することができます。
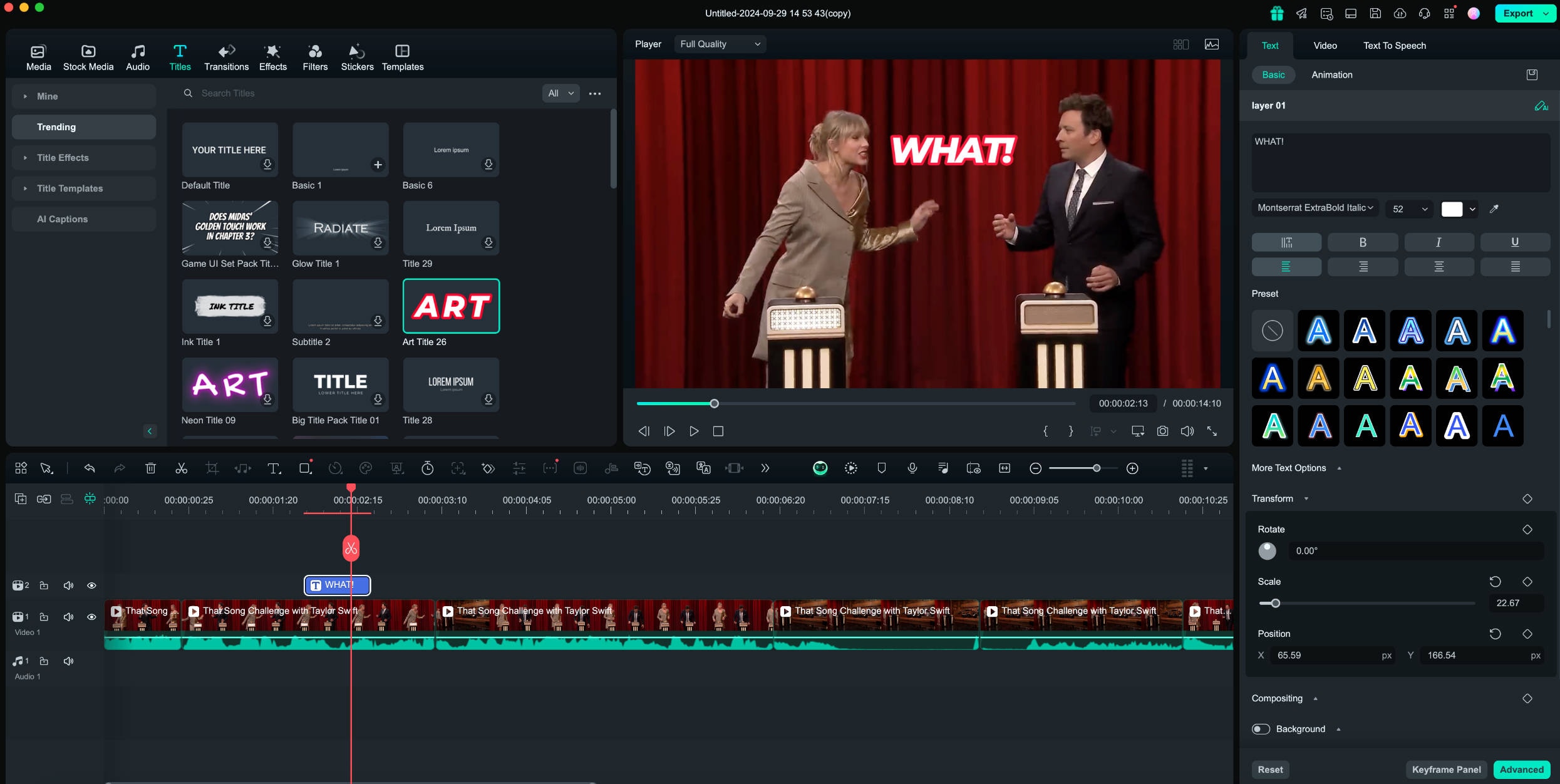
関連情報
おすすめ記事
GoProはウェブカメラとしての使う方法とメリットについてご紹介
今回は、GoProをウェブカメラとして使う方法や使うメリットなどを紹介します。ウェブカメラを買おうか考えている方は、ぜひチェックしてみてください。
おしゃれな誕生日・記念日インスタストーリーズの作り方
本文では、Instagramストーリーズで誕生日・記念日を祝うためのテンプレートやストーリーズ機能、具体的な作り方について紹介します。
YouTube動画の字幕・テロップ制作用フォントの特徴とインストール方法
YouTube動画字幕やテロップ制作におすすめのフォントサイト12選!この記事を読むだけで、YouTube動画制作で今日から使ってみたくなるような、お気に入りのフォントが必ず見つかりますよ!
F.A.Q
マルチユーザーコントロールについて
マルチユーザーコントロールについて詳しく説明します。
アクティベーション
Wondershare IDでFilmoraのアクティベーションを行う方法を紹介します。
パスワードの回復またはリセット
Wondershare IDのパスワードを回復またはリセットする方法について、紹介します。