-
はじめ-Mac
-
Mac版新機能
-
システム要件(Mac)
-
メインウィンドウ
-
新しいプロジェクトの作成
-
インポートと録画
-
動画編集(Mac)
- PIP(ピクチャー・イン・ピクチャー)
- レンズ補正(Mac)
- 動画の分割と切り取り(Mac)
- ドロップシャドウの適用(Mac)
- フェイスオフエフェクト(Mac)
- スピード調整(Mac)
- マスク(Mac)
- 動画スナップショット(Mac)
- フリーズフレーム(Mac)
- 自動補正(Mac)
- モザイク(Mac)
- 枠線(Mac)
- 変形(Mac)
- 合成(Mac)
- 手ぶれ補正(Mac)
- モーショントラッキング(Mac)
- クロマキー (Mac)
- 動画のクロップとズーム(Mac)
- 動画逆再生(Mac)
- 分割表示(Mac)
- 自動字幕起こし/テキスト読み上げ/SRT(Mac)
- サブシーケンス(Mac版)
- バックグラウンド(Mac版)
- お気に入りマークカスタマイズ(Mac版)
- マーカー機能(Mac版)
- マルチクリップ編集 (Mac版)
- 高速プレビュー(JKL)(Mac版)
- オプティカルフローによるスローモーション(Mac版)
- エフェクトマスク(Mac版)
- 自動リップル(Mac版)
- クリップを有効/無効にする(Mac版)
- ルーラー機能(Mac)
- キーフレームカーブ(Mac)
- マルチカメラ編集(Mac)
- マグネティックタイム(Mac)
- すべてのクリップを選択(Mac)
- 描画ツール(Mac)
-
色調整
-
オーディオ
-
アニメーション
-
スピード
-
AI動画編集
- アートスタイル作成(Mac)
- オーディオダッキング(Mac)
- ノイズ除去(Mac)
- AIポートレート(Mac)
- オートリフレーム(Mac)
- ARステッカー(Mac)
- シーン検出(Mac)
- 無音検出(Mac)
- オートモンタージュ(Mac)
- スマートカットアウト(Mac)
- AI ノイズ除去(Mac)
- AI オーディオストレッチ(Mac)
- AIスマートマスク(Mac版)
- AI スキントーン保護 (Mac版)
- AI テキストベース編集(Mac版)
- AIサムネイルエディター(Mac版)
- AIボーカルリムーバー(Mac版)
- AI Copilot編集機能(Mac版)
- AI動画生成機能 (Mac版)
- AI 翻訳(Mac)
- AIボイスクローン(Mac)
- AIステッカー(Mac)
- AIオブジェクトリムーバー(Mac版)
- AIスマート検索(Mac版)
- 動画ノイズ除去(Mac)
- AIサウンドエフェクト(Mac)
- 平面トラッキング(Mac)
- AI動画補正(Mac)
- AI顔モザイク(Mac)
- AI音声補正(Mac)
- スマートBGMジェネレーター(Mac)
- スマートシーンカット(Mac)
- スマートショートクリップ(Mac)
- オーディオから動画(Mac)
- 画像から動画生成(Mac)
- AIでアイデアから動画生成 - Filmora Mac版
- Mac用AI音楽ジェネレーター
-
エフェクト追加
-
トランジション追加
-
オーディオ追加
-
タイトル追加
-
エレメント追加
-
ビデオのエクスポート
-
Wondershare Drive
-
パフォーマンス向上(Mac)
自動リップル(Mac版)
Filmora のタイムラインパネルで編集する場合、ギャップによって再生が中断されることがあります。Filmora では、動画内のギャップ削除を自動化して作業効率化を図った、自動リップル機能を提供しています。ここでは、自動リップル機能の使い方を紹介します。
編集前に自動リップルを有効にする
効率的な編集作業をおこなうために、Filmora で自動リップルを有効にする方法は以下のとおりです。
ステップ 1: メディアをタイムラインにインポートする
Wondershare Filmora をダウンロードし、デバイスで起動します。メインメニューのウィンドウが表示されたら、「新しいプロジェクト」のボタンをクリックしてメディア ファイルをインポートします。次に、ドラッグアンドドロップで、メディアファイルをタイムラインに配置します。
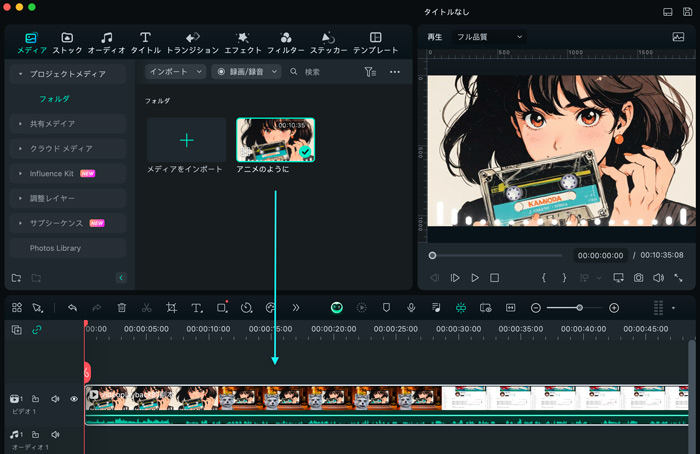
ステップ 2: 自動リップルを有効にする
メディアファイルを追加したタイムライントラックの左側のパネルを確認してください。トラックマネージャーの横にある「自動リップルを開く」のオプションを選択します。この機能を有効にすると、編集作業中にビデオクリップ間のギャップが自動的に削除されます。
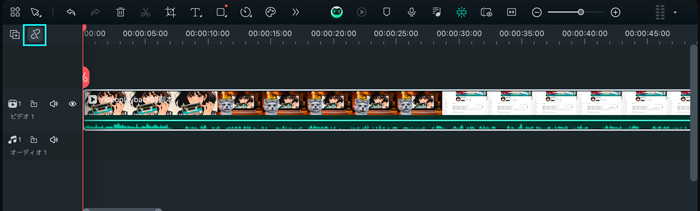
編集中や編集後のギャップを手動で削除する
編集を開始する前に自動リップルを有効にできなかった場合は、以下の方法でギャップを手動で削除することもできます。
方法 1: 「X」アイコンを使用する
マウスを使用して、タイムライン上の動画クリップ間のギャップに移動して選択します。次に、これらのギャップの右上隅にある「X」アイコンをクリックしてギャップを削除します。
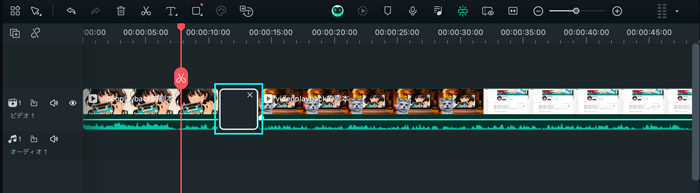
方法 2: 「Control + クリック」機能を使用する
トラック内の 2つの動画クリップ間のギャップ内にカーソルを置き、キーボードから「Ctrl + クリック」を押します。表示されるオプションメニューで、「リップル削除」のオプションをクリックします。
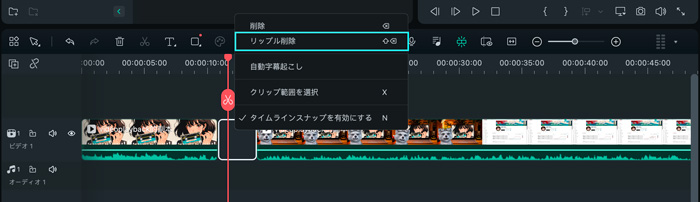
方法 3: キーボードのショートカットを使用する
クリップ間のスペースを選択し、キーボードのショートカットキーである「Shift+ Delete」を押すことでギャップを削除することができます。
関連情報
おすすめ記事
アルファチャンネルとは何ですか?
アルファチャンネルは画像や動画に透明度を追加し、プロフェッショナルな仕上がりのためのオーバーレイや洗練された視覚効果を可能にします。アルファチャンネルとは何か、そしてWondershare Filmoraなどのソフトウェアでの使い方について学びましょう。
2025年のベストAIチャットボット:ChatGPTの代替品
ChatGPTはオンラインパブリッシングに関連するアクションを変えることができます。それでは、オンラインコンテンツの制作時に利用できるトップのChatGPTの代替品についてご紹介しましょう。
初心者におすすめのパソコン動画編集ソフト5選
本稿は、初心者の方向けに、パソコンで使えるおすすめの動画編集ソフトを5つ紹介します。また動画編集ソフトがスムーズに動くパソコンスペックも紹介していますので、お役に立てれば幸いです。
F.A.Q
Wondershare IDとは(Filmora V8.7.2以降のバージョンにのみ対応)
Wondershare IDとは?Wondershare IDを作成する方法?
Wondershare IDの作成
Wondershare IDの作成方法について、詳しく紹介します。
アクティベーション
Wondershare IDでFilmoraのアクティベーションを行う方法を紹介します。

