テキストの追加、編集、カスタマイズ(Mac)
多くのプリセットテキストエフェクトがありますが、動画に最適なテキストにすることができます。内蔵ツールでテキストエフェクトを編集し、カスタマイズすることができます。
目次
1. Macでのタイトルの種類
Filmoraでは、あなたのスタイルに合ったタイトルを簡単に作成できます。ダイアログバルーンのようなアニメーションテキストエフェクトを追加することもできます。キャプション、テロップ、字幕、オープニング、エンドクレジットなど、Filmoraではさまざまなテキストオプションが用意されています。
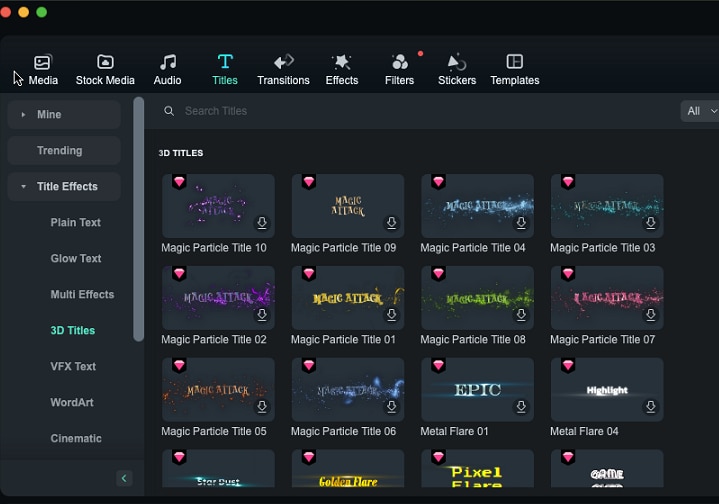
Filmora 12以降のバージョンでは、3Dタイトルが新たに追加されました。魅力的な3Dテキストアニメーションで、動画をさらにレベルアップさせることができます。メタリック、自然、お祭りなど、40種類以上の3Dテキストエフェクトからインスピレーションを得ながら作成できます。さらに、3Dテキストエフェクトは一括編集が可能なので、編集効率もアップします。
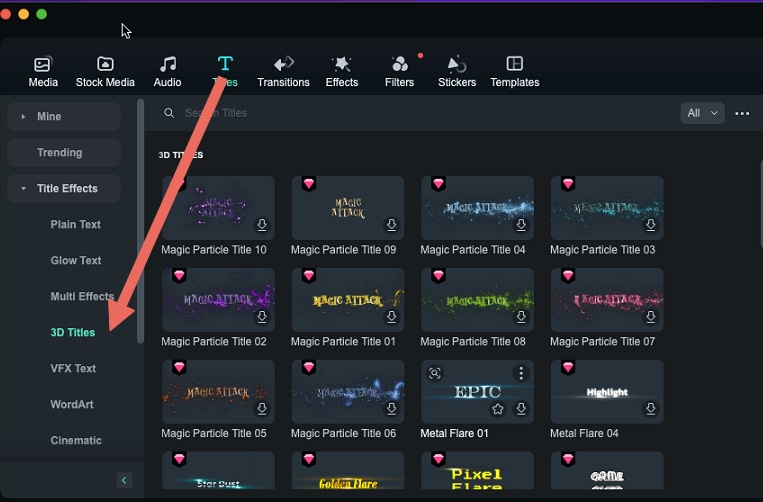
「タイトル」タブでは、以下のようなさまざまなテキストテンプレートを見ることができます。
- ベーシックテキスト
- タイトル
- オープニング
- 字幕
- ローワーサード
- コールアウト
- エンドクレジット
- ソーシャルメディア
- ゲーム
- 教育およびチュートリアル
- 旅行
- スポーツ
- ビジネス
- 食べもの
- ペット
- ハリウッド
- イベント
などなど!
つまり、ビジネス、旅行ブログ、ソーシャルメディア、YouTube音楽チャンネルなど、どのような動画を作成する場合でも、上記のカテゴリから関連するタイトル/テキストテンプレートを選択し、より魅力的で楽しい動画にすることができます。
注意:逆三角形をクリックしてタイトルをフィルタリングし、商用利用可能かどうかをご確認ください。
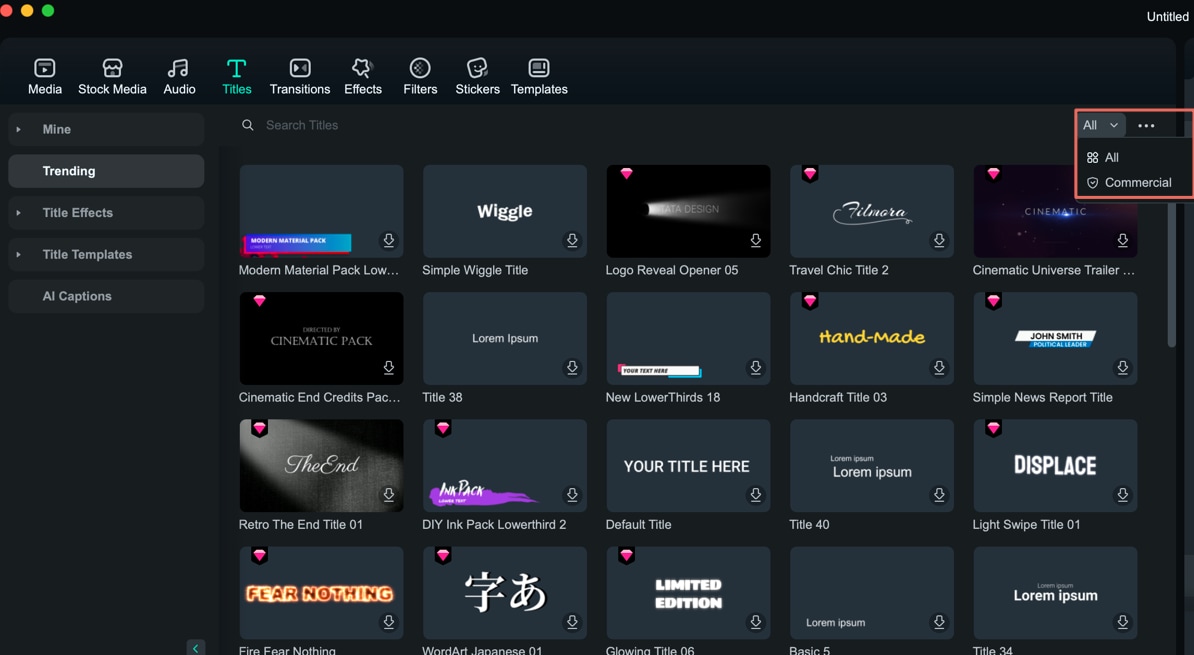
2. Macでタイトルとテキストを追加する
Mac版Filmoraは自分のスタイルに合ったテキストやタイトルを簡単に作成できます。キャプション、字幕、オープニング、エンドクレジットはMac版Filmoraのテキストオプションです。ダイアログバルーンのようなアニメーションテキストを追加することもできます。 このガイドでは、それらの使い方についてご紹介します。
「タイトル」メニューには、さまざまなアニメーションテキストプリセットが用意されています。見つけたテキストエフェクトをカスタマイズして、新しいカスタムとして保存できます。
プロジェクトにテキストを追加する
「タイトル 」メニューからテキストエフェクトを選び、タイムラインにドラッグします。テキストエフェクトを右クリックして、適用を選択することもできます。
アニメーションや余分なものはなく、シンプルなテキストを入力することもできます。

画面左側の「タイトル」メニューには、さまざまな種類のテキストエフェクトのフォルダがあります。各エフェクトはダブルクリックでプレビューできます。使いたいエフェクトをタイムラインにドラッグ&ドロップするか、右クリックして「適用」を選択します。
3. Macでのテキストプリセット
テキスト編集パネルでテキストを編集する際、Filmoraには多くのプリセットテキストスタイルが用意されています。数回クリックするだけで、これらのプリセットテキストを動画に適用することができます。
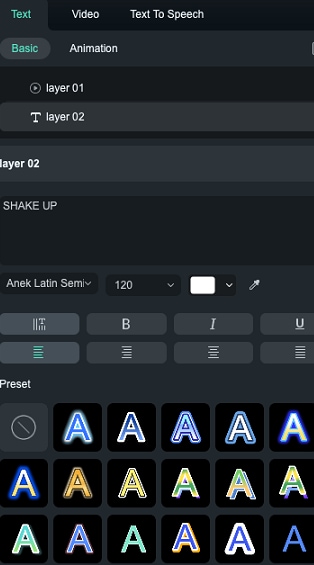
プリセットテキストを見つけるには、テキストトラックをダブルクリックするか、右クリックして「プロパティを編集」を選択します。これは、テキスト編集パネルの左側に異なるテキストスタイルを一覧表示するのに役立ちます。1つを選択した後も、フォント、テキストカラー、行間、不透明度、回転、スケールなどのオプションを調整することで、スタイルを変更することができます。
4. Macでテキストを編集して、カスタマイズする
テキストを入力する
タイムラインのテキストエフェクトをダブルクリックしてテキスト編集パネルを開き、メッセージを入力します。その後、タイトルエフェクトのプロパティ(フォント、間隔、サイズ、スタイル、配置、色など)を変更することができます。
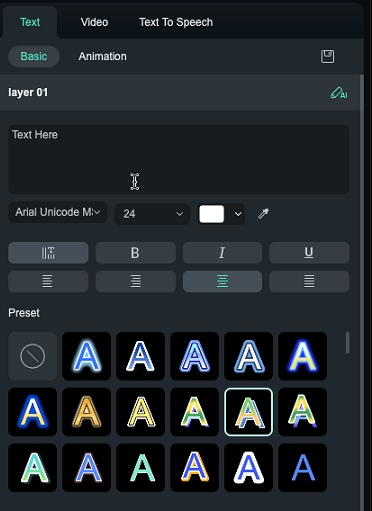
フォントドロップダウンメニューをクリックして、テキストのスタイルを変更します。 また、インターネットからフォントをダウンロードし、OSにインストールしてからFilmoraで使用することもできます。
注意:インターネットからフォントをダウンロードした場合、そのフォントがソフトウェアのフォントライブラリで利用できるようになるまで、Mac版Filmoraを再起動する必要があります。
テキストにプリセットスタイルを適用する
テキスト編集メニューのベーシックタブに移動し、プリセットスタイルのサムネイルをクリックして適用します。
プレビューウィンドウのテキストの位置を変更する。
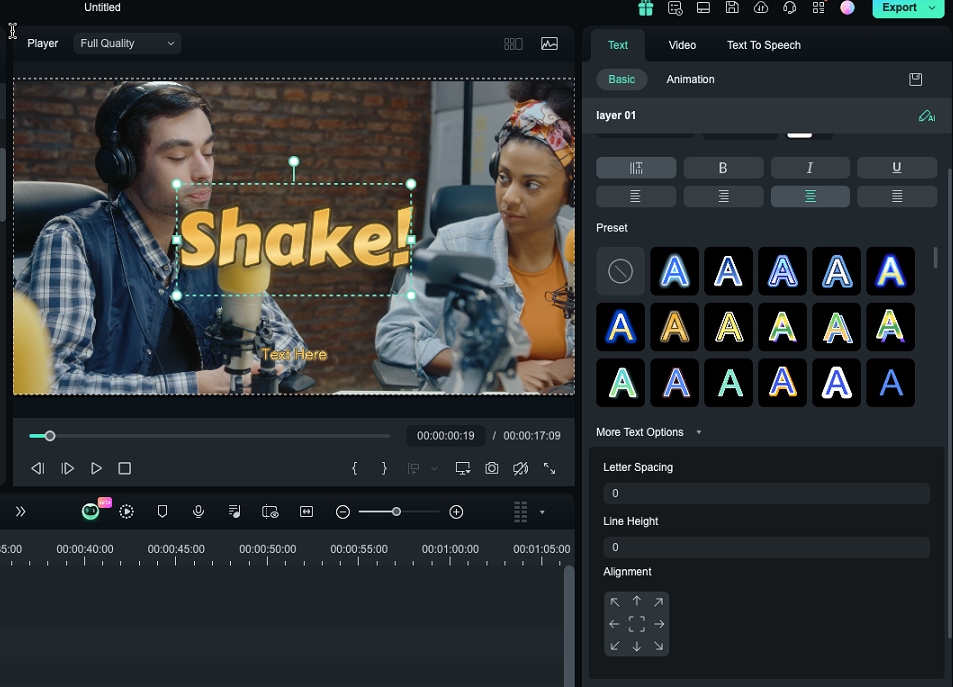
テキスト編集パネルの整列パラメータを変更することで、テキストの位置を設定できます。また、プレビューウィンドウでテキストをクリック&ドラッグして、好きな場所に移動させることもできます。.
テキストエフェクトの持続時間の調整
すべてのテキストエフェクトのデフォルトのアニメーション時間は7秒ですが、タイムライン上でテキストエフェクトのエッジをドラッグすることで変更できます。また、「時間」アイコンをクリックすることで、エフェクトの持続時間を変更することができます。

Filmoraのタイトルエフェクトのデフォルト時間を変更するには、Wondershare Filmoraメニューから「環境設定」をクリックし、「エフェクト時間」の横に新しいデフォルト時間を入力してください。
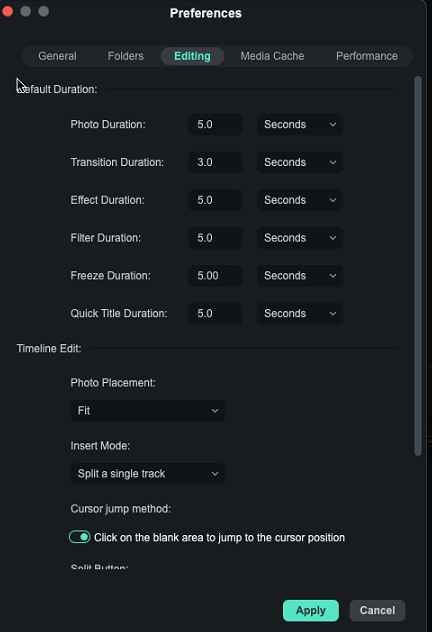
5. Macでテキストをアニメーション化する
テキスト編集パネルで「アニメーション」アイコンをクリックします。Filmoraには80種類以上のテキストアニメーションが用意されており、エフェクトをダブルクリックしてプレビューし、「OK」をクリックすると、適用することができます。

6. 高度編集
テキスト編集パネルの右下にある「高度編集」ボタンをクリックすると、タイトルインスペクタウィンドウにアクセスできます。
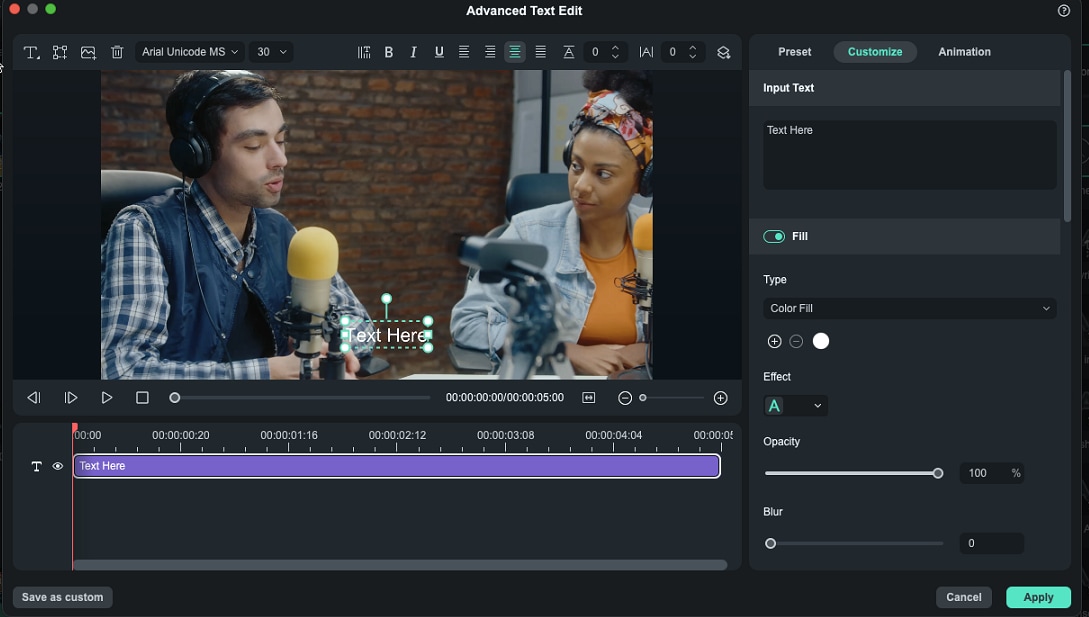
タイトルインスペクタでは、挿入するテキストに影や枠を付けることができるほか、「テキストボックスを追加」アイコンをクリックして新しいテキストボックスを追加したり、「図形を追加」アイコンをクリックして吹き出しや矢印などの図形を追加することができます。また、「画像を追加」アイコンをクリックして、画像を挿入することもできます。追加した新しい要素は、タイトルインスペクタウィンドウのプレビューウィンドウの下のタイムライン上に表示されます。
タイトルインスペクタウィンドウでは、テキストの色や不透明度を変更したり、テキストにぼかしを加えたりすることもできます。
7. テキストスタイルのカスタマイズ
カスタマイズタブには、カスタマイズしたテキストを入力する以外に、5 つのオプションがあります。(テキスト塗りつぶし、テキストボーダー、テキストシャドー、シェープ塗りつぶし、シェープボーダー
テキスト塗りつぶしとシェープ塗りつぶし: テキスト塗りつぶしでは、色の塗りつぶし、イメージ塗りつぶし、グラデーション塗りつぶしから選択できます。 シェープ塗りつぶしでは、色の塗りつぶし、グラデーション塗りつぶしが選択できます。
- 色の塗りつぶし: テキストまたはシェイプを塗りつぶす色を選択します。
- イメージ塗りつぶし: 内蔵の画像から選択するか、画像を読み込んでテキストを塗りつぶします。
- グラデーション塗りつぶし: 開始色と終了色を設定し、矢印ボタンをクリックして方向を設定します。
ポイント:下のスライダーをドラッグして、ぼかしと不透明度(透明度)を設定できます。
ボーダー/シャドー:
テキストの文字の周りにボーダーをつけたり、文字の後ろに影をつけたりできます。 「ぼかし」スライダーをドラッグしてテキストの影や境界線をぼかしたり、「不透明度」スライダーをドラッグして透明度を調整できます。
カーブテキストエフェクトの適用
テキストに他の基本的な編集を行っている間に、「ベーシック」セクションの「その他のテキストオプション」設定を展開します。「シェープ」トグルを有効にすると、動画に適用できるさまざまな曲線テキストエフェクトが表示されます。 それを有効にして、利用可能な任意のプリセットを選択し、その「強さ」を定義すると、全体的な曲率をコントロールすることができます。
スタイルを変更するには、利用可能なプリセットの間でシフトすることができ、「シェープ」トグルを無効にすると、テキストは元の状態に戻ります。
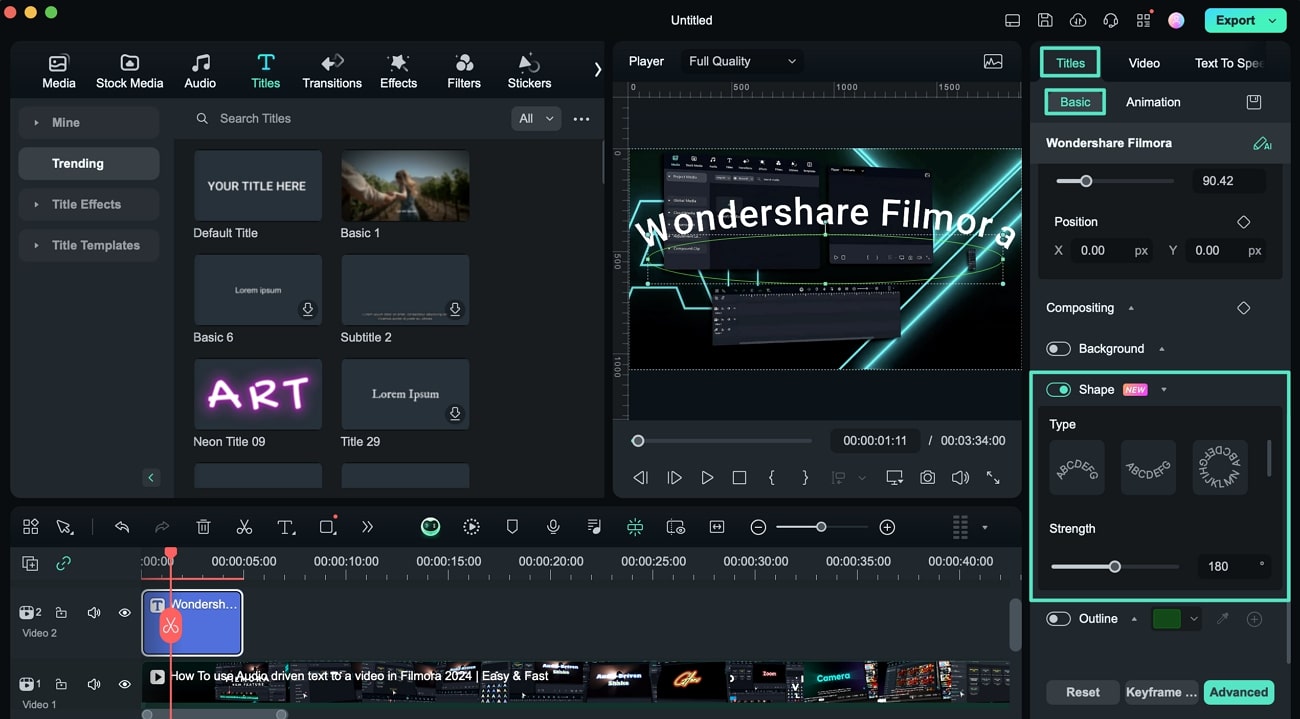
カスタマイズしたテキストエフェクトをカスタムとして保存する
Mac版Filmoraでは、タイトルインスペクタとテキスト編集パネルでカスタマイズしたテキストエフェクトを保存することができます。テキストエフェクトを調整したら、各メニュー左下の「カスタムとして保存」ボタンをクリックしてください。
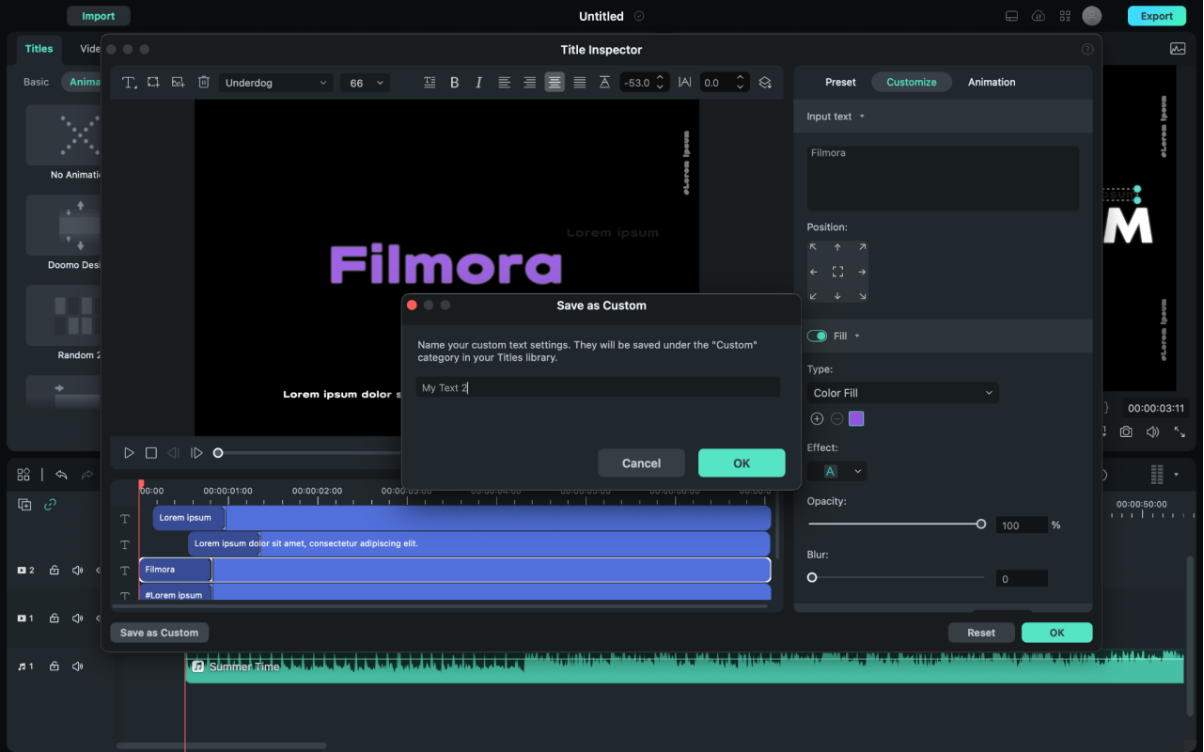
新しいカスタムの名前を入力するダイアログボックスが表示されます。
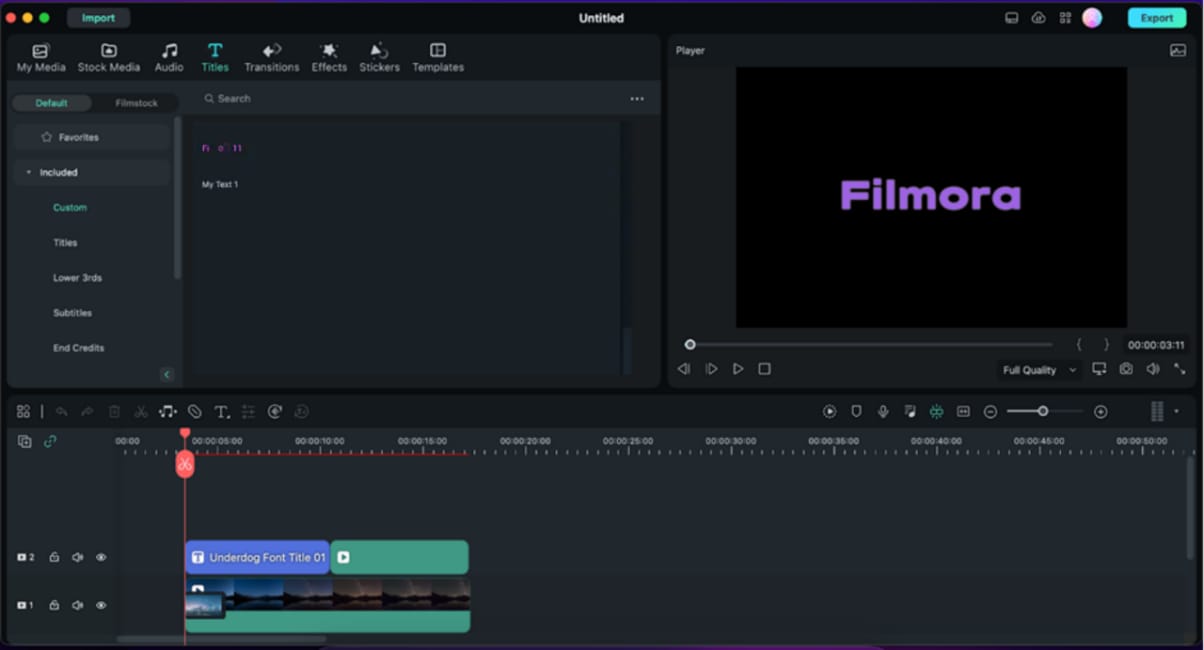
新しいカスタムはタイトルタブのカスタムフォルダに保存されます。
8. 字幕とSRTの変換
タイムライン上で字幕クリップまたはSRTクリップを右クリックし、表示されるメニューから「SRTに変換」または「字幕に変換」を選択するだけで、瞬時に形式を切り替えることが可能です。
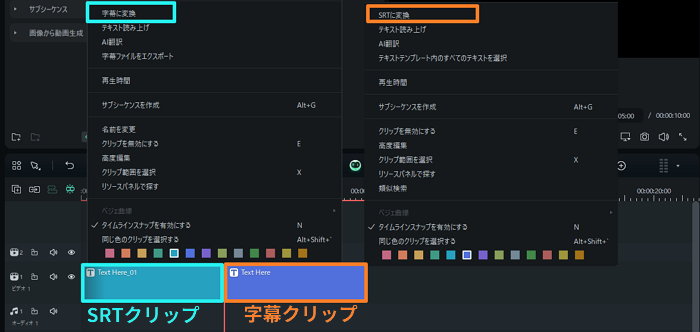
9. タイトルの削除
タイトルエフェクトを選択してキーボードの「Delete」キーを押すか、ツールバーの「削除」アイコンをクリックすると、タイムライン上のすべてのタイトルエフェクトを削除できます。 また、タイムラインから削除したいタイトルエフェクトを右クリックし、「削除」を選択することもできます。

