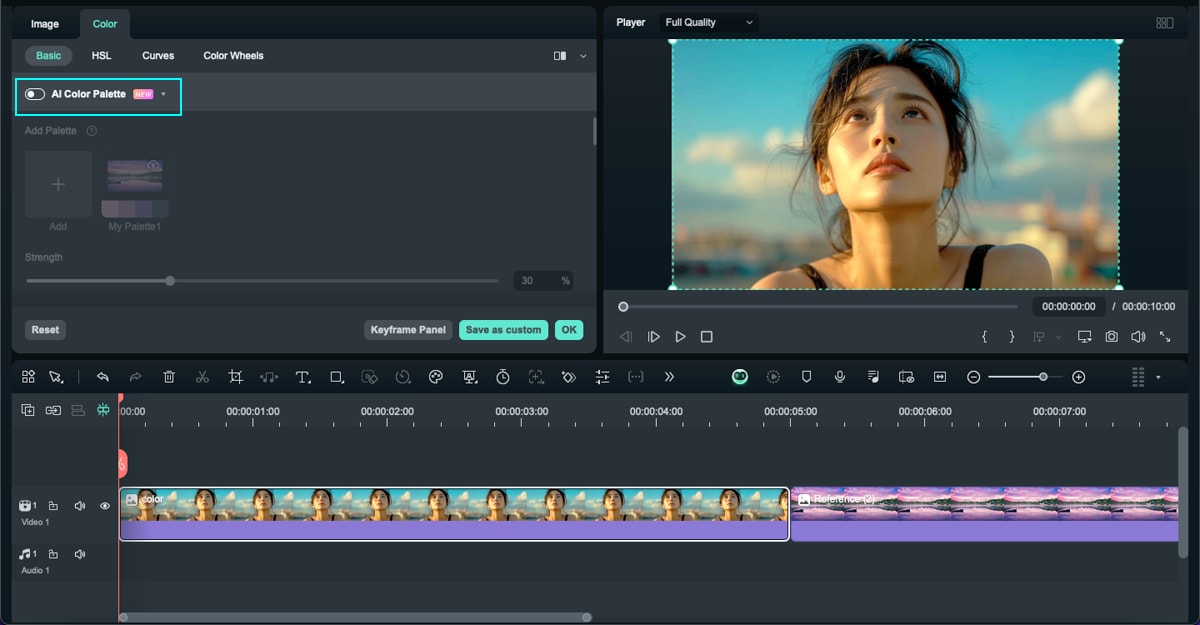-
はじめ-Mac
-
Mac版新機能
-
システム要件(Mac)
-
メインウィンドウ
-
新しいプロジェクトの作成
-
インポートと録画
-
動画編集(Mac)
- PIP(ピクチャー・イン・ピクチャー)
- レンズ補正(Mac)
- 動画の分割と切り取り(Mac)
- ドロップシャドウの適用(Mac)
- フェイスオフエフェクト(Mac)
- スピード調整(Mac)
- マスク(Mac)
- 動画スナップショット(Mac)
- フリーズフレーム(Mac)
- 自動補正(Mac)
- モザイク(Mac)
- 枠線(Mac)
- 変形(Mac)
- 合成(Mac)
- 手ぶれ補正(Mac)
- モーショントラッキング(Mac)
- クロマキー (Mac)
- 動画のクロップとズーム(Mac)
- 動画逆再生(Mac)
- 分割表示(Mac)
- 自動字幕起こし/テキスト読み上げ/SRT(Mac)
- サブシーケンス(Mac版)
- バックグラウンド(Mac版)
- お気に入りマークカスタマイズ(Mac版)
- マーカー機能(Mac版)
- マルチクリップ編集 (Mac版)
- 高速プレビュー(JKL)(Mac版)
- オプティカルフローによるスローモーション(Mac版)
- エフェクトマスク(Mac版)
- 自動リップル(Mac版)
- クリップを有効/無効にする(Mac版)
- ルーラー機能(Mac)
- キーフレームカーブ(Mac)
- マルチカメラ編集(Mac)
- マグネティックタイム(Mac)
- すべてのクリップを選択(Mac)
- 描画ツール(Mac)
-
色調整
-
オーディオ
-
アニメーション
-
スピード
-
AI動画編集
- アートスタイル作成(Mac)
- オーディオダッキング(Mac)
- ノイズ除去(Mac)
- AIポートレート(Mac)
- オートリフレーム(Mac)
- ARステッカー(Mac)
- シーン検出(Mac)
- 無音検出(Mac)
- オートモンタージュ(Mac)
- スマートカットアウト(Mac)
- AI ノイズ除去(Mac)
- AI オーディオストレッチ(Mac)
- AIスマートマスク(Mac版)
- AI スキントーン保護 (Mac版)
- AI テキストベース編集(Mac版)
- AIサムネイルエディター(Mac版)
- AIボーカルリムーバー(Mac版)
- AI Copilot編集機能(Mac版)
- AI動画生成機能 (Mac版)
- AI 翻訳(Mac)
- AIボイスクローン(Mac)
- AIステッカー(Mac)
- AIオブジェクトリムーバー(Mac版)
- AIスマート検索(Mac版)
- 動画ノイズ除去(Mac)
- AIサウンドエフェクト(Mac)
- 平面トラッキング(Mac)
- AI動画補正(Mac)
- AI顔モザイク(Mac)
- AI音声補正(Mac)
- スマートBGMジェネレーター(Mac)
- スマートシーンカット(Mac)
- スマートショートクリップ(Mac)
- オーディオから動画(Mac)
- 画像から動画生成(Mac)
- AIでアイデアから動画生成 - Filmora Mac版
- Mac用AI音楽ジェネレーター
-
エフェクト追加
-
トランジション追加
-
オーディオ追加
-
タイトル追加
-
エレメント追加
-
ビデオのエクスポート
-
Wondershare Drive
-
パフォーマンス向上(Mac)
AIカラーパレット(Mac)(元カラーマッチ)
カラーマッチ機能はAIカラーパレットにアップグレードされました。この新しいツールは高度なAIアルゴリズムを利用して、動画や画像からカラーパレットをより正確に抽出して適用します。AIカラーパレットは、リファレンスフレームとターゲットショットの間のカラーマッチングをサポートし、動画全体で一貫した外観を作ることができます。
このガイドでは、色補正が必要だけれども、色彩調整の専門知識がない方向けに、macOSで動画や画像にAIカラーパレットを適用する方法をご紹介します。
目次
ステップ1:メディアファイルをインポートして、タイムラインに追加する
Filmoraがインストールされている場合、プログラムを起動し、新しいプロジェクトを作成します。カラーリファレンス動画または画像と調整したい映像をコンピュータからインポートし、タイムラインに追加します。
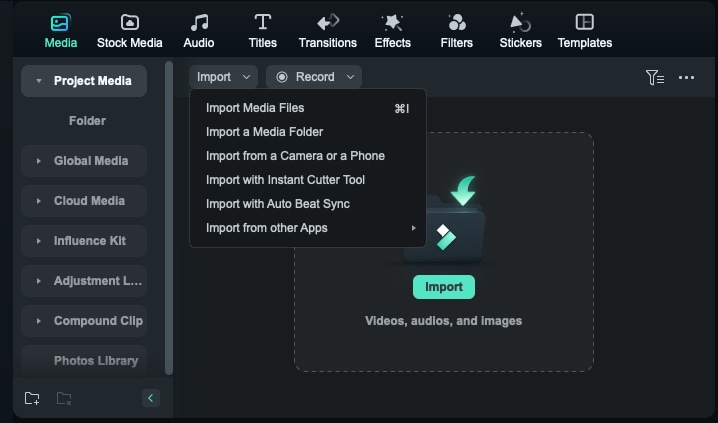
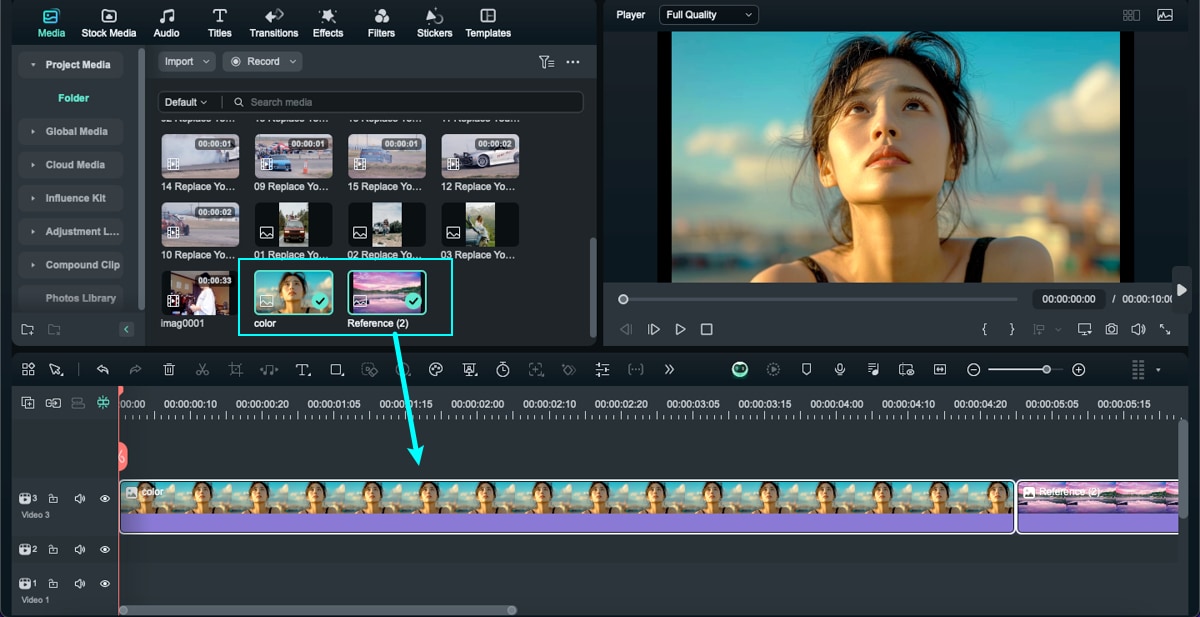
ステップ2:AIカラーパレットを有効にする
タイムライン上で色を調整したいクリップをダブルクリックし、編集パネルを開きます。次に、「カラー」 > 「ベーシック」に移動し、「AIカラーパレット」の横にあるボタンをクリックして、機能を有効にします。
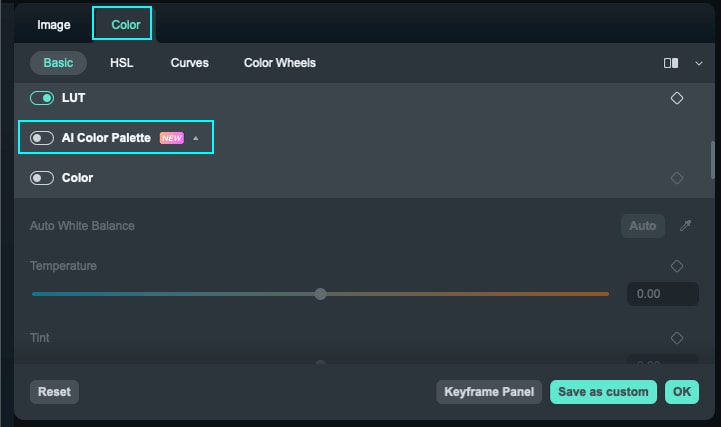
ステップ3:参照フレームを選択する
方法1:「プロジェクトから」というボタンをクリックし、インポートしたメディアファイルを選択します。スライダーをドラッグして参照フレームを選択し、「自動作成」をクリックします。
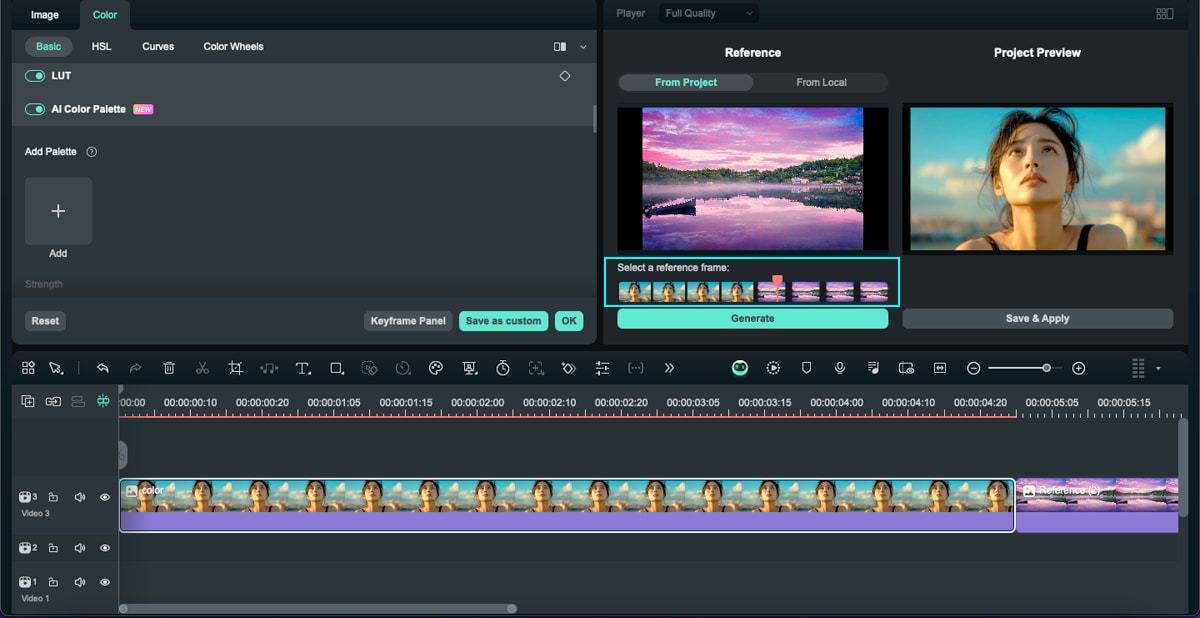
方法2:「ローカルから」というボタンをクリックして、ローカルファイルをインポートします。別のファイルを選択したい場合は、上の 「置き換え」ボタンをクリックします。カーソルを移動して参照フレームを選択し、「自動作成」をクリックします。
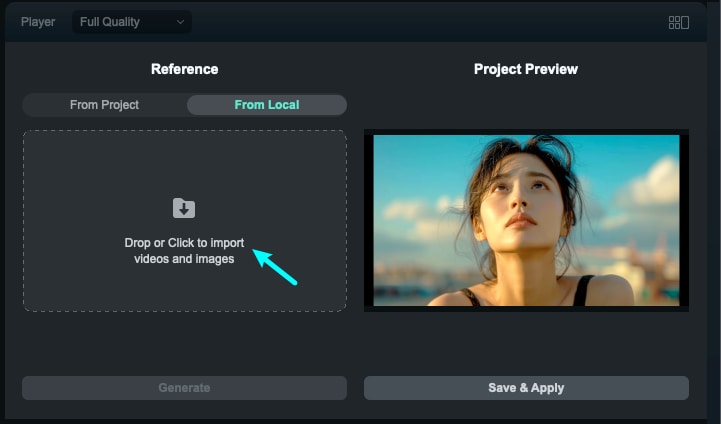
ステップ4:プレビューして、設定を調整する
プレビューパネルの右側に動画を表示します。プロパティパネルで強さを調整します。プロパティパネルのスライダーをドラッグして、マッチする色の強さを変更します。設定範囲は0から100までです。強さの調整が完了したら、「OK」をクリックし、調整結果を確認します。
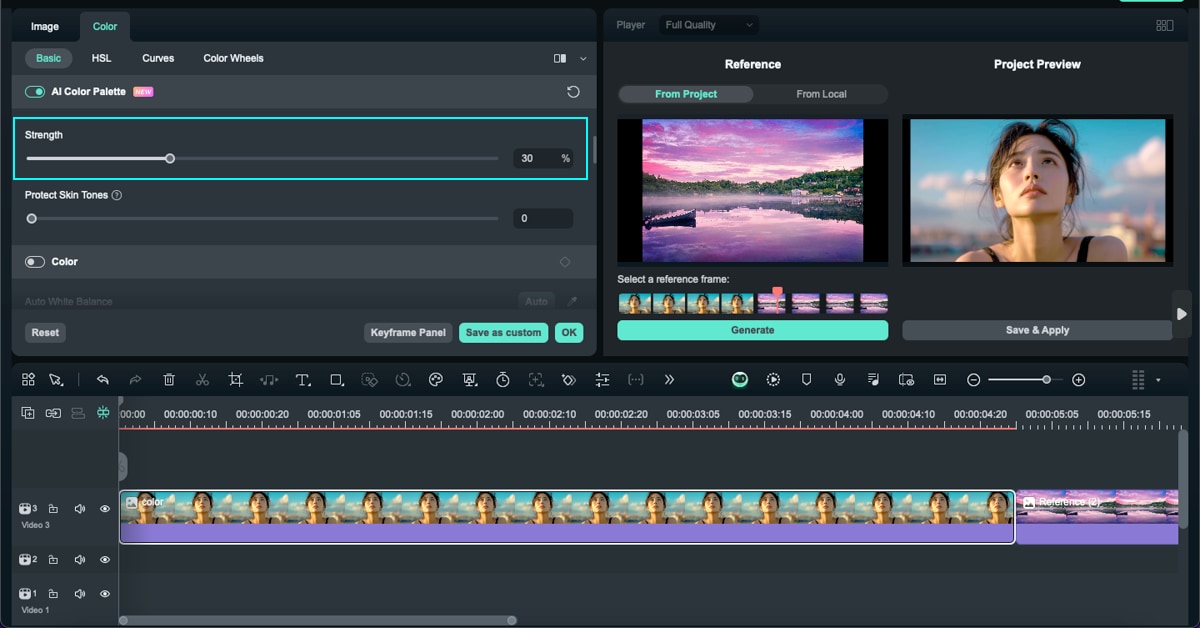
動画に人物が映っている場合は、「スキントーン保護」を有効にし、プロパティパネルの設定を調整します。
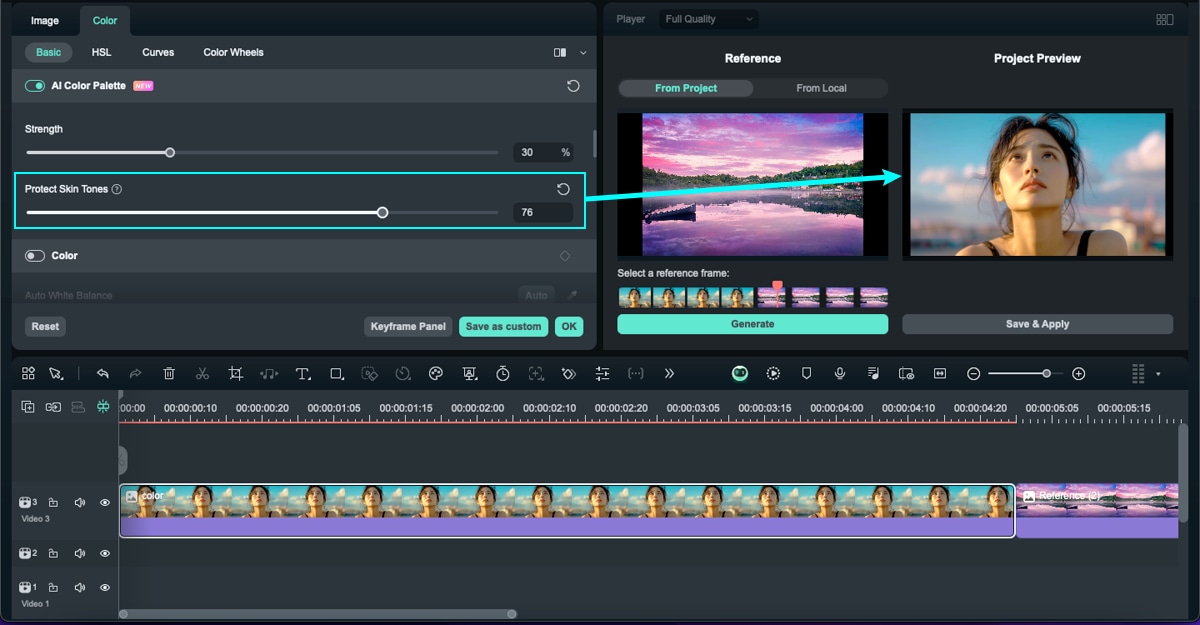
ステップ5:カラーパレットを保存して、適用する
色の調整が完了したら、「保存して適用」をクリックして、カラーパレットモードを終了します。
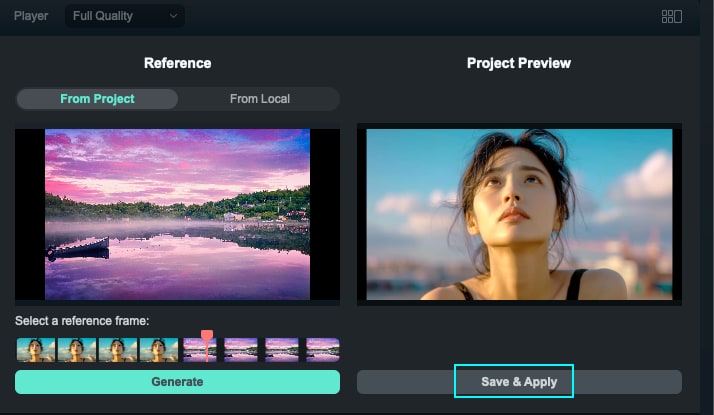
カスタマイズされたカラーパレットテンプレートがプロパティパネルに自動的に生成されます。上のクラウドボタンをクリックして、クラウドに保存することもできます。
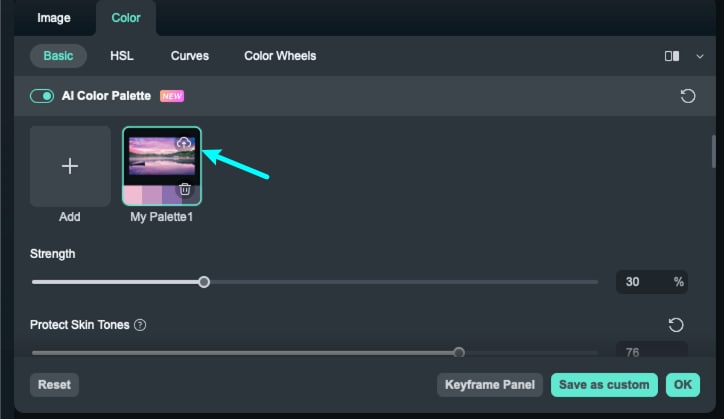
新しいメディアファイルをインポートする際、AIカラーパレットセクションで保存されたパレットテンプレートをクリックすると、ワンクリックで適用されます。
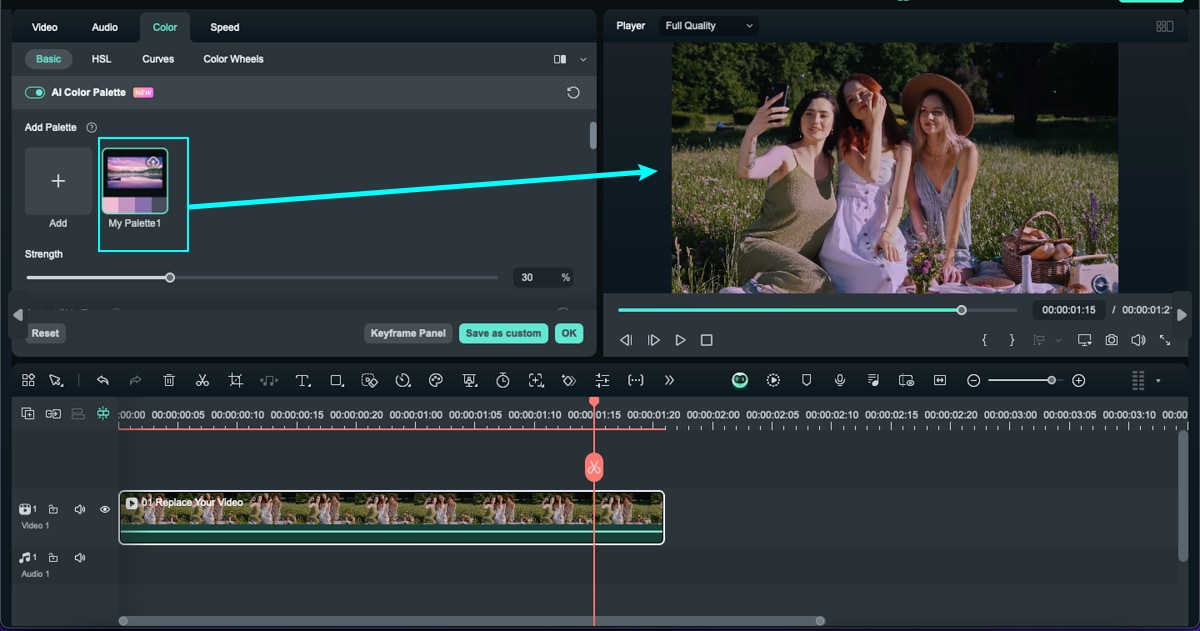
関連情報
おすすめ記事
Discord動画サイズ制限 | 大きなファイルを送信するための3つの簡単な方法
Discordの動画アップロード制限に悩んでいませんか?ファイルサイズの上限と、手間なくDiscordで大きな動画クリップを共有する最も簡単な方法を解説します。
おしゃれな英語&アルファベットフリーフォントサイト8選
本記事では、おしゃれなアルファベットの英数字フォントが数多く掲載されている便利なフリーフォントサイトを紹介します。Filmoraは無料で使える高品質なフォントやデザイン文字のテンプレートが豊富に収録された動画編集ソフトです。動画編集の質を高める便利機能もたくさんありますので、ぜひ使ってみてくださいね。
動画をトリミングやカットするソフトと方法
動画をトリミングとは取り込んだビデオ動画から、必要な動画部分をリサイズする作業のことを言います。この記事では動画の不要な場面のカット、切り取り、分割、動画トリミングといった基本操作や動画トリミングやカット編集するソフトと方法をやさしく紹介します。
F.A.Q
マルチユーザーコントロールについて
マルチユーザーコントロールについて詳しく説明します。
Wondershare IDとは(Filmora V8.7.2以降のバージョンにのみ対応)
Wondershare IDとは?Wondershare IDを作成する方法?
パスワードの回復またはリセット
Wondershare IDのパスワードを回復またはリセットする方法について、紹介します。