-
はじめ-Mac
-
Mac版新機能
-
システム要件(Mac)
-
メインウィンドウ
-
新しいプロジェクトの作成
-
インポートと録画
-
動画編集(Mac)
- PIP(ピクチャー・イン・ピクチャー)
- レンズ補正(Mac)
- 動画の分割と切り取り(Mac)
- ドロップシャドウの適用(Mac)
- フェイスオフエフェクト(Mac)
- スピード調整(Mac)
- マスク(Mac)
- 動画スナップショット(Mac)
- フリーズフレーム(Mac)
- 自動補正(Mac)
- モザイク(Mac)
- 枠線(Mac)
- 変形(Mac)
- 合成(Mac)
- 手ぶれ補正(Mac)
- モーショントラッキング(Mac)
- クロマキー (Mac)
- 動画のクロップとズーム(Mac)
- 動画逆再生(Mac)
- 分割表示(Mac)
- 自動字幕起こし/テキスト読み上げ/SRT(Mac)
- サブシーケンス(Mac版)
- バックグラウンド(Mac版)
- お気に入りマークカスタマイズ(Mac版)
- マーカー機能(Mac版)
- マルチクリップ編集 (Mac版)
- 高速プレビュー(JKL)(Mac版)
- オプティカルフローによるスローモーション(Mac版)
- エフェクトマスク(Mac版)
- 自動リップル(Mac版)
- クリップを有効/無効にする(Mac版)
- ルーラー機能(Mac)
- キーフレームカーブ(Mac)
- マルチカメラ編集(Mac)
- マグネティックタイム(Mac)
- すべてのクリップを選択(Mac)
- 描画ツール(Mac)
-
色調整
-
オーディオ
-
アニメーション
-
スピード
-
AI動画編集
- アートスタイル作成(Mac)
- オーディオダッキング(Mac)
- ノイズ除去(Mac)
- AIポートレート(Mac)
- オートリフレーム(Mac)
- ARステッカー(Mac)
- シーン検出(Mac)
- 無音検出(Mac)
- オートモンタージュ(Mac)
- スマートカットアウト(Mac)
- AI オーディオストレッチ(Mac)
- AIスマートマスク(Mac版)
- AI 音楽ジェネレーター(Mac版)
- AI スキントーン保護 (Mac版)
- AI テキストベース編集(Mac版)
- AIサムネイルエディター(Mac版)
- AIボーカルリムーバー(Mac版)
- AI Copilot編集機能(Mac版)
- AI動画生成機能 (Mac版)
- AI 翻訳(Mac)
- AIボイスクローン(Mac)
- AIステッカー(Mac)
- AIオブジェクトリムーバー(Mac版)
- AIスマート検索(Mac版)
- 動画ノイズ除去(Mac)
- AIサウンドエフェクト(Mac)
- 平面トラッキング(Mac)
- AI動画補正(Mac)
- AI顔モザイク(Mac)
- AI音声補正(Mac)
- スマートBGMジェネレーター(Mac)
- スマートシーンカット(Mac)
- スマートショートクリップ(Mac)
- オーディオから動画(Mac)
- 画像から動画生成(Mac)
- AIでアイデアから動画生成 - Filmora Mac版
-
エフェクト追加
-
トランジション追加
-
オーディオ追加
-
タイトル追加
-
エレメント追加
-
ビデオのエクスポート
-
Wondershare Drive
-
パフォーマンス向上(Mac)
オートリフレーム
異なるアスペクト比用のオートリフレーム
オートリフレーム機能は、動画内を移動するオブジェクトを検出し、自動でそれを切り取って即座に異なるアスペクト比に適用させます。これまで数時間、多い時には1日をかけていた編集作業を数分で完了することができます。YouTubeやInstagram、Facebook等の異なるソーシャルメディアプラットフォームに動画を投稿する必要が頻繁にある場合、この機能が動画作成の効率を大幅に改善してくれます。
このガイドでは、シーケンスのリフレームにこの上級機能を使用する方法について説明します。
Mac版Filmoraでオートリフレームを使用する方法
Mac版Filmoraでオートリフレーム機能を適用する方法は2通りあります。
オートリフレーム機能を搭載の動画編集ソフトを今すぐ無料体験
方法1:
お使いのMacデバイスでFilmoraを起動し、オートリフレームを選択します。
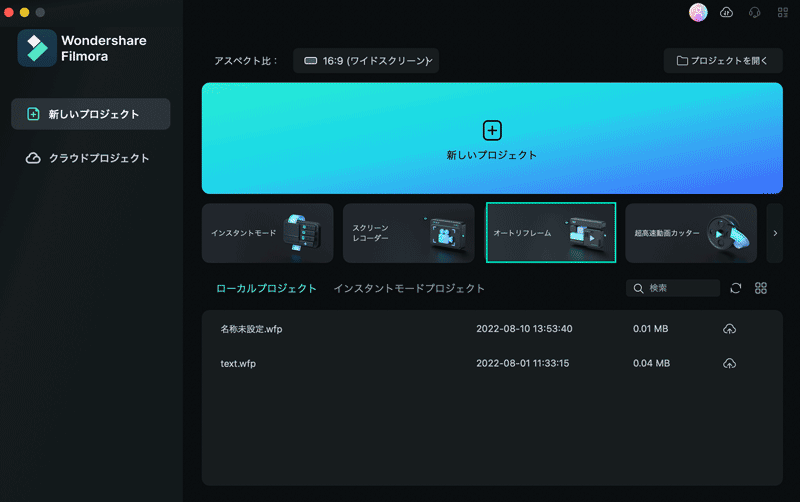
切り取りたい動画クリップをドラッグする、またはインポートボタンを選択して動画クリップをインポートします。
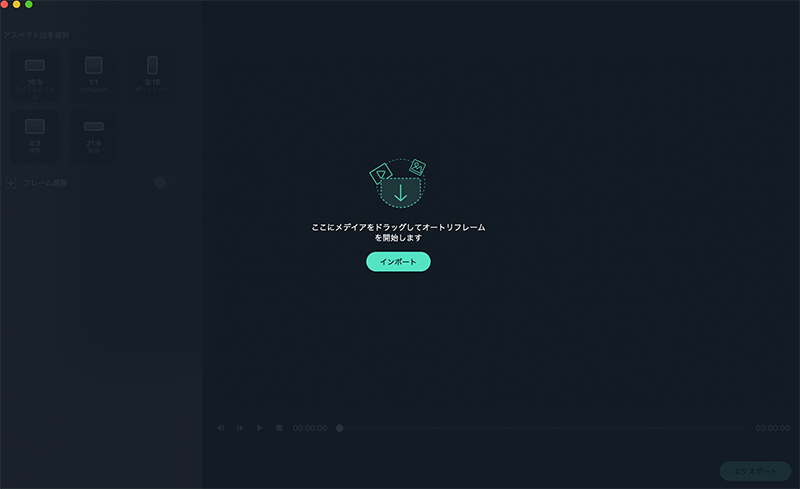
方法2:
Filmoraを起動して新しいプロジェクトを選択します。動画クリップをメディアエリアにドラッグし、右クリックしてポップアップメニュー上でオートリフレームを選択します。クリップが自動的にオートリフレームツールに追加されます。
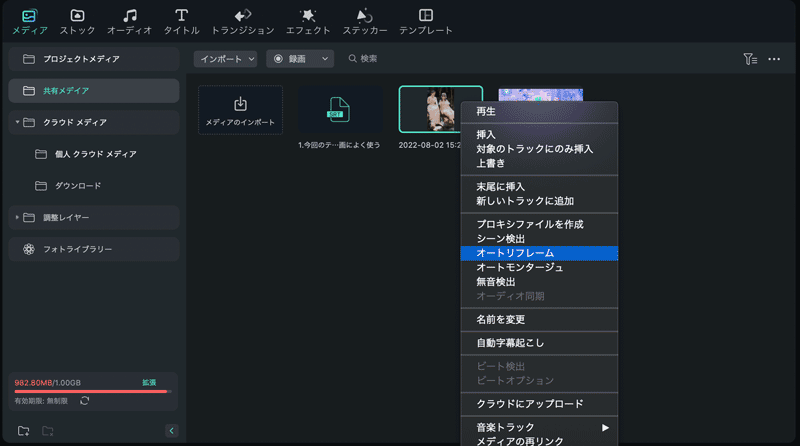
ツールにクリップをインポートした後、以下の手順に従って異なるアスペクト比で自動的に切り取ることができます。
1 手順1: 必要なアスペクト比を選択すると自動的にリフレームプロセスが開始されます。
- 5つのアスペクト比オプションが用意されています:ワイドスクリーン (16:9)、Instagram (1:1)、標準(4:3)、映画 (21:9)
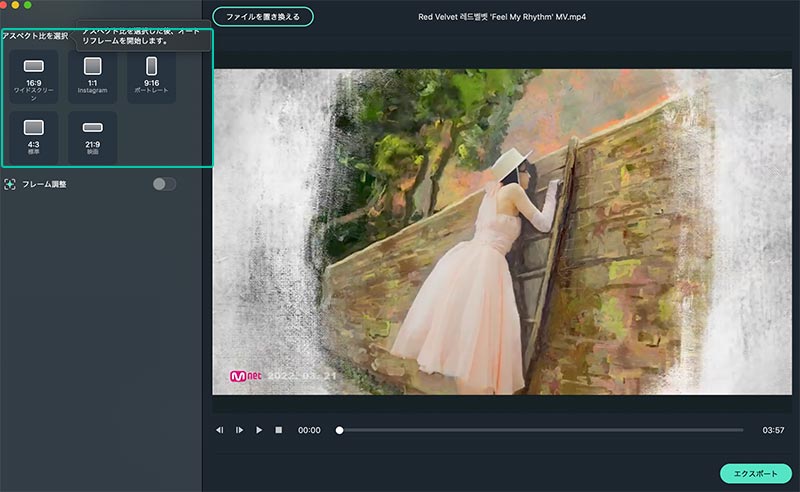
- リフレーミングが開始されると、プレビュー画面で結果が確認できるようになります。この時点ではフレームの外側の動画は非表示になっています。動画の全体画面を見たい場合は、右上のアイアイコンをクリックします。
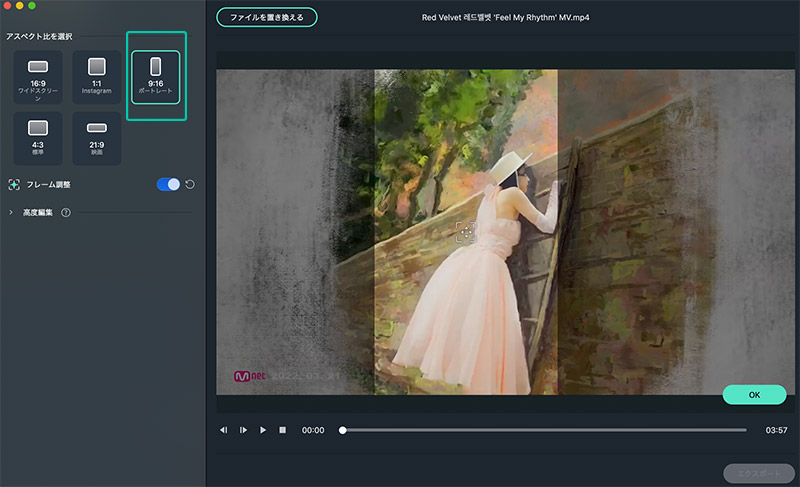
2 手順2: フレームを調整したい場合は、右側にあるフレーム調整切り替えボタンをクリックします。必要に合わせてフレームを修正し、OKをクリックしてすべての変更を適用します。
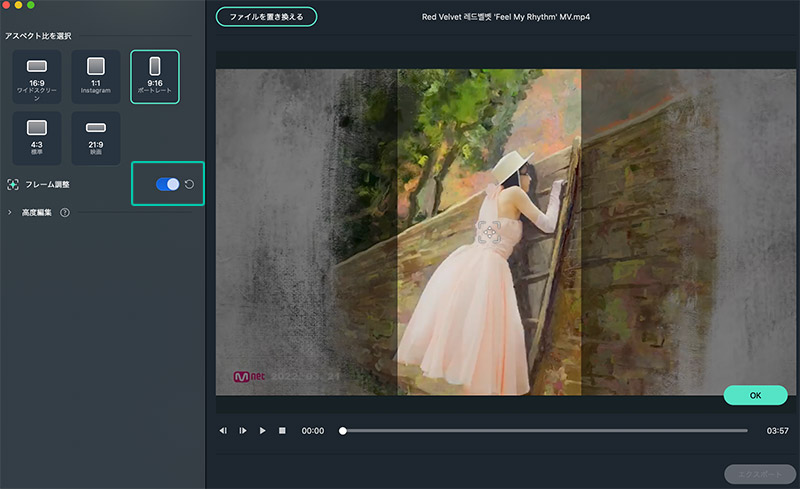
3 手順3: フレーム調整の高度編集タブをクリックすることでトラッキング対象とトラッキング速度を変更することもできます。
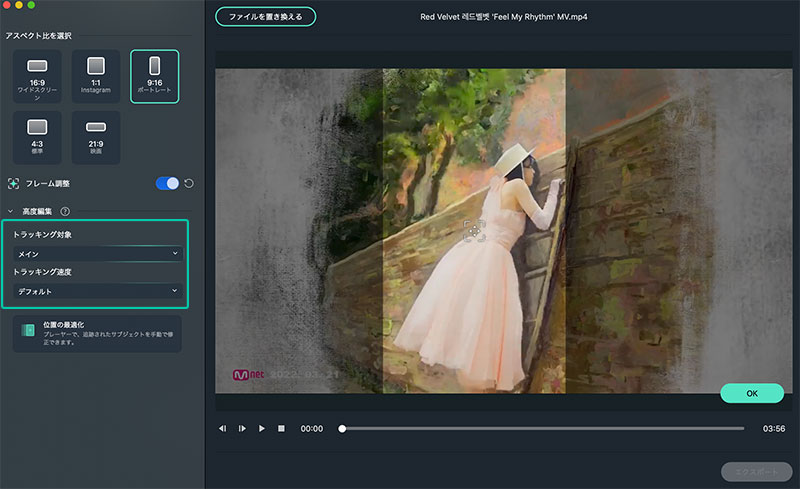
4 手順4:調整とリフレーミングが完了したらエクスポートボタンをクリックして作品を保存します。
リフレームされた動画を編集したい場合は以下の手順に従ってください。
5 手順5:動画が作成される際にFilmoraにアップロードボタンをクリックします。動画はFilmoraのメディア画面に自動でインポートされます。
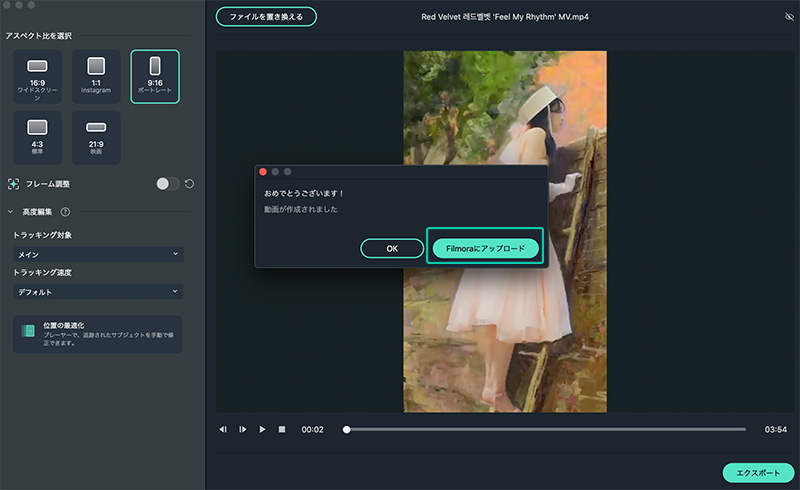
6 手順6: タイムラインに動画クリップをドラッグしてさらに編集を続けることができます。音楽やタイトル、エフェクト、またはトランジションを追加して動画を強化しましょう。
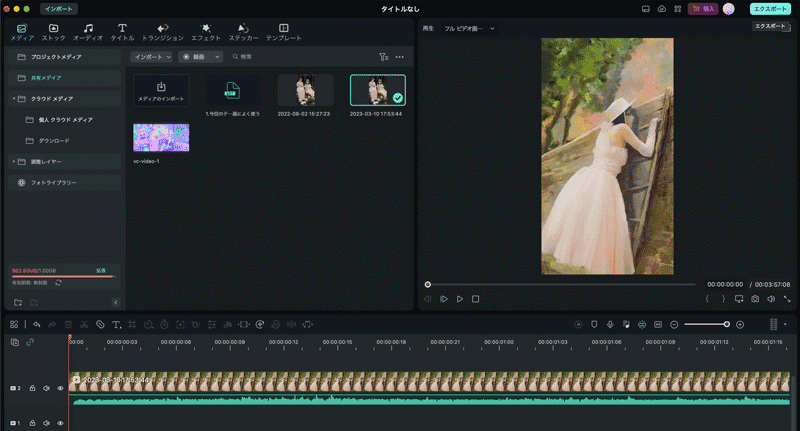
7 手順7: 編集が完了したら、エクスポートボタンをクリックして動画を保存し、共有します。
関連情報
おすすめ記事
AIを使用して猫を人間に変える方法:ステップバイステップガイド
猫を人間に変えたいですか?ChatGPTやDoubaoなどのAIツールが猫の写真を人間のようなバイラルな画像にどのように変換するかを発見してください内部のステップバイステップガイド!
AIストーリーボードジェネレータAIを使用してビジュアルストーリーボードを即座に作成します
素晴らしいビデオのアイデアがあれば、それを実現するのは難しいことではありません。このガイドでは、コンセプトをすぐに見事な視覚的なストーリーボードに変えることができる最高のAIストーリーボードジェネレーターをチェックしてください。
動画編集無料ソフトおすすめ人気ランキング12選【初心者からプロまで】
動画編集・動画作成フリーソフトのおすすめ12本をご紹介します。初心者からプロまで、自分に合った映像編集ソフトをお選びください。
F.A.Q
Wondershare IDとは(Filmora V8.7.2以降のバージョンにのみ対応)
Wondershare IDとは?Wondershare IDを作成する方法?
Wondershare IDの作成
Wondershare IDの作成方法について、詳しく紹介します。
パスワードの回復またはリセット
Wondershare IDのパスワードを回復またはリセットする方法について、紹介します。

