-
はじめ-Mac
-
Mac版新機能
-
システム要件(Mac)
-
メインウィンドウ
-
新しいプロジェクトの作成
-
インポートと録画
-
動画編集(Mac)
- PIP(ピクチャー・イン・ピクチャー)
- レンズ補正(Mac)
- 動画の分割と切り取り(Mac)
- ドロップシャドウの適用(Mac)
- フェイスオフエフェクト(Mac)
- スピード調整(Mac)
- マスク(Mac)
- 動画スナップショット(Mac)
- フリーズフレーム(Mac)
- 自動補正(Mac)
- モザイク(Mac)
- 枠線(Mac)
- 変形(Mac)
- 合成(Mac)
- 手ぶれ補正(Mac)
- モーショントラッキング(Mac)
- クロマキー (Mac)
- 動画のクロップとズーム(Mac)
- 動画逆再生(Mac)
- 分割表示(Mac)
- 自動字幕起こし/テキスト読み上げ/SRT(Mac)
- サブシーケンス(Mac版)
- バックグラウンド(Mac版)
- お気に入りマークカスタマイズ(Mac版)
- マーカー機能(Mac版)
- マルチクリップ編集 (Mac版)
- 高速プレビュー(JKL)(Mac版)
- オプティカルフローによるスローモーション(Mac版)
- エフェクトマスク(Mac版)
- 自動リップル(Mac版)
- クリップを有効/無効にする(Mac版)
- ルーラー機能(Mac)
- キーフレームカーブ(Mac)
- マルチカメラ編集(Mac)
- マグネティックタイム(Mac)
- すべてのクリップを選択(Mac)
- 描画ツール(Mac)
-
色調整
-
オーディオ
-
アニメーション
-
スピード
-
AI動画編集
- アートスタイル作成(Mac)
- オーディオダッキング(Mac)
- ノイズ除去(Mac)
- AIポートレート(Mac)
- オートリフレーム(Mac)
- ARステッカー(Mac)
- シーン検出(Mac)
- 無音検出(Mac)
- オートモンタージュ(Mac)
- スマートカットアウト(Mac)
- AI オーディオストレッチ(Mac)
- AIスマートマスク(Mac版)
- AI 音楽ジェネレーター(Mac版)
- AI スキントーン保護 (Mac版)
- AI テキストベース編集(Mac版)
- AIサムネイルエディター(Mac版)
- AIボーカルリムーバー(Mac版)
- AI Copilot編集機能(Mac版)
- AI動画生成機能 (Mac版)
- AI 翻訳(Mac)
- AIボイスクローン(Mac)
- AIステッカー(Mac)
- AIオブジェクトリムーバー(Mac版)
- AIスマート検索(Mac版)
- 動画ノイズ除去(Mac)
- AIサウンドエフェクト(Mac)
- 平面トラッキング(Mac)
- AI動画補正(Mac)
- AI顔モザイク(Mac)
- AI音声補正(Mac)
- スマートBGMジェネレーター(Mac)
- スマートシーンカット(Mac)
- スマートショートクリップ(Mac)
- オーディオから動画(Mac)
- 画像から動画生成(Mac)
- AIでアイデアから動画生成 - Filmora Mac版
-
エフェクト追加
-
トランジション追加
-
オーディオ追加
-
タイトル追加
-
エレメント追加
-
ビデオのエクスポート
-
Wondershare Drive
-
パフォーマンス向上(Mac)
ビデオスコープ(Mac版)
Filmora はプロ向けの動画編集ツールとして、4 種類のビデオスコープを提供しています。 当初はヒストグラムのみが追加されていましたが、最新バージョンでは、カラーバランスを調整するために、さらに 3 つのヒストグラムが導入されました。 これらのビデオスコープについて詳細を解説します。
ビデオスコープにアクセスする
Filmora のインターフェイスを使用すると、ビデオスコープにアクセスできます。初めて使用する場合は、以下の手順を参考にしてください。
ステップ 1: Filmora をダウンロードして新しいプロジェクトを作成する
まず Mac 用の新しいバージョンをダウンロードします。 それを起動し、メインメニューの上部バーにある「プロフィール」アイコンを見つけて、ログインまたはサインアップします。 そして、画面の中央に移動し、「新しいプロジェクト」ボタンをクリックします。
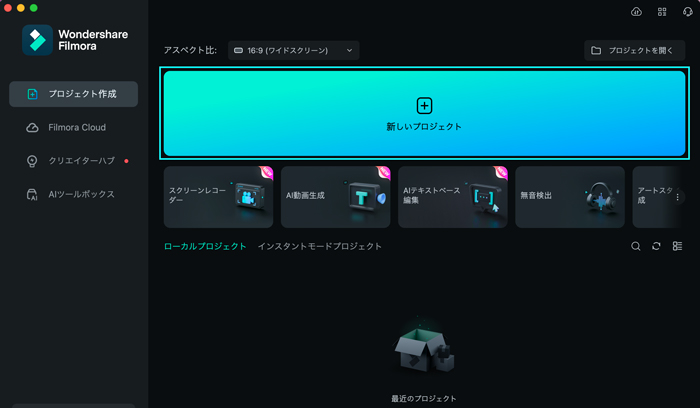
ステップ 2: ビデオスコープへアクセスする
Filmora のメインインターフェイスに入ったら、右側のプレビュー画面の右上隅に「ビデオスコープ」ボタンがあります。 それをクリックすると、プレビュー画面にビデオスコープ バーが表示されます。
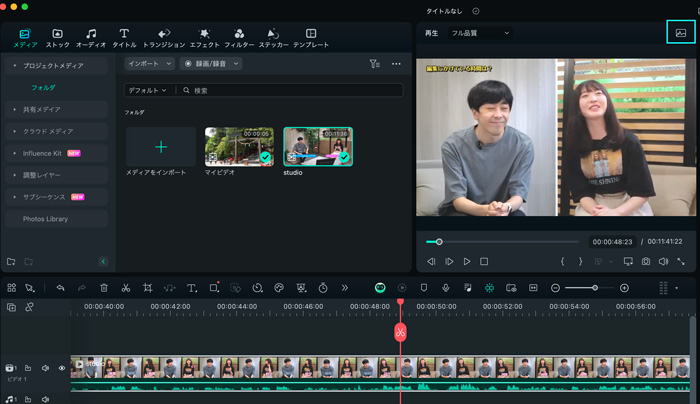
ステップ 3: ビデオスコープをカスタマイズする
ビデオスコープバーの右上隅にあるアイコンをクリックして、ビデオスコープバーのレイアウトをカスタマイズできます。ここでは、 4 つのオプションから選択できます。 さらに、ビデオスコープを表示するボタンを展開し、表示するオプションを変更できます。
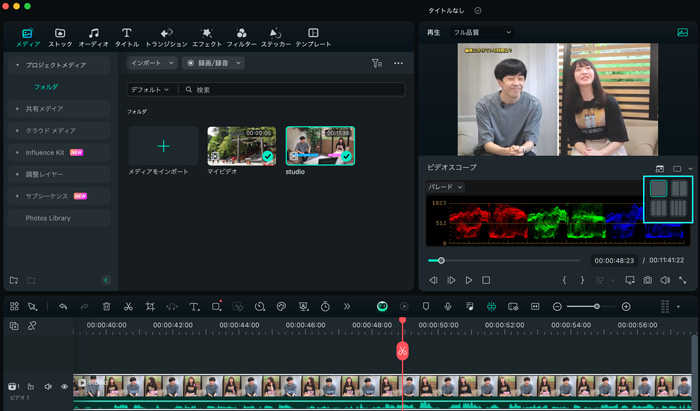
ステップ 4:ビデオ スコープで分析する
プレビュー画面全体に表示されるさまざまなビデオスコープを分析します。 たとえば、「ベクトルスコープ」を使用して肌のトーンを確認できます。
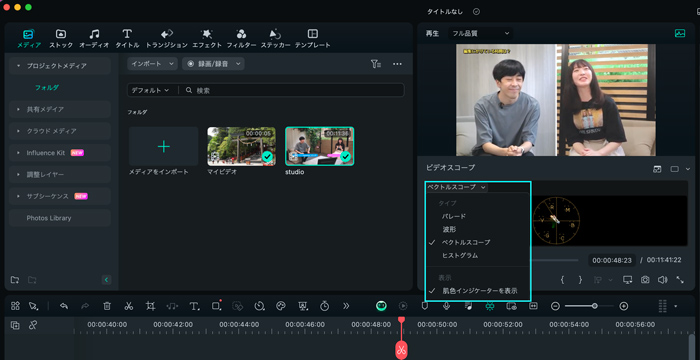
ステップ 5: ウィンドウ内の他のビデオ スコープを変更する
同じウィンドウで表示するビデオスコープの種類を並び替えることができますが、カラーグレーディングの調整に役立つビデオスコープは他にもあります。 例えば「波形」、「ヒストグラム」、「パレード」で色の変化を確認できます。 また、動画全体の特定の色の変化を表示するには、カラー チャネルを確認します。
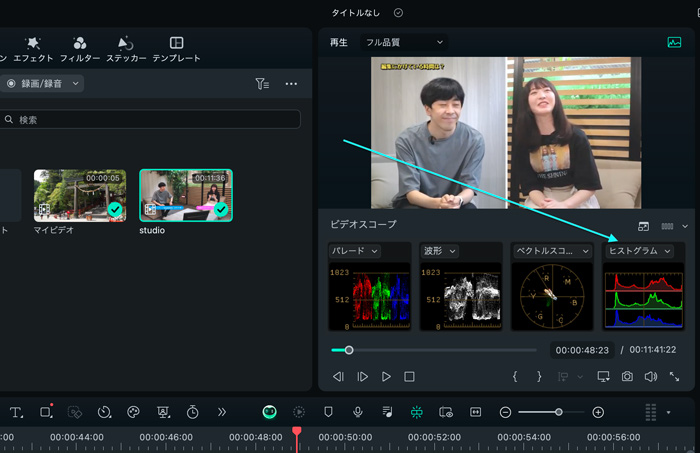
関連情報
おすすめ記事
面白い犬の動画TikTok:バズる動画を作る正しい方法
あなたのペットをSNSでバズらせたいですか?この記事を読んで、TikTokで魅力的で面白い犬の動画を簡単に作る方法を学びましょう。
iPadでの動画編集がはかどるおすすめアプリ6選
本記事では、iPadで動画編集を快適に行えるおすすめのアプリについて解説します。どこにでも持っていけて、大きな画面で動画の撮影や編集ができるiPadはとても便利ですよね。iPadでの動画編集に適したアプリを使えば、より高品質な動画を簡単に作ることが可能です。
結婚式のオープニングムービーを自作できるおすすめアプリとソフトをご紹介
結婚式においてオープニングムービーは非常に重要な役割を持ちますが、自作しようと思うと、難しく感じるでしょう。今回は結婚式のオープニングムービーを簡単に自作できるアプリとソフトを紹介します。
F.A.Q
Wondershare IDとは(Filmora V8.7.2以降のバージョンにのみ対応)
Wondershare IDとは?Wondershare IDを作成する方法?
アクティベーション
Wondershare IDでFilmoraのアクティベーションを行う方法を紹介します。
パスワードの回復またはリセット
Wondershare IDのパスワードを回復またはリセットする方法について、紹介します。

