-
はじめ-Mac
-
Mac版新機能
-
システム要件(Mac)
-
メインウィンドウ
-
新しいプロジェクトの作成
-
インポートと録画
-
動画編集(Mac)
- PIP(ピクチャー・イン・ピクチャー)
- レンズ補正(Mac)
- 動画の分割と切り取り(Mac)
- ドロップシャドウの適用(Mac)
- フェイスオフエフェクト(Mac)
- スピード調整(Mac)
- マスク(Mac)
- 動画スナップショット(Mac)
- フリーズフレーム(Mac)
- 自動補正(Mac)
- モザイク(Mac)
- 枠線(Mac)
- 変形(Mac)
- 合成(Mac)
- 手ぶれ補正(Mac)
- モーショントラッキング(Mac)
- クロマキー (Mac)
- 動画のクロップとズーム(Mac)
- 動画逆再生(Mac)
- 分割表示(Mac)
- 自動字幕起こし/テキスト読み上げ/SRT(Mac)
- サブシーケンス(Mac版)
- バックグラウンド(Mac版)
- お気に入りマークカスタマイズ(Mac版)
- マーカー機能(Mac版)
- マルチクリップ編集 (Mac版)
- 高速プレビュー(JKL)(Mac版)
- オプティカルフローによるスローモーション(Mac版)
- エフェクトマスク(Mac版)
- 自動リップル(Mac版)
- クリップを有効/無効にする(Mac版)
- ルーラー機能(Mac)
- キーフレームカーブ(Mac)
- マルチカメラ編集(Mac)
- マグネティックタイム(Mac)
- すべてのクリップを選択(Mac)
- 描画ツール(Mac)
-
色調整
-
オーディオ
-
アニメーション
-
スピード
-
AI動画編集
- アートスタイル作成(Mac)
- オーディオダッキング(Mac)
- ノイズ除去(Mac)
- AIポートレート(Mac)
- オートリフレーム(Mac)
- ARステッカー(Mac)
- シーン検出(Mac)
- 無音検出(Mac)
- オートモンタージュ(Mac)
- スマートカットアウト(Mac)
- AI ノイズ除去(Mac)
- AI オーディオストレッチ(Mac)
- AIスマートマスク(Mac版)
- AI スキントーン保護 (Mac版)
- AI テキストベース編集(Mac版)
- AIサムネイルエディター(Mac版)
- AIボーカルリムーバー(Mac版)
- AI Copilot編集機能(Mac版)
- AI動画生成機能 (Mac版)
- AI 翻訳(Mac)
- AIボイスクローン(Mac)
- AIステッカー(Mac)
- AIオブジェクトリムーバー(Mac版)
- AIスマート検索(Mac版)
- 動画ノイズ除去(Mac)
- AIサウンドエフェクト(Mac)
- 平面トラッキング(Mac)
- AI動画補正(Mac)
- AI顔モザイク(Mac)
- AI音声補正(Mac)
- スマートBGMジェネレーター(Mac)
- スマートシーンカット(Mac)
- スマートショートクリップ(Mac)
- オーディオから動画(Mac)
- 画像から動画生成(Mac)
- AIでアイデアから動画生成 - Filmora Mac版
- Mac用AI音楽ジェネレーター
-
エフェクト追加
-
トランジション追加
-
オーディオ追加
-
タイトル追加
-
エレメント追加
-
ビデオのエクスポート
-
Wondershare Drive
-
パフォーマンス向上(Mac)
ドロップシャドウの適用(Mac版)
このガイドでは、動画にドロップシャドウを使用する方法を紹介します。
ドロップシャドウは、写真やビデオの編集で一般的に使われエフェクトです。被写体や物体、もしくはその両方を背景から切り離し、カスタムシャドウを追加して作成されます。
01 ドロップシャドウを画像と動画に追加する
以下より、画像や動画にドロップシャドウを追加する手順を紹介します。
ステップ1:メディアをタイムラインに追加する
Filmoraを起動します。そして、ストックから動画や画像素材をタイムラインに配置し、ピクチャーインピクチャー(PiP)に使用する素材をタイムラインに配置した動画/画像素材の上のトラックにドラッグします。PiP素材のサイズ、位置、マスクなどを適宜調整します。
ステップ 2: ドロップシャドウ機能を有効にする
タイムライン上のPIP素材をクリックします。インターフェイスの右側にポップアップウィンドウが表示されます。「画」 → 「ベーシック」セクションで、下にスクロールしてドロップシャドウを見つけます。ドロップシャドウの横にあるボタンをクリックして、機能を有効にします。
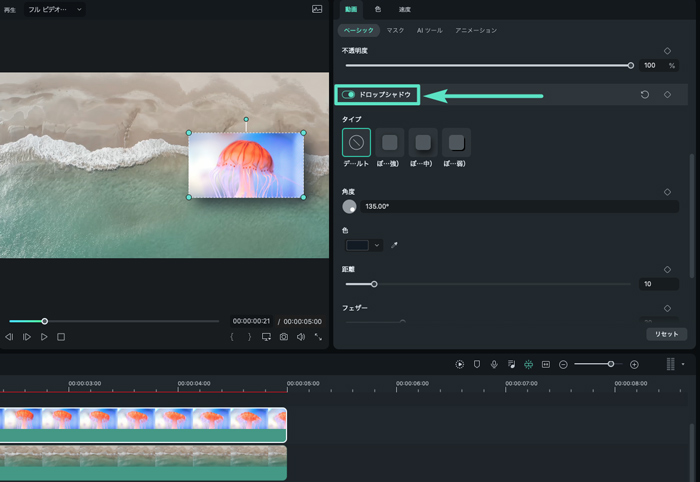
ステップ 3: 設定を調整する
- ドロップシャドウの設定を調整します。ドロップシャドウの種類を「ぼかし(強)」、「ぼかし(中)」、「ぼかし(弱)」から選択することができます。
- 円の中のドットを回転させると、ドロップシャドウの角度を変更することができます。
- 色を変更する必要がある場合は、「色」のドロップボックスから理想的な色を選択できます。
- 次に、「距離」、「フェザー」、「不透明度」の値をお好みに合わせて変更します。
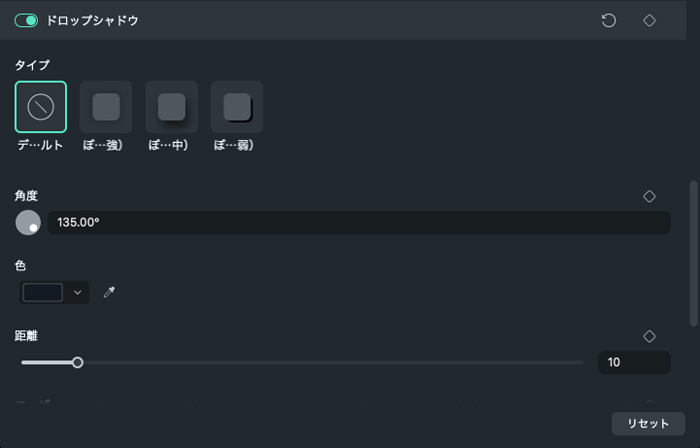
02 ドロップシャドウにキーフレームを追加する
映像の一部分だけドロップシャドウを追加したい場合や、ドロップシャドウに変化を加えたい場合は、キーフレームを適用することができます。以下、詳しい手順を説明します。
ステップ1:開始キーフレームを追加する
プレイヘッドをドラッグして、キーフレームを開始及び終了させたい位置まで往復させます。ドロップシャドウの設定を調整したら、機能の横にある菱形のアイコンをクリックします。
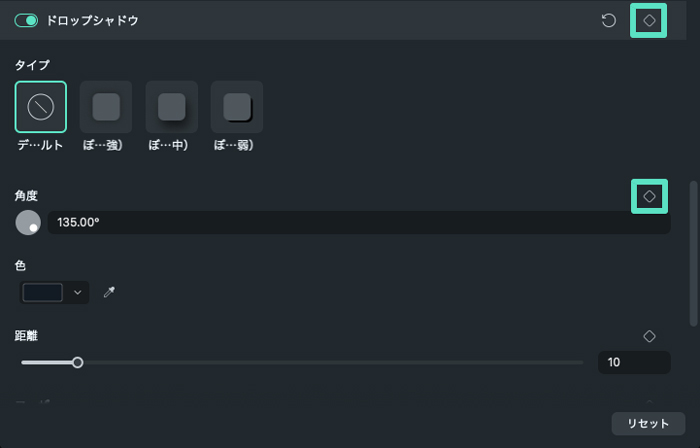
ヒント:
ツールバーのドロップシャドウの横にある菱形のアイコンをクリックすると、ドロップシャドウのすべての機能がキーフレームに設定されます。ステップ2:キーフレームを追加する
上記の手順を繰り返し、動画に好きなだけキーフレームを追加します。なお、キーフレームは最低でも2つ必要ですのでお気をつけください。
Filmoraがキーフレーム間の違いを分析し、自動的に自然なアニメーション効果を演出します。
関連情報
おすすめ記事
MP3をトリミングする方法とは?おすすめの無料ソフト・サービスも紹介
今回は、MP3をトリミングする方法やトリミングできるおすすめの無料ソフトやアプリなど解説します。気になる方は、ぜひ最後まで読んでみてください。
おしゃれな英語&アルファベットフリーフォントサイト8選
本記事では、おしゃれなアルファベットの英数字フォントが数多く掲載されている便利なフリーフォントサイトを紹介します。Filmoraは無料で使える高品質なフォントやデザイン文字のテンプレートが豊富に収録された動画編集ソフトです。動画編集の質を高める便利機能もたくさんありますので、ぜひ使ってみてくださいね。
動画の手ぶれ補正が無料でできる動画編集アプリおすすめ6選
そこで、iPhone/Android OSスマートフォンに対応した、無料の手ぶれ補正アプリお薦め6選を紹介します。スマートフォンのカメラアプリは、最新機種のリリース毎にビデオカメラ等と遜色がない程に機能が向上しています。しかしながら、撮影した動画を見直すと手ぶれが気になります。動画の編集作業で手ぶれを補正して、You TubeやSNS等にアップロードしたいです。
F.A.Q
Wondershare IDとは(Filmora V8.7.2以降のバージョンにのみ対応)
Wondershare IDとは?Wondershare IDを作成する方法?
アクティベーション
Wondershare IDでFilmoraのアクティベーションを行う方法を紹介します。
パスワードの回復またはリセット
Wondershare IDのパスワードを回復またはリセットする方法について、紹介します。

