-
はじめ-Mac
-
Mac版新機能
-
システム要件(Mac)
-
メインウィンドウ
-
新しいプロジェクトの作成
-
インポートと録画
-
動画編集(Mac)
- PIP(ピクチャー・イン・ピクチャー)
- レンズ補正(Mac)
- 動画の分割と切り取り(Mac)
- ドロップシャドウの適用(Mac)
- フェイスオフエフェクト(Mac)
- スピード調整(Mac)
- マスク(Mac)
- 動画スナップショット(Mac)
- フリーズフレーム(Mac)
- 自動補正(Mac)
- モザイク(Mac)
- 枠線(Mac)
- 変形(Mac)
- 合成(Mac)
- 手ぶれ補正(Mac)
- モーショントラッキング(Mac)
- クロマキー (Mac)
- 動画のクロップとズーム(Mac)
- 動画逆再生(Mac)
- 分割表示(Mac)
- 自動字幕起こし/テキスト読み上げ/SRT(Mac)
- サブシーケンス(Mac版)
- バックグラウンド(Mac版)
- お気に入りマークカスタマイズ(Mac版)
- マーカー機能(Mac版)
- マルチクリップ編集 (Mac版)
- 高速プレビュー(JKL)(Mac版)
- オプティカルフローによるスローモーション(Mac版)
- エフェクトマスク(Mac版)
- 自動リップル(Mac版)
- クリップを有効/無効にする(Mac版)
- ルーラー機能(Mac)
- キーフレームカーブ(Mac)
- マルチカメラ編集(Mac)
- マグネティックタイム(Mac)
- すべてのクリップを選択(Mac)
- 描画ツール(Mac)
-
色調整
-
オーディオ
-
アニメーション
-
スピード
-
AI動画編集
- アートスタイル作成(Mac)
- オーディオダッキング(Mac)
- ノイズ除去(Mac)
- AIポートレート(Mac)
- オートリフレーム(Mac)
- ARステッカー(Mac)
- シーン検出(Mac)
- 無音検出(Mac)
- オートモンタージュ(Mac)
- スマートカットアウト(Mac)
- AI オーディオストレッチ(Mac)
- AIスマートマスク(Mac版)
- AI 音楽ジェネレーター(Mac版)
- AI スキントーン保護 (Mac版)
- AI テキストベース編集(Mac版)
- AIサムネイルエディター(Mac版)
- AIボーカルリムーバー(Mac版)
- AI Copilot編集機能(Mac版)
- AI動画生成機能 (Mac版)
- AI 翻訳(Mac)
- AIボイスクローン(Mac)
- AIステッカー(Mac)
- AIオブジェクトリムーバー(Mac版)
- AIスマート検索(Mac版)
- 動画ノイズ除去(Mac)
- AIサウンドエフェクト(Mac)
- 平面トラッキング(Mac)
- AI動画補正(Mac)
- AI顔モザイク(Mac)
- AI音声補正(Mac)
- スマートBGMジェネレーター(Mac)
- スマートシーンカット(Mac)
- スマートショートクリップ(Mac)
- オーディオから動画(Mac)
- 画像から動画生成(Mac)
- AIでアイデアから動画生成 - Filmora Mac版
-
エフェクト追加
-
トランジション追加
-
オーディオ追加
-
タイトル追加
-
エレメント追加
-
ビデオのエクスポート
-
Wondershare Drive
-
パフォーマンス向上(Mac)
AIスマートマスク (Mac版)
プロフェッショナルな動画編集ソフトWondershare Filmoraはプロレベルの動画編集が可能なマスキング機能を提供しています。AIを利用したAIスマートマスクの搭載により、手作業の負担を削減しました。AIスマートマスクの操作手順は下記をご参照ください。
AIスマートマスクを有効にする
FilmoraのAIスマートマスクはシンプルな操作で使用できます。AIマスキングの操作手順は下記をご参照ください。
ステップ 1: タイムラインにメディアをインポート
Mac版の最新バージョンのFilmoraをダウンロード後、アカウントにログインしてAI機能を有効にします。メイン画面で「新しいプロジェクト」ボタンをクリックします。操作画面で「メディアをインポート」ボタンをクリックしてメディアクリップを追加します。マウス操作でメディアをタイムラインにドラッグ&ドロップして、編集を開始します。
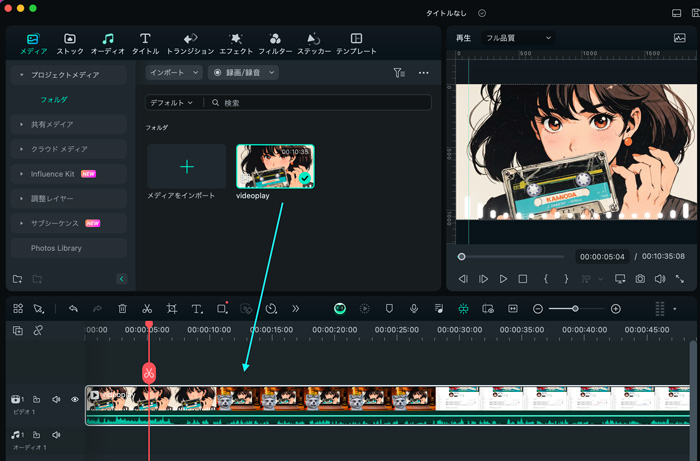
ステップ 2: AIスマートマスクを表示
タイムラインのクリップをダブルクリックして設定パネルを開きます。「ビデオ」、「マスク」の順にタブをクリックして、「AIマスク」を選択します。
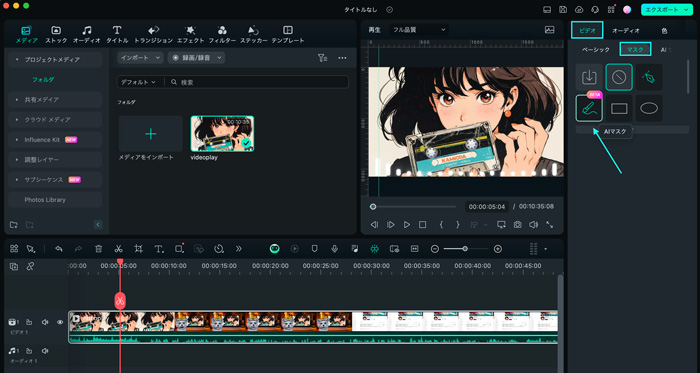
ステップ 3: AIスマートマスクを選択して編集
設定パネルの「AIマスク」項目をクリックして、ドロップダウンメニューを表示します。「スマートブラシ」、「人物を選択」、「被写体を選択」からお好みのメニューを選択してAI処理を行います。マスクの設定を調整後、「マスクを追加」ボタンをクリックします。編集完了後、「エクスポート」ボタンで動画を出力します。
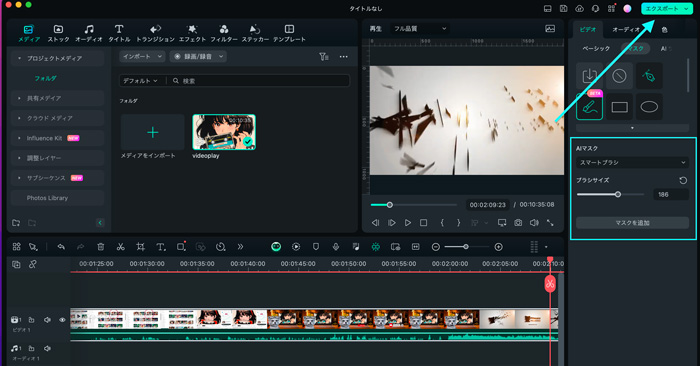
関連情報
おすすめ記事
AIヘアスタイルチェンジャーアプリトップ6
最高のAIヘアスタイルチェンジャーアプリ、オンライン無料AIヘアカットジェネレータなどを使用して、ヘアスタイルを簡単に変更できます。
GoProの動画をパソコンにデータ転送する方法を解説
今回は、パソコンにデータを転送する方法や転送できない場合の対処法などについて紹介します。転送方法に悩んでいる方は、ぜひ最後まで読んでみてください。
Vlog(ブイログ)の撮影におすすめのカメラ7選
Vlogは個人のライフスタイルや出来事などを発信する動画です。映像そのものが重要なコンテンツとなるため、Vlog用のカメラには画質や手ブレ補正などの多くの機能が求められますので、本文ではVlogの撮影に適したカメラについて紹介します。
F.A.Q
マルチユーザーコントロールについて
マルチユーザーコントロールについて詳しく説明します。
Wondershare IDの作成
Wondershare IDの作成方法について、詳しく紹介します。
アクティベーション
Wondershare IDでFilmoraのアクティベーションを行う方法を紹介します。

