-
はじめ-Mac
-
Mac版新機能
-
システム要件(Mac)
-
メインウィンドウ
-
新しいプロジェクトの作成
-
インポートと録画
-
動画編集(Mac)
- PIP(ピクチャー・イン・ピクチャー)
- レンズ補正(Mac)
- 動画の分割と切り取り(Mac)
- ドロップシャドウの適用(Mac)
- フェイスオフエフェクト(Mac)
- スピード調整(Mac)
- マスク(Mac)
- 動画スナップショット(Mac)
- フリーズフレーム(Mac)
- 自動補正(Mac)
- モザイク(Mac)
- 枠線(Mac)
- 変形(Mac)
- 合成(Mac)
- 手ぶれ補正(Mac)
- モーショントラッキング(Mac)
- クロマキー (Mac)
- 動画のクロップとズーム(Mac)
- 動画逆再生(Mac)
- 分割表示(Mac)
- 自動字幕起こし/テキスト読み上げ/SRT(Mac)
- サブシーケンス(Mac版)
- バックグラウンド(Mac版)
- お気に入りマークカスタマイズ(Mac版)
- マーカー機能(Mac版)
- マルチクリップ編集 (Mac版)
- 高速プレビュー(JKL)(Mac版)
- オプティカルフローによるスローモーション(Mac版)
- エフェクトマスク(Mac版)
- 自動リップル(Mac版)
- クリップを有効/無効にする(Mac版)
- ルーラー機能(Mac)
- キーフレームカーブ(Mac)
- マルチカメラ編集(Mac)
- マグネティックタイム(Mac)
- すべてのクリップを選択(Mac)
- 描画ツール(Mac)
-
色調整
-
オーディオ
-
アニメーション
-
スピード
-
AI動画編集
- アートスタイル作成(Mac)
- オーディオダッキング(Mac)
- ノイズ除去(Mac)
- AIポートレート(Mac)
- オートリフレーム(Mac)
- ARステッカー(Mac)
- シーン検出(Mac)
- 無音検出(Mac)
- オートモンタージュ(Mac)
- スマートカットアウト(Mac)
- AI オーディオストレッチ(Mac)
- AIスマートマスク(Mac版)
- AI 音楽ジェネレーター(Mac版)
- AI スキントーン保護 (Mac版)
- AI テキストベース編集(Mac版)
- AIサムネイルエディター(Mac版)
- AIボーカルリムーバー(Mac版)
- AI Copilot編集機能(Mac版)
- AI動画生成機能 (Mac版)
- AI 翻訳(Mac)
- AIボイスクローン(Mac)
- AIステッカー(Mac)
- AIオブジェクトリムーバー(Mac版)
- AIスマート検索(Mac版)
- 動画ノイズ除去(Mac)
- AIサウンドエフェクト(Mac)
- 平面トラッキング(Mac)
- AI動画補正(Mac)
- AI顔モザイク(Mac)
- AI音声補正(Mac)
- スマートBGMジェネレーター(Mac)
- スマートシーンカット(Mac)
- スマートショートクリップ(Mac)
- オーディオから動画(Mac)
- 画像から動画生成(Mac)
- AIでアイデアから動画生成 - Filmora Mac版
-
エフェクト追加
-
トランジション追加
-
オーディオ追加
-
タイトル追加
-
エレメント追加
-
ビデオのエクスポート
-
Wondershare Drive
-
パフォーマンス向上(Mac)
サードパーティのドライブからインポート
Filmoraは、Google Drive、One Drive、Dropboxなどのサードパーティ製ドライブから動画ファイルをインポートできるようになりました。以下の手順で、外付けドライブからメディアをインポートします。
Filmoraを起動し、メインインターフェイスから「新しいプロジェクト」をクリックします。左上隅に移動し、「インポート」アイコンをクリックすると、オプションのリストが表示されます。
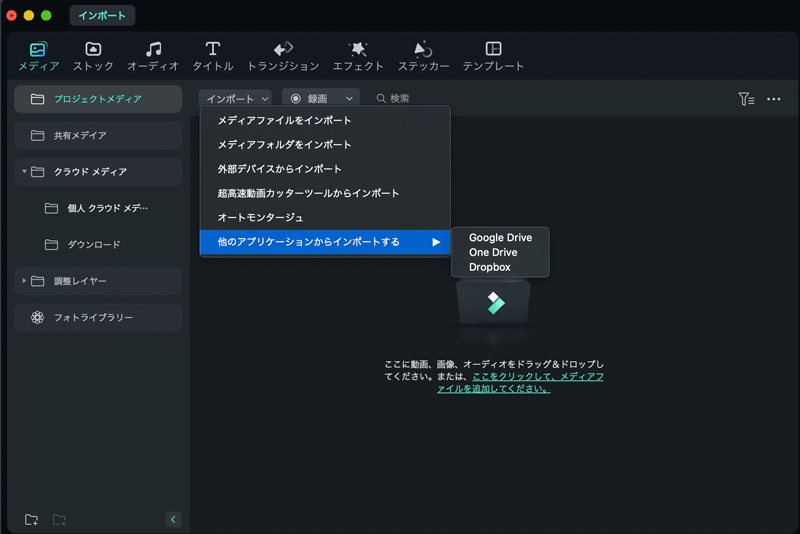
「他のアプリからインポート」を選択すると、3つの異なるドライブが表示されます。Googleドライブを例にして、それをクリックすると、「認証の更新」ウィンドウが表示され、同時にブラウザも開かれます。
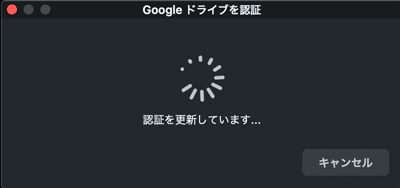
googleアカウントとパスワードを入力して、Googleドライブにアクセスします。ログインすると、下のような通知ページが表示されます。
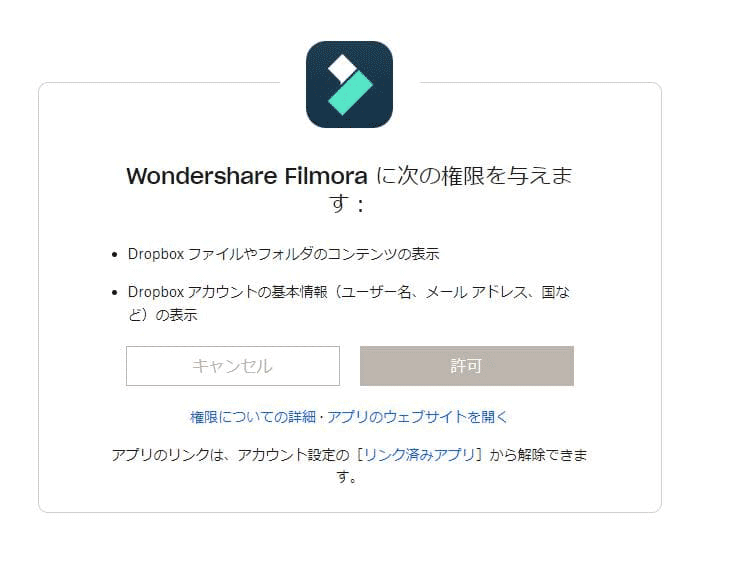
Filmoraに戻ると、新しいウィンドウが表示されているはずです。Googleドライブにある動画ファイルを選択し、ダウンロードすることで編集を開始することができます。
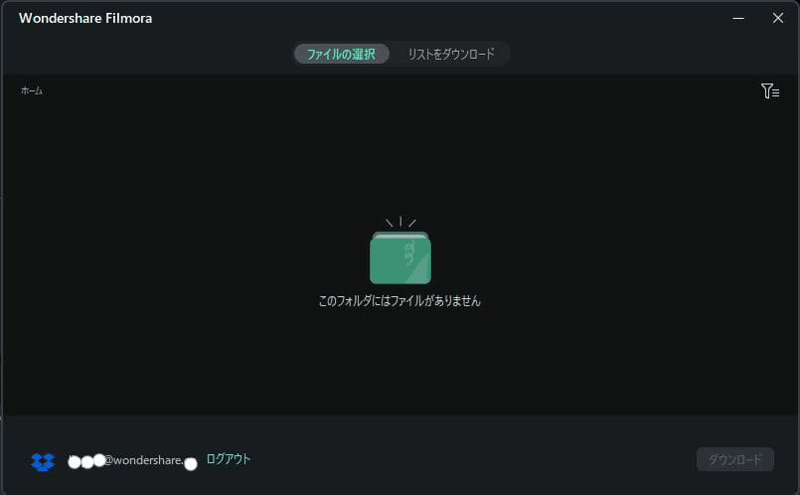
関連情報
おすすめ記事
まとめ動画の作り方!まとめ・切り抜き・ランキング動画は簡単に作れる!
まとめ動画の概要やメリット、制作方法などについて解説していきます。 「ショート動画をまとめて一本の動画にしたい」 や「面白い動画や気に入った動画を一本化したい」 時、ご参照ください。
インスタに投稿した写真や動画の画質が落ちる理由は?詳しい対策方法も解説
Instagramに投稿した写真や動画の画質が落ちて、作品のクオリティが低くなることに悩んでいませんか?本記事では、インスタグラムに投稿すると画質が落ちる理由や、高画質で作品を投稿する方法、インスタグラムに投稿する際の注意点について解説します。
YouTube(ユーチューブ)ショート動画で人気の音楽10選
YouTubeのショート動画は国内外で人気が高く、数億万回も再生された動画もあります。どんな方でも気軽に作れますが、BGMをどうすれば良いか悩むかもしれません。この記事では、YouTubeのショート動画で人気の音楽を10曲ピックアップして紹介します。
F.A.Q
マルチユーザーコントロールについて
マルチユーザーコントロールについて詳しく説明します。
Wondershare IDの作成
Wondershare IDの作成方法について、詳しく紹介します。
パスワードの回復またはリセット
Wondershare IDのパスワードを回復またはリセットする方法について、紹介します。

