-
はじめ-Mac
-
Mac版新機能
-
システム要件(Mac)
-
メインウィンドウ
-
新しいプロジェクトの作成
-
インポートと録画
-
動画編集(Mac)
- PIP(ピクチャー・イン・ピクチャー)
- レンズ補正(Mac)
- 動画の分割と切り取り(Mac)
- ドロップシャドウの適用(Mac)
- フェイスオフエフェクト(Mac)
- スピード調整(Mac)
- マスク(Mac)
- 動画スナップショット(Mac)
- フリーズフレーム(Mac)
- 自動補正(Mac)
- モザイク(Mac)
- 枠線(Mac)
- 変形(Mac)
- 合成(Mac)
- 手ぶれ補正(Mac)
- モーショントラッキング(Mac)
- クロマキー (Mac)
- 動画のクロップとズーム(Mac)
- 動画逆再生(Mac)
- 分割表示(Mac)
- 自動字幕起こし/テキスト読み上げ/SRT(Mac)
- サブシーケンス(Mac版)
- バックグラウンド(Mac版)
- お気に入りマークカスタマイズ(Mac版)
- マーカー機能(Mac版)
- マルチクリップ編集 (Mac版)
- 高速プレビュー(JKL)(Mac版)
- オプティカルフローによるスローモーション(Mac版)
- エフェクトマスク(Mac版)
- 自動リップル(Mac版)
- クリップを有効/無効にする(Mac版)
- ルーラー機能(Mac)
- キーフレームカーブ(Mac)
- マルチカメラ編集(Mac)
- マグネティックタイム(Mac)
- すべてのクリップを選択(Mac)
- 描画ツール(Mac)
-
色調整
-
オーディオ
-
アニメーション
-
スピード
-
AI動画編集
- アートスタイル作成(Mac)
- オーディオダッキング(Mac)
- ノイズ除去(Mac)
- AIポートレート(Mac)
- オートリフレーム(Mac)
- ARステッカー(Mac)
- シーン検出(Mac)
- 無音検出(Mac)
- オートモンタージュ(Mac)
- スマートカットアウト(Mac)
- AI ノイズ除去(Mac)
- AI オーディオストレッチ(Mac)
- AIスマートマスク(Mac版)
- AI スキントーン保護 (Mac版)
- AI テキストベース編集(Mac版)
- AIサムネイルエディター(Mac版)
- AIボーカルリムーバー(Mac版)
- AI Copilot編集機能(Mac版)
- AI動画生成機能 (Mac版)
- AI 翻訳(Mac)
- AIボイスクローン(Mac)
- AIステッカー(Mac)
- AIオブジェクトリムーバー(Mac版)
- AIスマート検索(Mac版)
- 動画ノイズ除去(Mac)
- AIサウンドエフェクト(Mac)
- 平面トラッキング(Mac)
- AI動画補正(Mac)
- AI顔モザイク(Mac)
- AI音声補正(Mac)
- スマートBGMジェネレーター(Mac)
- スマートシーンカット(Mac)
- スマートショートクリップ(Mac)
- オーディオから動画(Mac)
- 画像から動画生成(Mac)
- AIでアイデアから動画生成 - Filmora Mac版
- Mac用AI音楽ジェネレーター
-
エフェクト追加
-
トランジション追加
-
オーディオ追加
-
タイトル追加
-
エレメント追加
-
ビデオのエクスポート
-
Wondershare Drive
-
パフォーマンス向上(Mac)
AIオブジェクトリムーバー(Mac版)
AIオブジェクトリムーバーは、静止しているオブジェクトや動いているオブジェクトを動画から簡単に消去することができます。
AIオブジェクトリムーバーの使い方
Step 1:Wondershare Filmoraにファイルを追加する
まず、動画ファイルをWondershare Filmoraにインポートし、タイムラインに追加します。
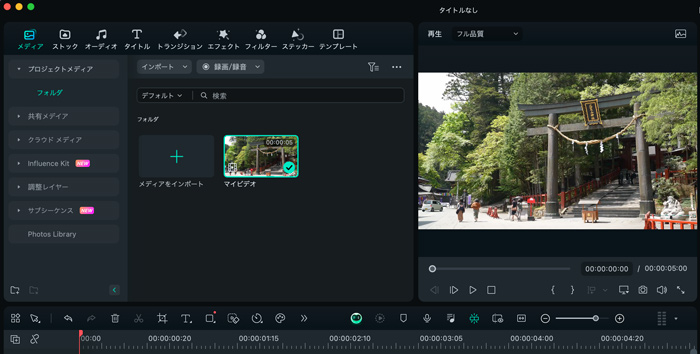
Step 2:AIオブジェクトリムーバーに移動する
ツールボックスをクリックし、メニューバーからAIオブジェクトリムーバーに移動します。次に、タイムラインのツールバーにドラッグします。
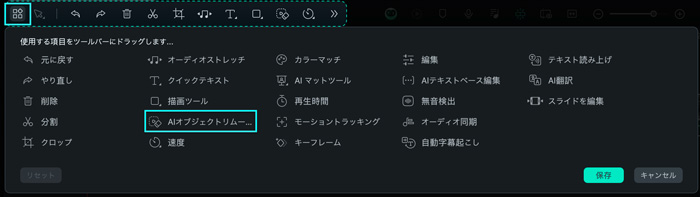
Step 3:スマートブラシを使って、オブジェクトを消去する
動画を選択し、編集タイムラインでAIオブジェクトリムーバーを選択します。クリックすると、編集前のウィンドウにスマートブラシ、消しゴム、パンが表示されます。ブラシのサイズをカスタマイズすることもできます。
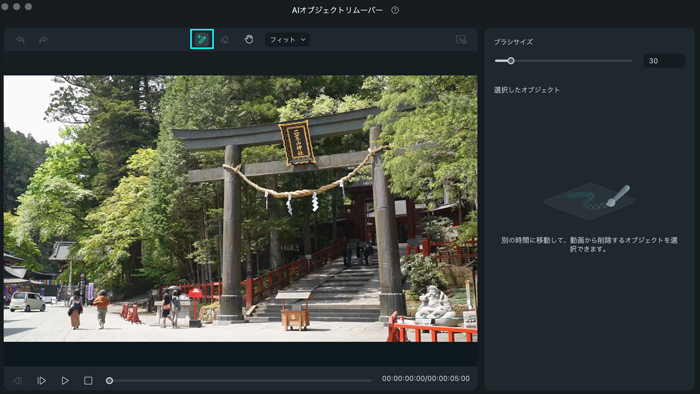
- スマートブラシ:消去したい単一、または複数のオブジェクトを描画します。
- 消しゴム:誤って描画されたオブジェクトを消去します。
- パン:動画を簡単にパンして、消去したいオブジェクトをより正確に選択できます。
スマートブラシで消去したいオブジェクトを描画します。
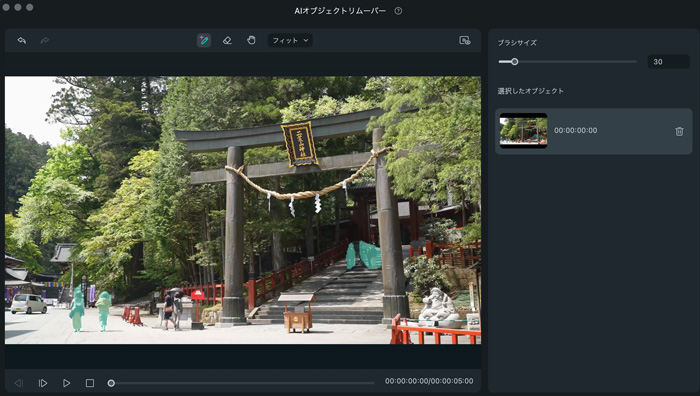
選択したオブジェクトを消しゴムで正確に調整します。
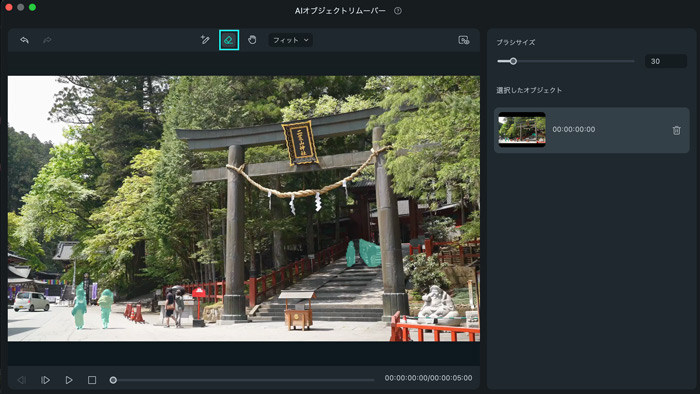
Step 4:プレビューして適用する
領域を選択した後に動画をプレビューし、適用ボタンをクリックして適用します。
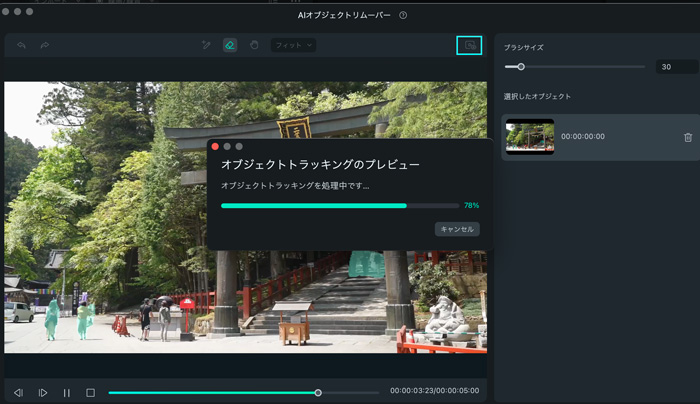
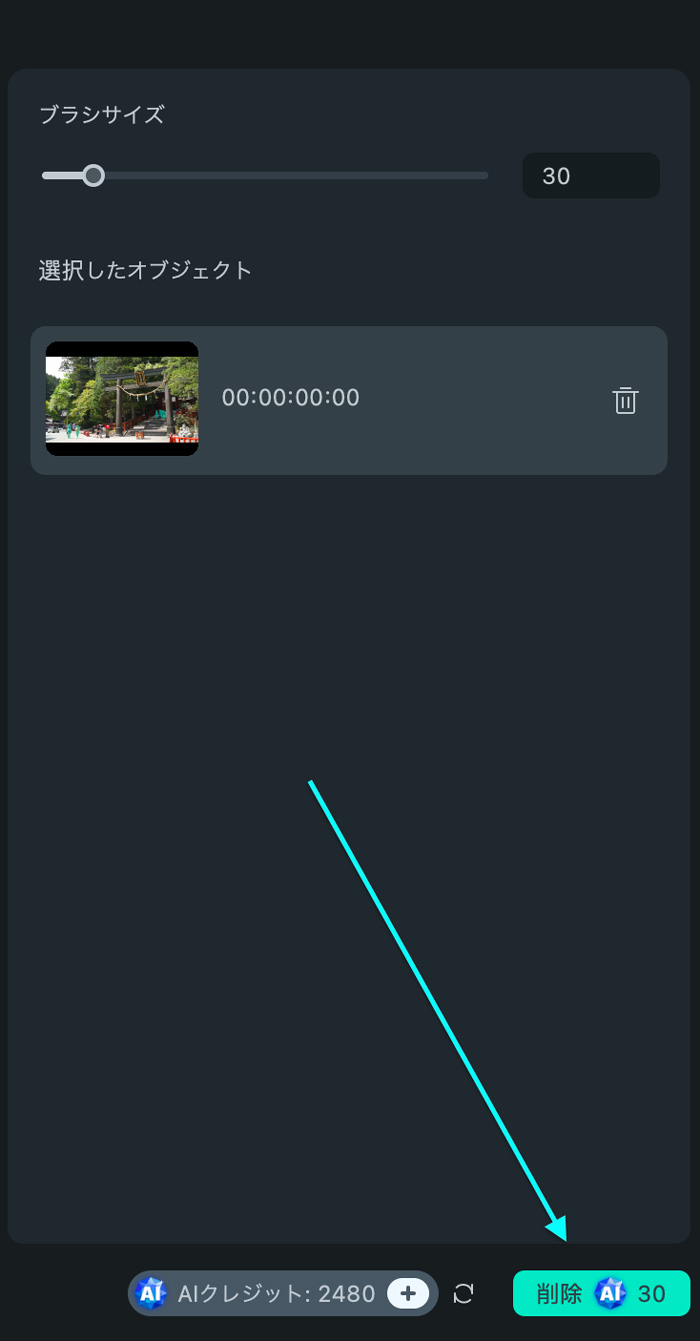
そして、タイムライン上の動画からオブジェクトを消去するプロセスが表示されます。
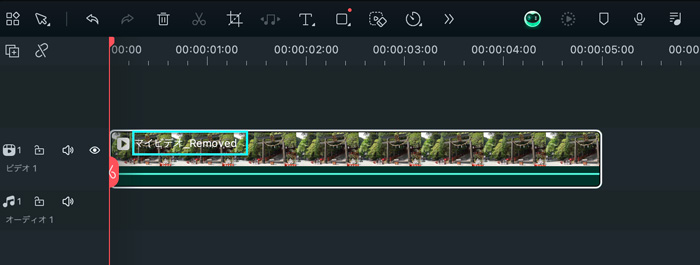
プロセスが完了したら、動画を再生します。問題なければエクスポートします。
関連情報
おすすめ記事
AIストーリーボードジェネレータAIを使用してビジュアルストーリーボードを即座に作成します
素晴らしいビデオのアイデアがあれば、それを実現するのは難しいことではありません。このガイドでは、コンセプトをすぐに見事な視覚的なストーリーボードに変えることができる最高のAIストーリーボードジェネレーターをチェックしてください。
【2025年最新】Windows動画再生ソフトをお勧め(11選)
動画再生ソフトは、動画ファイルを再生できるソフトで、音楽ファイルにも対応したマルチメディアプレイヤーや、動画のみ再生できる専用メディアプレイヤーがあります。そこで、Windowsで動画を再生するために必要な11種類のソフトウェアを紹介します。
【2025年版】卒業スライドショー向けおすすめ編集ソフトTOP5
卒業シーズンになるとスライドショーを編集する機会が増えてきます。卒業式などで使えるスライドショーを編集するときに役に立つ編集ソフトを紹介していきます。
F.A.Q
Wondershare IDとは(Filmora V8.7.2以降のバージョンにのみ対応)
Wondershare IDとは?Wondershare IDを作成する方法?
アクティベーション
Wondershare IDでFilmoraのアクティベーションを行う方法を紹介します。
パスワードの回復またはリセット
Wondershare IDのパスワードを回復またはリセットする方法について、紹介します。

