-
はじめ-Mac
-
Mac版新機能
-
システム要件(Mac)
-
メインウィンドウ
-
新しいプロジェクトの作成
-
インポートと録画
-
動画編集(Mac)
- PIP(ピクチャー・イン・ピクチャー)
- レンズ補正(Mac)
- 動画の分割と切り取り(Mac)
- ドロップシャドウの適用(Mac)
- フェイスオフエフェクト(Mac)
- スピード調整(Mac)
- マスク(Mac)
- 動画スナップショット(Mac)
- フリーズフレーム(Mac)
- 自動補正(Mac)
- モザイク(Mac)
- 枠線(Mac)
- 変形(Mac)
- 合成(Mac)
- 手ぶれ補正(Mac)
- モーショントラッキング(Mac)
- クロマキー (Mac)
- 動画のクロップとズーム(Mac)
- 動画逆再生(Mac)
- 分割表示(Mac)
- 自動字幕起こし/テキスト読み上げ/SRT(Mac)
- サブシーケンス(Mac版)
- バックグラウンド(Mac版)
- お気に入りマークカスタマイズ(Mac版)
- マーカー機能(Mac版)
- マルチクリップ編集 (Mac版)
- 高速プレビュー(JKL)(Mac版)
- オプティカルフローによるスローモーション(Mac版)
- エフェクトマスク(Mac版)
- 自動リップル(Mac版)
- クリップを有効/無効にする(Mac版)
- ルーラー機能(Mac)
- キーフレームカーブ(Mac)
- マルチカメラ編集(Mac)
- マグネティックタイム(Mac)
- すべてのクリップを選択(Mac)
- 描画ツール(Mac)
-
色調整
-
オーディオ
-
アニメーション
-
スピード
-
AI動画編集
- アートスタイル作成(Mac)
- オーディオダッキング(Mac)
- ノイズ除去(Mac)
- AIポートレート(Mac)
- オートリフレーム(Mac)
- ARステッカー(Mac)
- シーン検出(Mac)
- 無音検出(Mac)
- オートモンタージュ(Mac)
- スマートカットアウト(Mac)
- AI オーディオストレッチ(Mac)
- AIスマートマスク(Mac版)
- AI スキントーン保護 (Mac版)
- AI テキストベース編集(Mac版)
- AIサムネイルエディター(Mac版)
- AIボーカルリムーバー(Mac版)
- AI Copilot編集機能(Mac版)
- AI動画生成機能 (Mac版)
- AI 翻訳(Mac)
- AIボイスクローン(Mac)
- AIステッカー(Mac)
- AIオブジェクトリムーバー(Mac版)
- AIスマート検索(Mac版)
- 動画ノイズ除去(Mac)
- AIサウンドエフェクト(Mac)
- 平面トラッキング(Mac)
- AI動画補正(Mac)
- AI顔モザイク(Mac)
- AI音声補正(Mac)
- スマートBGMジェネレーター(Mac)
- スマートシーンカット(Mac)
- スマートショートクリップ(Mac)
- オーディオから動画(Mac)
- 画像から動画生成(Mac)
- AIでアイデアから動画生成 - Filmora Mac版
- Mac用AI音楽ジェネレーター
-
エフェクト追加
-
トランジション追加
-
オーディオ追加
-
タイトル追加
-
エレメント追加
-
ビデオのエクスポート
-
Wondershare Drive
-
パフォーマンス向上(Mac)
オーディオスペクトラム
このガイドでオーディオスペクトラム機能を学び、単一のオーディオをビデオプラットフォーム上でビデオとして配布できないという問題を解決してください。
オーディオスペクトラム機能を搭載の 動画編集ソフトを今すぐ無料体験
対象ユーザー
この機能は、ポッドキャストユーザーやミュージックビデオ愛好家向けです。ポッドキャストユーザーはこれを使用して、インサイトやストーリーを再生し、画像、テキスト、振動波形を音声に追加できます。ミュージックビデオ愛好家は、1つ以上の曲をビデオにして、YouTube、Facebook、Instagram、Twitter、その他のプラットフォームに投稿できます。
使い方
❶ メニューバーエフェクトからオーディオスペクトラムを選択し、好きなオーディオスペクトラムパーティクルを選択し、タイムラインにドラッグして、オーディオの上のトラックに配置します。
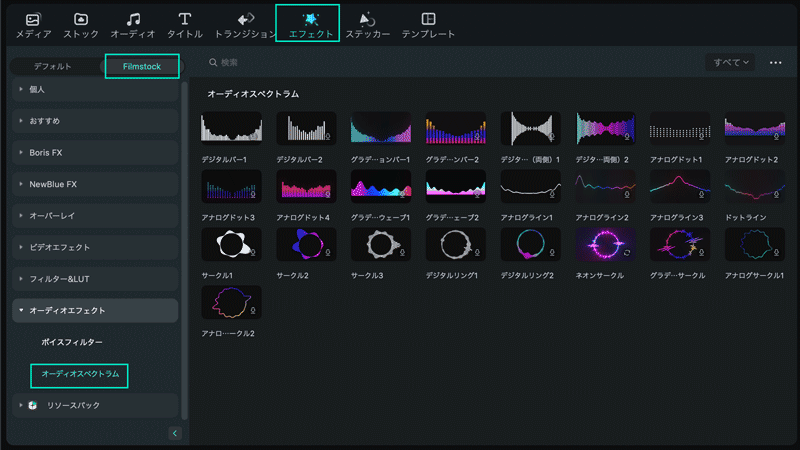
注:
パーティクルを選択し、右クリックして [適用する] を選択し、オーディオの上のトラックに配置することもできます。❷ 再生して、プレビュー ウィンドウで効果を確認します。
プロパティを表示する
❶ タイムライン上のオーディオスペクトラムパーティクルをクリックし、右クリックして プロパティを表示する を選択します。強さ、不透明度、スケール、ポジション X、ポジションYの左右のスクロールバーを引いて、対応する値を調整します。
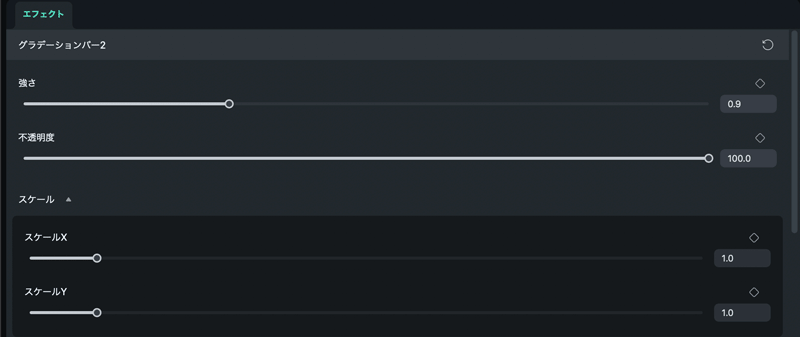
❷ 左下隅の リセット をクリックして、デフォルト設定を復元します。
より効率的に使用するためのヒント
- オーディオスペクトラムは、トラックへのドラッグのみ可能です。他の動画クリップのエフェクトとしては使用できません。
- オーディオスペクトラムは、プレーヤー 可視化の編集を一時的にサポートしません。
- オーディオ スペクトラムは、事前レンダリングなしでフリーズする場合がありますが、プレゼンテーション効果には影響ありません。
関連情報
おすすめ記事
AIを使用してスクリプトをストーリーボードに変える方法(ステップバイステップガイドの例)
強力なAIツールを使用してスクリプトをストーリーボードに変換する方法を学びます。このブログでは、最高のストーリーボードジェネレータを選択する方法を説明し、スクリプトをストーリーボードに変える方法についてのステップバイステップガイドを提供します。
GoProはウェブカメラとしての使う方法とメリットについてご紹介
今回は、GoProをウェブカメラとして使う方法や使うメリットなどを紹介します。ウェブカメラを買おうか考えている方は、ぜひチェックしてみてください。
【初心者必見!】キーフレームとは?意味や正しい簡単な使い方を解説!
キーフレームの意味や使い方や、キーフレームを使って魅力的な動画を簡単に作れる動画編集ソフトについて解説します。
F.A.Q
マルチユーザーコントロールについて
マルチユーザーコントロールについて詳しく説明します。
Wondershare IDとは(Filmora V8.7.2以降のバージョンにのみ対応)
Wondershare IDとは?Wondershare IDを作成する方法?
アクティベーション
Wondershare IDでFilmoraのアクティベーションを行う方法を紹介します。

