-
はじめ-Mac
-
Mac版新機能
-
システム要件(Mac)
-
メインウィンドウ
-
新しいプロジェクトの作成
-
インポートと録画
-
動画編集(Mac)
- PIP(ピクチャー・イン・ピクチャー)
- レンズ補正(Mac)
- 動画の分割と切り取り(Mac)
- ドロップシャドウの適用(Mac)
- フェイスオフエフェクト(Mac)
- スピード調整(Mac)
- マスク(Mac)
- 動画スナップショット(Mac)
- フリーズフレーム(Mac)
- 自動補正(Mac)
- モザイク(Mac)
- 枠線(Mac)
- 変形(Mac)
- 合成(Mac)
- 手ぶれ補正(Mac)
- モーショントラッキング(Mac)
- クロマキー (Mac)
- 動画のクロップとズーム(Mac)
- 動画逆再生(Mac)
- 分割表示(Mac)
- 自動字幕起こし/テキスト読み上げ/SRT(Mac)
- サブシーケンス(Mac版)
- バックグラウンド(Mac版)
- お気に入りマークカスタマイズ(Mac版)
- マーカー機能(Mac版)
- マルチクリップ編集 (Mac版)
- 高速プレビュー(JKL)(Mac版)
- オプティカルフローによるスローモーション(Mac版)
- エフェクトマスク(Mac版)
- 自動リップル(Mac版)
- クリップを有効/無効にする(Mac版)
- ルーラー機能(Mac)
- キーフレームカーブ(Mac)
- マルチカメラ編集(Mac)
- マグネティックタイム(Mac)
- すべてのクリップを選択(Mac)
- 描画ツール(Mac)
-
色調整
-
オーディオ
-
アニメーション
-
スピード
-
AI動画編集
- アートスタイル作成(Mac)
- オーディオダッキング(Mac)
- ノイズ除去(Mac)
- AIポートレート(Mac)
- オートリフレーム(Mac)
- ARステッカー(Mac)
- シーン検出(Mac)
- 無音検出(Mac)
- オートモンタージュ(Mac)
- スマートカットアウト(Mac)
- AI オーディオストレッチ(Mac)
- AIスマートマスク(Mac版)
- AI 音楽ジェネレーター(Mac版)
- AI スキントーン保護 (Mac版)
- AI テキストベース編集(Mac版)
- AIサムネイルエディター(Mac版)
- AIボーカルリムーバー(Mac版)
- AI Copilot編集機能(Mac版)
- AI動画生成機能 (Mac版)
- AI 翻訳(Mac)
- AIボイスクローン(Mac)
- AIステッカー(Mac)
- AIオブジェクトリムーバー(Mac版)
- AIスマート検索(Mac版)
- 動画ノイズ除去(Mac)
- AIサウンドエフェクト(Mac)
- 平面トラッキング(Mac)
- AI動画補正(Mac)
- AI顔モザイク(Mac)
- AI音声補正(Mac)
- スマートBGMジェネレーター(Mac)
- スマートシーンカット(Mac)
- スマートショートクリップ(Mac)
- オーディオから動画(Mac)
- 画像から動画生成(Mac)
- AIでアイデアから動画生成 - Filmora Mac版
-
エフェクト追加
-
トランジション追加
-
オーディオ追加
-
タイトル追加
-
エレメント追加
-
ビデオのエクスポート
-
Wondershare Drive
-
パフォーマンス向上(Mac)
AI翻訳(Mac)
Wondershare FilmoraのAI翻訳機能は、複数の言語ソースをご希望の言語に効果的に翻訳することができます。Filmora MacのAI翻訳機能へのアクセス方法をご紹介します。
Filmoraで動画を翻訳する方法
ステップ1:Wondershare Filmoraでプロジェクトを開始する
macOSにFilmoraの最新バージョンをインストールし、メインインターフェイスにアクセスします。「新しいプロジェクト」ボタンを押し、編集ウィンドウに入ります。
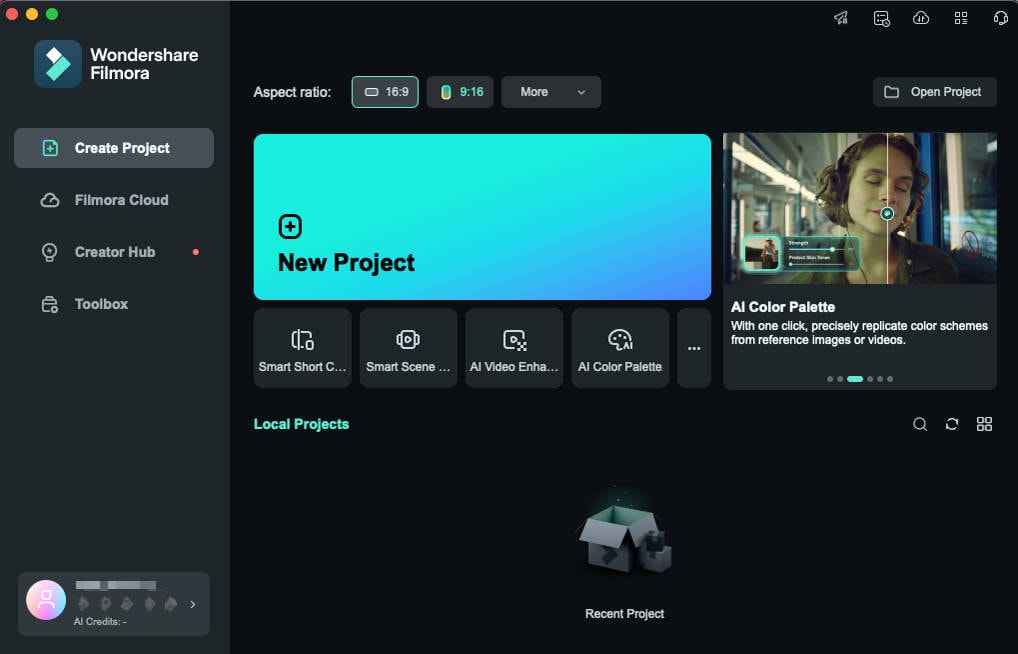
ステップ2:AI翻訳にアクセスする
メディアパネルに行き、「インポート」オプションを使って、メディアをインポートします。メディアをタイムラインセクションにドラッグし、カーソルを合わせます。
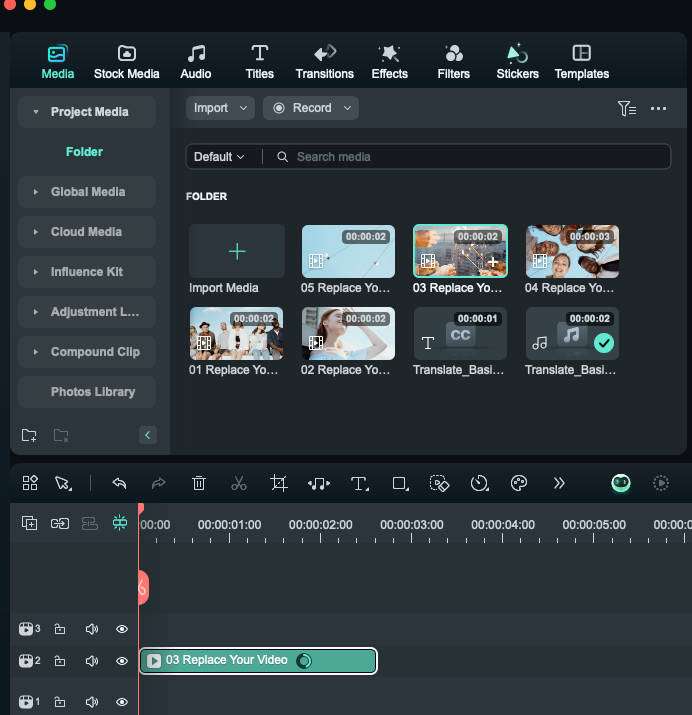
同時に 「Control + クリック」キーを押して、拡張リストを見つけます。次に、リストから「AI翻訳」オプションを選び、クリックしてプロセスを開始します。
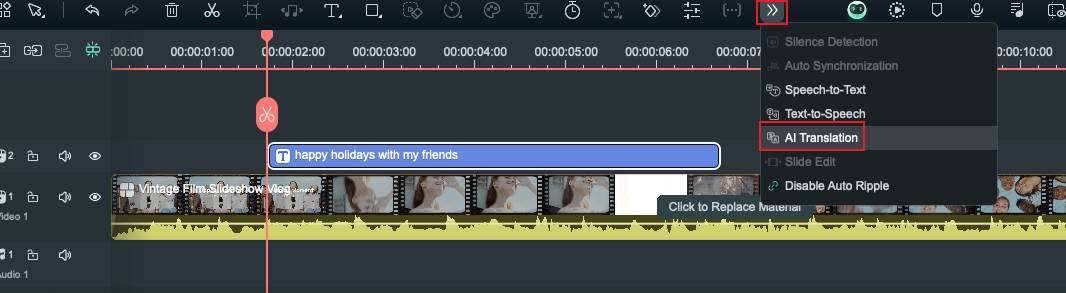
または、タイムラインパネルの上のツールバーに移動することもできます。そこから「AI翻訳」アイコンをクリックします。
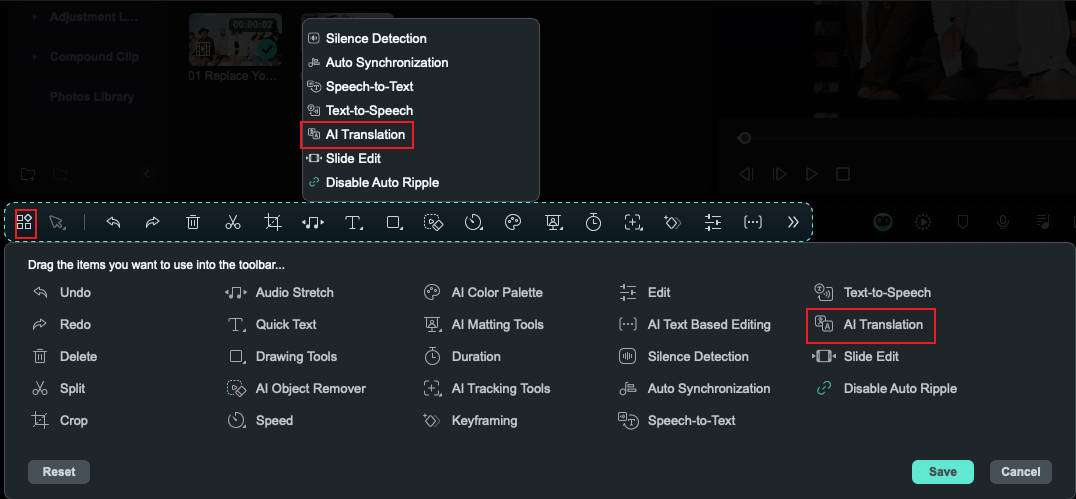
ステップ3:Filmoraで動画を翻訳する
AI翻訳をクリックした後、翻訳設定のパラメータを設定する必要があります。
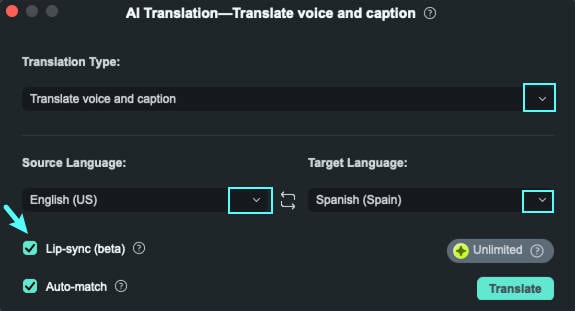
- 翻訳タイプを選択: ご要望に合わせて、「音声とテキストを翻訳」か「テキストのみ翻訳」かを選択できます。
- 翻訳言語を設定: ソース言語とターゲット言語を選択します。
 注意:音声とテキストを組み合わせた翻訳では、Filmoraはスペイン語、ドイツ語、イタリア語など23のソース言語に対応しています。翻訳中、Filmoraは14のターゲット言語にコンテンツを翻訳することができます。テキスト翻訳に関しては、対応する23の言語をすべて翻訳することができます。
注意:音声とテキストを組み合わせた翻訳では、Filmoraはスペイン語、ドイツ語、イタリア語など23のソース言語に対応しています。翻訳中、Filmoraは14のターゲット言語にコンテンツを翻訳することができます。テキスト翻訳に関しては、対応する23の言語をすべて翻訳することができます。 - オートマッチ:チェックを入れることで、書き起こしをタイムラインに合わせることができます。(このオプションはデフォルトでオンになっています。)
- リップシンク (ベータ版):新しくリリースされた機能で、話し手の唇と音声を同期させます。翻訳タイプで「音声とテキストを翻訳」をクリックした場合のみ表示されます。
ステップ4:翻訳された動画の完成と仕上がりの確認
「翻訳」ボタンをクリックすると、翻訳状況を示す別の画面が表示されます。「完了」ステータスが表示されたら、画面を閉じて翻訳結果を確認してください。翻訳に問題がなければ、右上に移動して、「エクスポート」ボタンでメディアを保存します。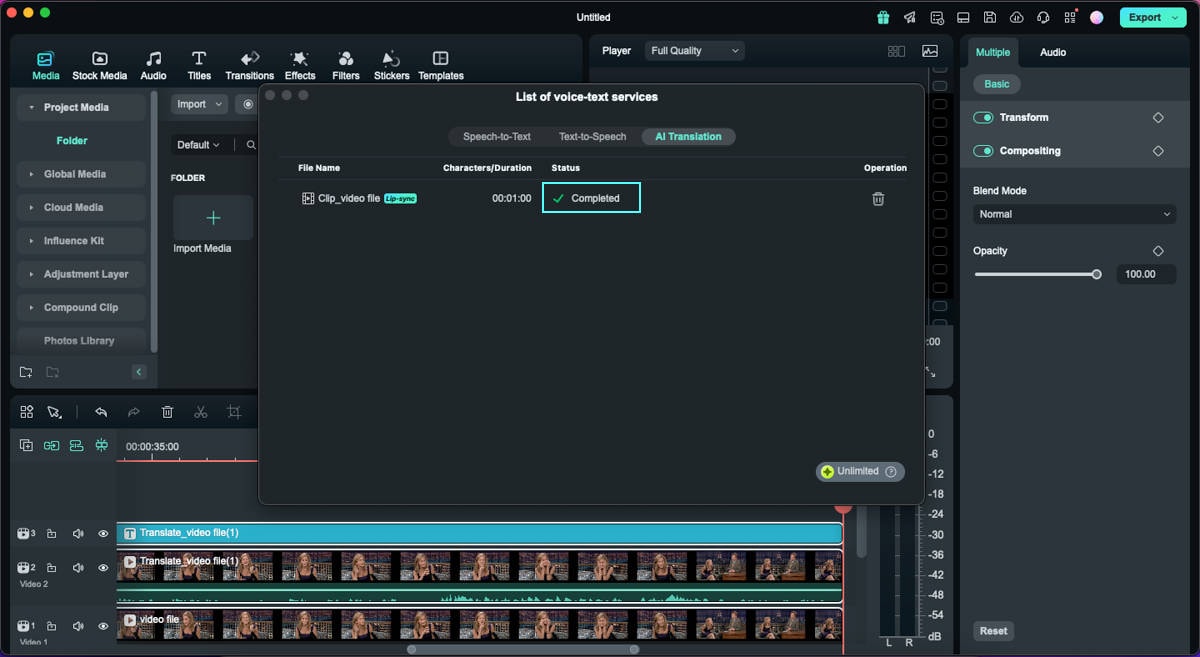
関連情報
おすすめ記事
キーフレームを使ってカメラの動きを簡単に再現するテクニック
本記事では、キーフレームを使ってカメラの動きを再現する方法、おすすめの動画編集ソフトや、撮影した動画の魅力をアップさせる「超おすすめ機能」について解説します。「撮影した映像にカメラワークを追加したい!」と考えている方は、本記事をぜひ参考にしてください!
動画や写真の画質を良くするアプリおすすめ5選
本記事では、動画の画質を良くするアプリを紹介します。撮影したカメラやスマホが古かったり、手ぶれで動画の画質が悪くなっている方は、本記事で紹介するアプリをぜひ活用してください!
初心者におすすめのパソコン動画編集ソフト5選
本稿は、初心者の方向けに、パソコンで使えるおすすめの動画編集ソフトを5つ紹介します。また動画編集ソフトがスムーズに動くパソコンスペックも紹介していますので、お役に立てれば幸いです。
F.A.Q
Wondershare IDとは(Filmora V8.7.2以降のバージョンにのみ対応)
Wondershare IDとは?Wondershare IDを作成する方法?
Wondershare IDの作成
Wondershare IDの作成方法について、詳しく紹介します。
アクティベーション
Wondershare IDでFilmoraのアクティベーションを行う方法を紹介します。

