-
はじめ-Mac
-
Mac版新機能
-
システム要件(Mac)
-
メインウィンドウ
-
新しいプロジェクトの作成
-
インポートと録画
-
動画編集(Mac)
- PIP(ピクチャー・イン・ピクチャー)
- レンズ補正(Mac)
- 動画の分割と切り取り(Mac)
- ドロップシャドウの適用(Mac)
- フェイスオフエフェクト(Mac)
- スピード調整(Mac)
- マスク(Mac)
- 動画スナップショット(Mac)
- フリーズフレーム(Mac)
- 自動補正(Mac)
- モザイク(Mac)
- 枠線(Mac)
- 変形(Mac)
- 合成(Mac)
- 手ぶれ補正(Mac)
- モーショントラッキング(Mac)
- クロマキー (Mac)
- 動画のクロップとズーム(Mac)
- 動画逆再生(Mac)
- 分割表示(Mac)
- 自動字幕起こし/テキスト読み上げ/SRT(Mac)
- サブシーケンス(Mac版)
- バックグラウンド(Mac版)
- お気に入りマークカスタマイズ(Mac版)
- マーカー機能(Mac版)
- マルチクリップ編集 (Mac版)
- 高速プレビュー(JKL)(Mac版)
- オプティカルフローによるスローモーション(Mac版)
- エフェクトマスク(Mac版)
- 自動リップル(Mac版)
- クリップを有効/無効にする(Mac版)
- ルーラー機能(Mac)
- キーフレームカーブ(Mac)
- マルチカメラ編集(Mac)
- マグネティックタイム(Mac)
- すべてのクリップを選択(Mac)
- 描画ツール(Mac)
-
色調整
-
オーディオ
-
アニメーション
-
スピード
-
AI動画編集
- アートスタイル作成(Mac)
- オーディオダッキング(Mac)
- ノイズ除去(Mac)
- AIポートレート(Mac)
- オートリフレーム(Mac)
- ARステッカー(Mac)
- シーン検出(Mac)
- 無音検出(Mac)
- オートモンタージュ(Mac)
- スマートカットアウト(Mac)
- AI オーディオストレッチ(Mac)
- AIスマートマスク(Mac版)
- AI 音楽ジェネレーター(Mac版)
- AI スキントーン保護 (Mac版)
- AI テキストベース編集(Mac版)
- AIサムネイルエディター(Mac版)
- AIボーカルリムーバー(Mac版)
- AI Copilot編集機能(Mac版)
- AI動画生成機能 (Mac版)
- AI 翻訳(Mac)
- AIボイスクローン(Mac)
- AIステッカー(Mac)
- AIオブジェクトリムーバー(Mac版)
- AIスマート検索(Mac版)
- 動画ノイズ除去(Mac)
- AIサウンドエフェクト(Mac)
- 平面トラッキング(Mac)
- AI動画補正(Mac)
- AI顔モザイク(Mac)
- AI音声補正(Mac)
- スマートBGMジェネレーター(Mac)
- スマートシーンカット(Mac)
- スマートショートクリップ(Mac)
- オーディオから動画(Mac)
- 画像から動画生成(Mac)
- AIでアイデアから動画生成 - Filmora Mac版
-
エフェクト追加
-
トランジション追加
-
オーディオ追加
-
タイトル追加
-
エレメント追加
-
ビデオのエクスポート
-
Wondershare Drive
-
パフォーマンス向上(Mac)
AIサムネイルエディター(Mac版)
サムネイルは動画の内容を示すために重要です。 Filmora では、ユーザーがエクスポートウィンドウを通じてサムネイルを生成できるようになりました。加えて、最新のアップグレードでは AI によりレベルアップされて、ユーザーは AI が動画から作成したサムネイルを選んだり、デバイスから選択したりできるようになりました。ここでは、この機能について詳しく解説しています。
Windows/Mac版の全機能を無料体験可能 安心してAIサムネイルエディター機能を体験しましょう
動画からサムネイルを作成する
2つの方法のうち 1 つは、動画内のサムネイルとしてフレームを選択することで、これを行うにはさらに2つの方法があります。
方法 1: エクスポート ウィンドウを使用する
ステップ 1: エクスポートウィンドウを使用する
ウィンドウを編集した後に「エクスポート」ボタンをクリックすると、左側にあるサムネイルから「編集」をクリックしてください。
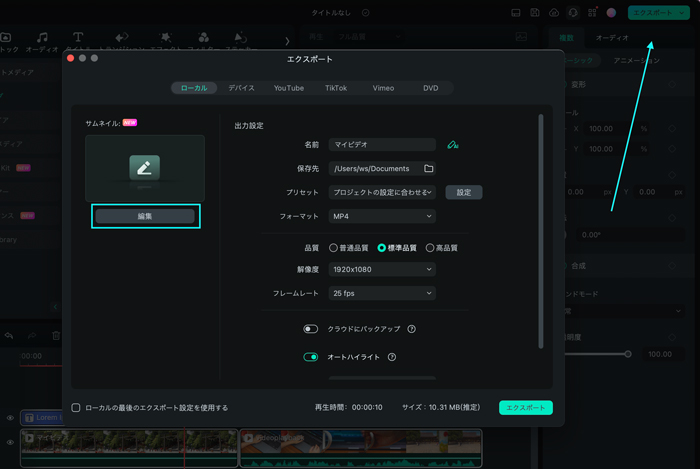
ステップ 2: サムネイルを選択またはカスタマイズする
サムネイル設定ウィンドウが表示されると「動画から」タブにて、AI が適切なサムネイル の生成を開始します。 AI によって生成されたサムネイルのいずれかを選択することも、再生ヘッドの位置を調整して手動で選択することもできます。 その後、「編集」をクリックして次に進みます。
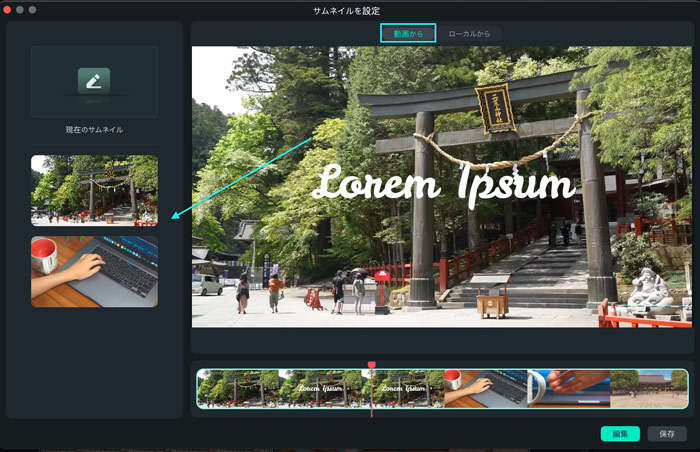
ステップ 3: サムネイルテンプレートとタイトルを選択する
サムネイル編集ウィンドウが表示され、さまざまなテンプレートを試すことができます。 これらのテンプレートは動画の種類ごとに分類されており、適切なテンプレートを簡単に見つけることができます。 このウィンドウの左上隅からサムネイルにテキストやタイトルを追加し、編集が完了したら「保存」ボタンをクリックします。
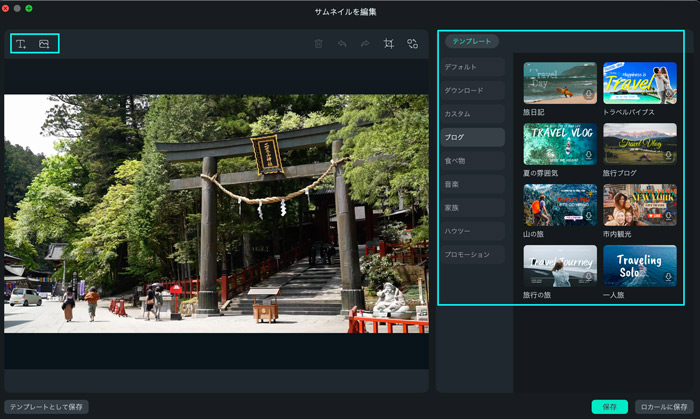
ステップ 4: サムネイルをデバイスにエクスポートする
エクスポートウィンドウに戻り、サムネイルが表示されます。 生成されたサムネイル画像の下の左側にある「サムネイルを先頭に追加」を有効にします。 「エクスポート」をクリックするとサムネイルの生成が開始します。 その後、「フォルダを開く」をクリックして、デバイスに保存されたファイルを確認します。
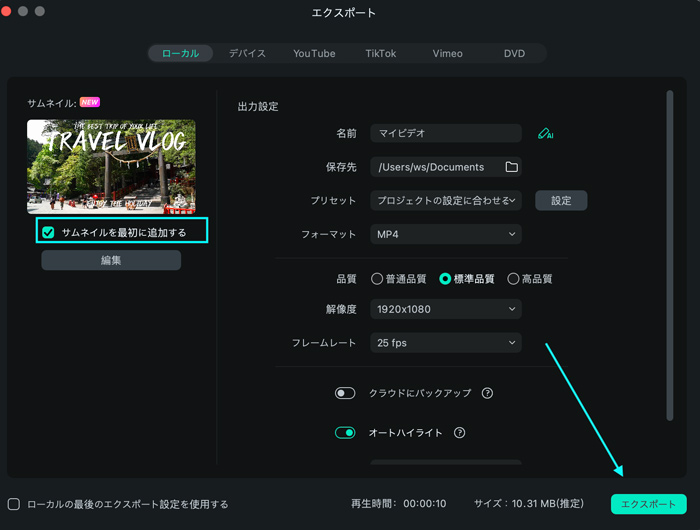
方法 2: プロジェクト情報パネルを使用する
タイムラインでクリップの選択を解除すると、メイン編集インターフェイスの右側に「プロジェクト情報」パネルが表示されます。 このパネルにはクリップのプロパティが表示されます。プロパティの最後に「編集」ボタンがあり、サムネイルを編集するにはこのボタンをクリックします。その後は方法1と同じ手順で進みます。
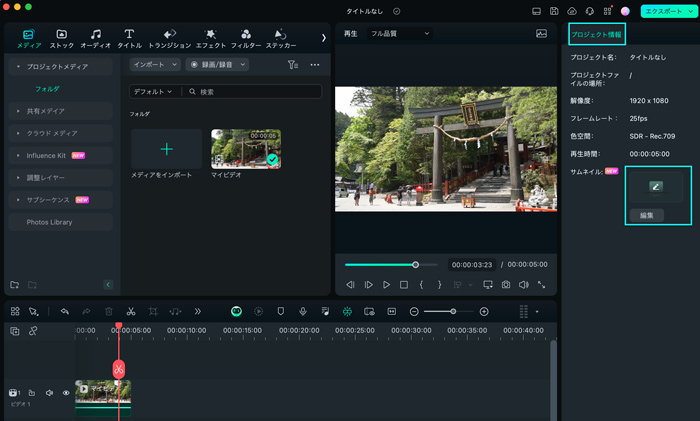
ローカルソースからサムネイルを作成する
AI が生成したサムネイルを適用することもできますが、ユーザーは自分のデバイスに保存されているサムネイルを追加することもできます。そのための手順は次のとおりです。
方法 1: エクスポート ウィンドウを使用する
ステップ 1: ローカルタブにアクセスする
動画を編集した後、「エクスポート」ボタンをクリックし、エクスポートウィンドウの上部にある「ローカル」タブを選択します。 エクスポートオプションのリストが表示されるので、左側のサムネイルセクションに進み、「編集」をクリックします。 これにより、新しいウィンドウが開き、上部の「ローカルから」タブを選択します。 画像を追加し、「編集」をクリックしてサムネイルの生成を続行します。
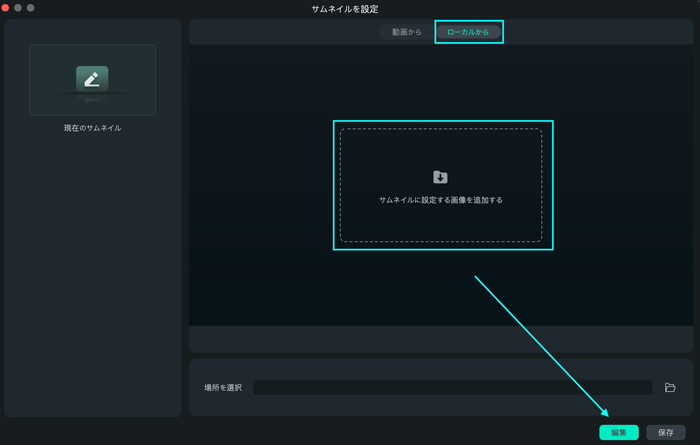
ステップ 2: 適切なテンプレートを選択する
新しいウィンドウが表示され、動画のテンプレートを選択できます。 トリミングしたり、別の写真に置き換えたりするなど調整して「保存」ボタンをクリックします。 エクスポートウィンドウに戻り、作業が完了します。
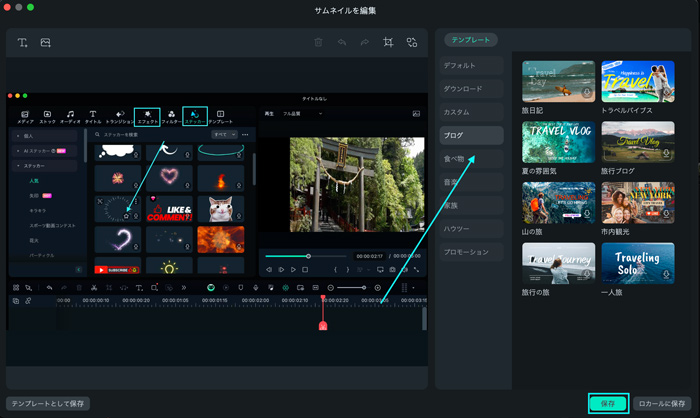
方法 2: プロジェクト情報パネルを使用する
サムネイルを編集するもう 1 つの方法は、編集ウィンドウ内の任意の場所をダブルクリックすることです。 これにより「プロジェクト情報」パネルが開きます。 そこにある 「編集」ボタンを選択すると、サムネイル編集画面にリダイレクトされます。 ドライブからサムネイル画像を追加し、上記と同様のプロセスを実行します。
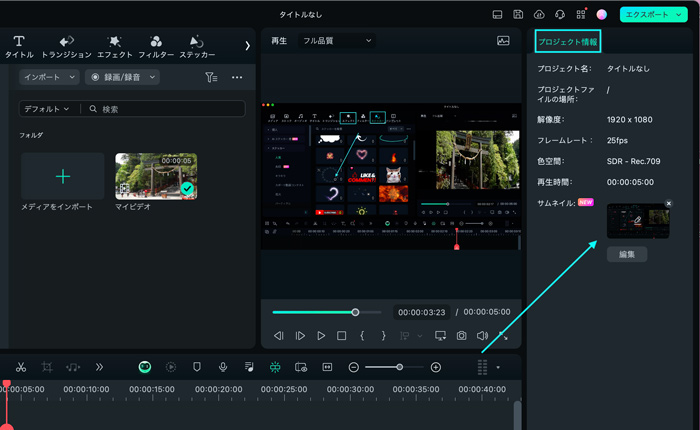
関連情報
おすすめ記事
【注意】ステマとは?インフルエンサーがするべきPR方法も解説!
本記事では、ステマの意味やステマが炎上する、インフルエンサーがステマを防止するポイントなどについて解説します。発信活動でファン作りをしたい方や、SNSで収入を得たい方は、本記事を参考にしてください。
おしゃれな誕生日・記念日インスタストーリーズの作り方
本文では、Instagramストーリーズで誕生日・記念日を祝うためのテンプレートやストーリーズ機能、具体的な作り方について紹介します。
動画のクロマキー合成が無料でできるiPhoneのアプリおすすめ5選【保存版】
室内などで撮影した人物などの特定の被写体のみを切り取って、別の場所で撮影した風景と合成することをクロマキーと呼びます。無料で利用できるクロマキー合成iPhone用の動画編集ツールを5つご紹介します。
F.A.Q
マルチユーザーコントロールについて
マルチユーザーコントロールについて詳しく説明します。
アクティベーション
Wondershare IDでFilmoraのアクティベーションを行う方法を紹介します。
パスワードの回復またはリセット
Wondershare IDのパスワードを回復またはリセットする方法について、紹介します。

