-
はじめ-Mac
-
Mac版新機能
-
システム要件(Mac)
-
メインウィンドウ
-
新しいプロジェクトの作成
-
インポートと録画
-
動画編集(Mac)
- PIP(ピクチャー・イン・ピクチャー)
- レンズ補正(Mac)
- 動画の分割と切り取り(Mac)
- ドロップシャドウの適用(Mac)
- フェイスオフエフェクト(Mac)
- スピード調整(Mac)
- マスク(Mac)
- 動画スナップショット(Mac)
- フリーズフレーム(Mac)
- 自動補正(Mac)
- モザイク(Mac)
- 枠線(Mac)
- 変形(Mac)
- 合成(Mac)
- 手ぶれ補正(Mac)
- モーショントラッキング(Mac)
- クロマキー (Mac)
- 動画のクロップとズーム(Mac)
- 動画逆再生(Mac)
- 分割表示(Mac)
- 自動字幕起こし/テキスト読み上げ/SRT(Mac)
- サブシーケンス(Mac版)
- バックグラウンド(Mac版)
- お気に入りマークカスタマイズ(Mac版)
- マーカー機能(Mac版)
- マルチクリップ編集 (Mac版)
- 高速プレビュー(JKL)(Mac版)
- オプティカルフローによるスローモーション(Mac版)
- エフェクトマスク(Mac版)
- 自動リップル(Mac版)
- クリップを有効/無効にする(Mac版)
- ルーラー機能(Mac)
- キーフレームカーブ(Mac)
- マルチカメラ編集(Mac)
- マグネティックタイム(Mac)
- すべてのクリップを選択(Mac)
- 描画ツール(Mac)
-
色調整
-
オーディオ
-
アニメーション
-
スピード
-
AI動画編集
- アートスタイル作成(Mac)
- オーディオダッキング(Mac)
- ノイズ除去(Mac)
- AIポートレート(Mac)
- オートリフレーム(Mac)
- ARステッカー(Mac)
- シーン検出(Mac)
- 無音検出(Mac)
- オートモンタージュ(Mac)
- スマートカットアウト(Mac)
- AI ノイズ除去(Mac)
- AI オーディオストレッチ(Mac)
- AIスマートマスク(Mac版)
- AI スキントーン保護 (Mac版)
- AI テキストベース編集(Mac版)
- AIサムネイルエディター(Mac版)
- AIボーカルリムーバー(Mac版)
- AI Copilot編集機能(Mac版)
- AI動画生成機能 (Mac版)
- AI 翻訳(Mac)
- AIボイスクローン(Mac)
- AIステッカー(Mac)
- AIオブジェクトリムーバー(Mac版)
- AIスマート検索(Mac版)
- 動画ノイズ除去(Mac)
- AIサウンドエフェクト(Mac)
- 平面トラッキング(Mac)
- AI動画補正(Mac)
- AI顔モザイク(Mac)
- AI音声補正(Mac)
- スマートBGMジェネレーター(Mac)
- スマートシーンカット(Mac)
- スマートショートクリップ(Mac)
- オーディオから動画(Mac)
- 画像から動画生成(Mac)
- AIでアイデアから動画生成 - Filmora Mac版
- Mac用AI音楽ジェネレーター
-
エフェクト追加
-
トランジション追加
-
オーディオ追加
-
タイトル追加
-
エレメント追加
-
ビデオのエクスポート
-
Wondershare Drive
-
パフォーマンス向上(Mac)
キーフレームパネル (Mac版)
Filmoraの編集では、キーフレームはとても重要です。キーフレームはさまざまなアニメーションの作成や、スムーズなトランジションの作成に役立ちます。従来のキーフレームはタイムラインパネルに表示されていましたが、今のFilmoraでは独立した機能として、タイムラインから分離されています。
キーフレームパネルを表示
このセクションでは、Filmora のキーフレームパネルの操作方法を順番に説明します。
ステップ 1: Filmoraを開き、新規プロジェクト作成
公式サイトから最新バージョンのFilmoraをダウンロードして起動します。メイン画面左側のタブから「プロジェクトの作成」を選択します。メイン画面の青色の「新規プロジェクト」ボタンを選択します。
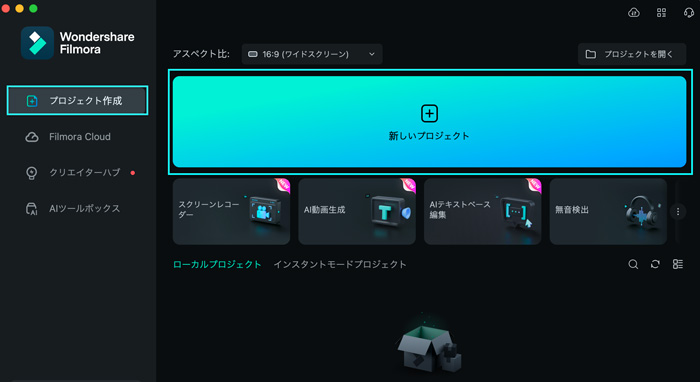
ステップ 2: メディアライブラリにメディアをインポート
Filmoraの操作画面が表示されたら、「ここをクリックしてメディアをインポート」ボタンをクリックして動画クリップをインポートします。インポートされたメディアはメディアライブラリに表示されます。メディアファイルにカーソルを合わせてタイムラインのトラックのひとつにドラッグ&ドロップします。
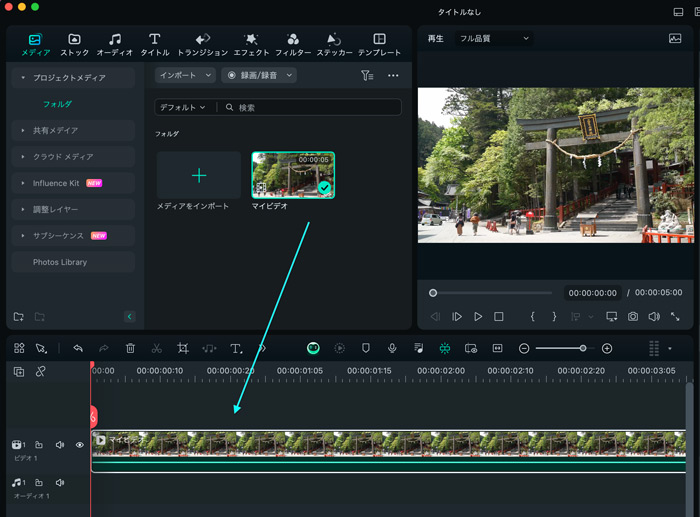
ステップ 3: 設定パネルを表示
タイムライン上のドロップしたファイルを右クリックします。動画>ベーシック>変形からキーフレームを追加します。次に動画を右選択し、そこから「キーフレームアニメーションを表示」をクリックします。
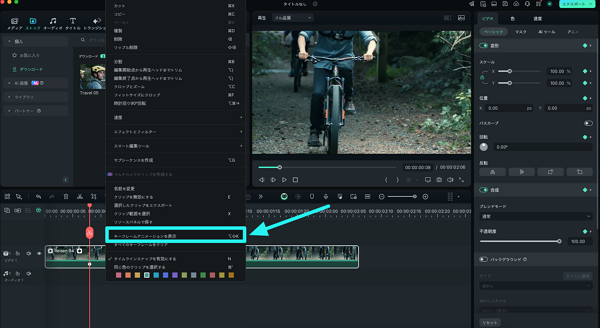
ステップ 4: キーフレームをグラフで管理
キーフレームグラフがタイムラインに表示されます。これで、動画に様々なキーフレームを追加し、シームレスに編集し、このグラフエディタを通して追跡することができます。
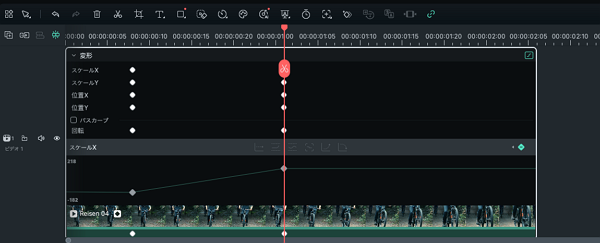
関連情報
おすすめ記事
FPSとは何か、そしてどのように機能するのか?完全ガイド
動画編集におけるFPS(フレーム・パー・セカンド)の意味、一般的なフレームレート、プロジェクトに最適なフレームレートの選び方、そしてスムーズでプロフェッショナルな動画を作成するための実用的なヒントを学びましょう。Filmoraでのフレームレート調整方法や、よくある間違いを避ける方法も解説します。
【2025年版】AI美女・美少女画像が生成できるアプリ&サイト6選
本記事では、美女・美少女画像が生成できるソフト・アプリとサイトについて、それぞれ3つずつ厳選紹介します。記事後半では具体的な使用方法についても解説していくので、読み終える頃には初めてのオリジナル美女・美少女画像が生成できているはずですよ!
「歌ってみた」動画の作り方徹底解説!0から投稿まで
未経験者でもわかる「歌ってみた」動画の作り方を、ゼロから紹介します。「歌ってみた」動画の完成度を上げる動画編集ソフトも紹介しますので、お役に立てれば幸いです。
F.A.Q
マルチユーザーコントロールについて
マルチユーザーコントロールについて詳しく説明します。
Wondershare IDとは(Filmora V8.7.2以降のバージョンにのみ対応)
Wondershare IDとは?Wondershare IDを作成する方法?
パスワードの回復またはリセット
Wondershare IDのパスワードを回復またはリセットする方法について、紹介します。

