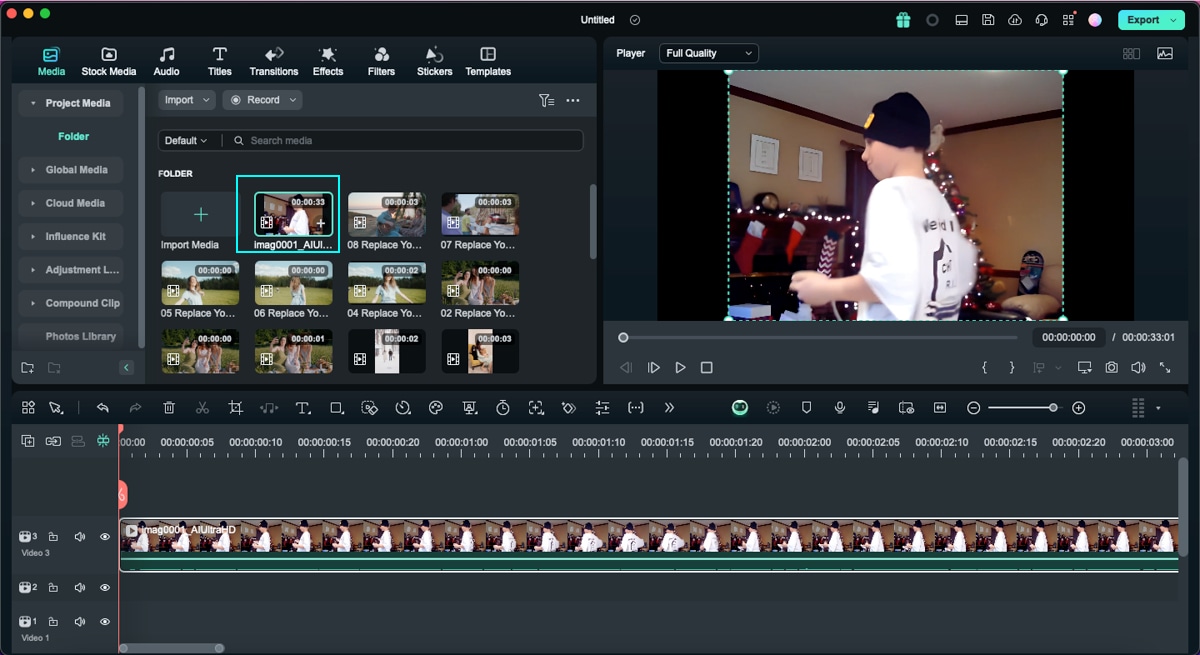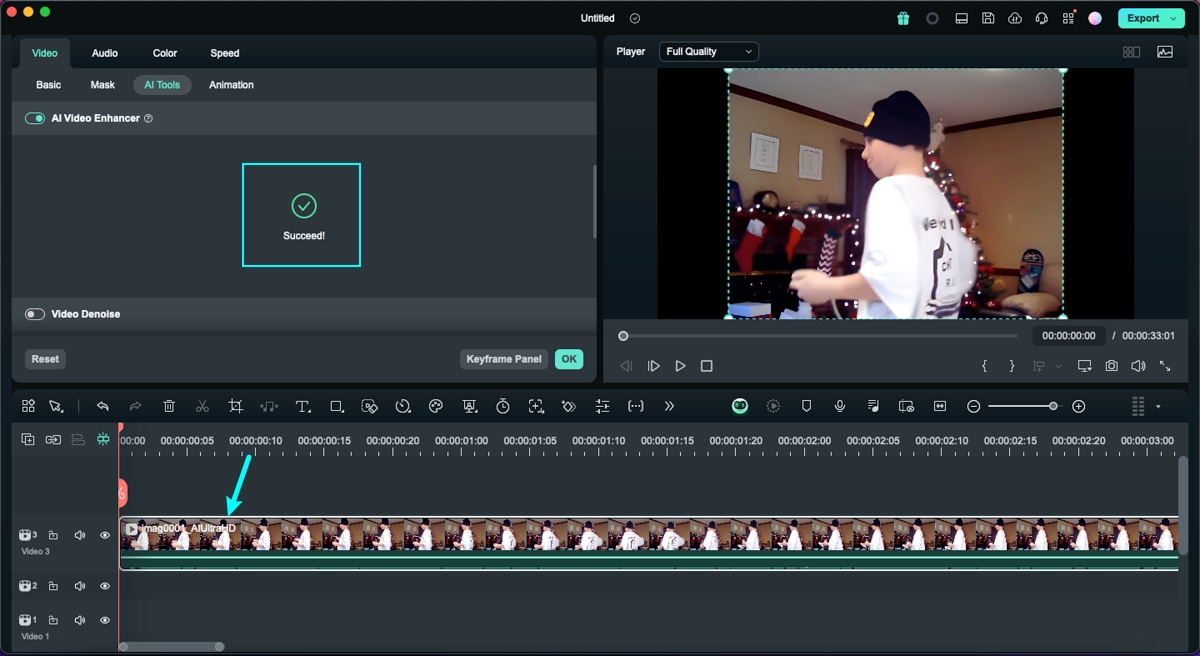ユーザーガイド Mac版
-
はじめ-Mac
-
Mac版新機能
-
システム要件(Mac)
-
メインウィンドウ
-
新しいプロジェクトの作成
-
インポートと録画
-
動画編集(Mac)
- PIP(ピクチャー・イン・ピクチャー)
- レンズ補正(Mac)
- 動画の分割と切り取り(Mac)
- ドロップシャドウの適用(Mac)
- フェイスオフエフェクト(Mac)
- スピード調整(Mac)
- マスク(Mac)
- 動画スナップショット(Mac)
- フリーズフレーム(Mac)
- 自動補正(Mac)
- モザイク(Mac)
- 枠線(Mac)
- 変形(Mac)
- 合成(Mac)
- 手ぶれ補正(Mac)
- モーショントラッキング(Mac)
- クロマキー (Mac)
- 動画のクロップとズーム(Mac)
- 動画逆再生(Mac)
- 分割表示(Mac)
- 自動字幕起こし/テキスト読み上げ/SRT(Mac)
- サブシーケンス(Mac版)
- バックグラウンド(Mac版)
- お気に入りマークカスタマイズ(Mac版)
- マーカー機能(Mac版)
- マルチクリップ編集 (Mac版)
- 高速プレビュー(JKL)(Mac版)
- オプティカルフローによるスローモーション(Mac版)
- エフェクトマスク(Mac版)
- 自動リップル(Mac版)
- クリップを有効/無効にする(Mac版)
- ルーラー機能(Mac)
- キーフレームカーブ(Mac)
- マルチカメラ編集(Mac)
- マグネティックタイム(Mac)
- すべてのクリップを選択(Mac)
- 描画ツール(Mac)
-
色調整
-
オーディオ
-
アニメーション
-
スピード
-
AI動画編集
- アートスタイル作成(Mac)
- オーディオダッキング(Mac)
- ノイズ除去(Mac)
- AIポートレート(Mac)
- オートリフレーム(Mac)
- ARステッカー(Mac)
- シーン検出(Mac)
- 無音検出(Mac)
- オートモンタージュ(Mac)
- スマートカットアウト(Mac)
- AI オーディオストレッチ(Mac)
- AIスマートマスク(Mac版)
- AI 音楽ジェネレーター(Mac版)
- AI スキントーン保護 (Mac版)
- AI テキストベース編集(Mac版)
- AIサムネイルエディター(Mac版)
- AIボーカルリムーバー(Mac版)
- AI Copilot編集機能(Mac版)
- AI動画生成機能 (Mac版)
- AI 翻訳(Mac)
- AIボイスクローン(Mac)
- AIステッカー(Mac)
- AIオブジェクトリムーバー(Mac版)
- AIスマート検索(Mac版)
- 動画ノイズ除去(Mac)
- AIサウンドエフェクト(Mac)
- 平面トラッキング(Mac)
- AI動画補正(Mac)
- AI顔モザイク(Mac)
- AI音声補正(Mac)
- スマートBGMジェネレーター(Mac)
- スマートシーンカット(Mac)
- スマートショートクリップ(Mac)
- オーディオから動画(Mac)
- 画像から動画生成(Mac)
- AIでアイデアから動画生成 - Filmora Mac版
-
エフェクト追加
-
トランジション追加
-
オーディオ追加
-
タイトル追加
-
エレメント追加
-
ビデオのエクスポート
-
Wondershare Drive
-
パフォーマンス向上(Mac)
Filmora チュートリアル動画
Filmora 9 & 10 ユーザーガイド
AI動画補正(Mac)
AI動画補正は古い低解像度の機材で撮影されたり、レンズが汚れていることが原因で、不鮮明でディテールが欠けている動画のために設計されています。ユーザーはワンクリックで元の動画の鮮明度を向上させることができ、シンプルで効率的な方法で動画の品質を向上させることができます。
動画の鮮明さに敏感な方やカラーグレーディングがお好きな方は、このガイドをご参考ください。
ステップ1:メディアファイルのインポートとタイムラインへの追加
Mac向けFilmoraを起動し、メディアファイルをインポートして、タイムラインに追加します。
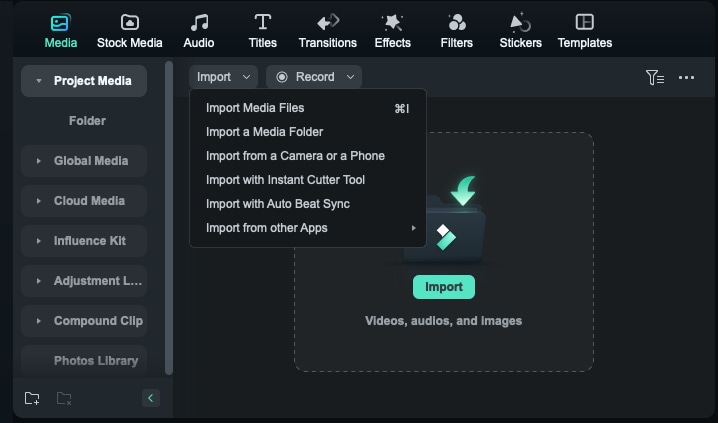
メディアファイルをインポート
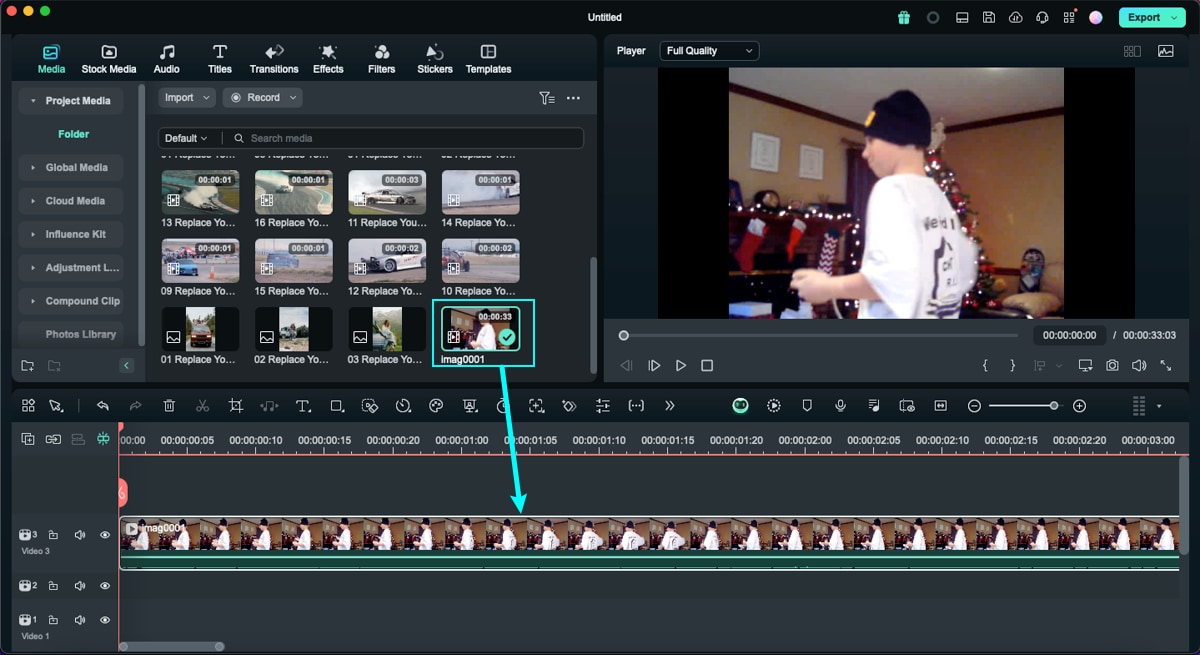
タイムラインに動画を追加
注意:
この機能は、メディアの解像度と時間によっては制約があります。- 解像度が1080P以上のメディアの場合、ビデオクリップの再生時間は1分以内でなければなりません。
- 解像度が1080P以下の動画は3分以内である必要があります。
ステップ2:AI動画補正を有効にする
タイムライン上のクリップをダブルクリックして、編集パネルを開きます。次に、ビデオ > AIツールに移動し、AI動画補正の横にあるボタンをクリックして、AI動画補正機能を有効にします。その後、「生成」をクリックして機能を有効にします。
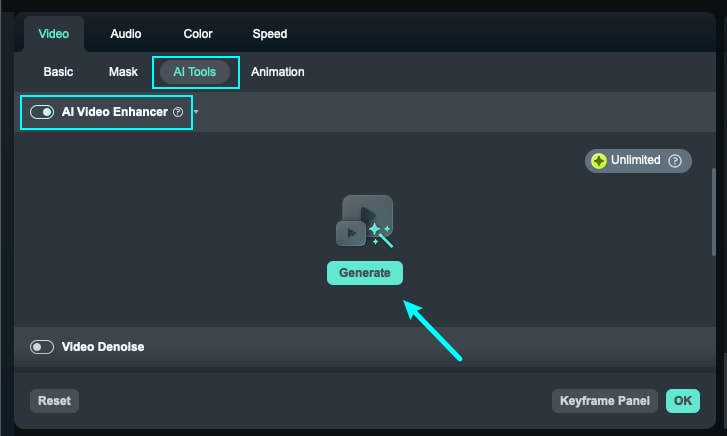
AI動画補正を有効にする
注意:
このプロセス中には、タイムライン上のクリップはグレーアウトされ、選択も移動もできません。クリップをクリックすると、タスクの中断ダイアログが表示されます。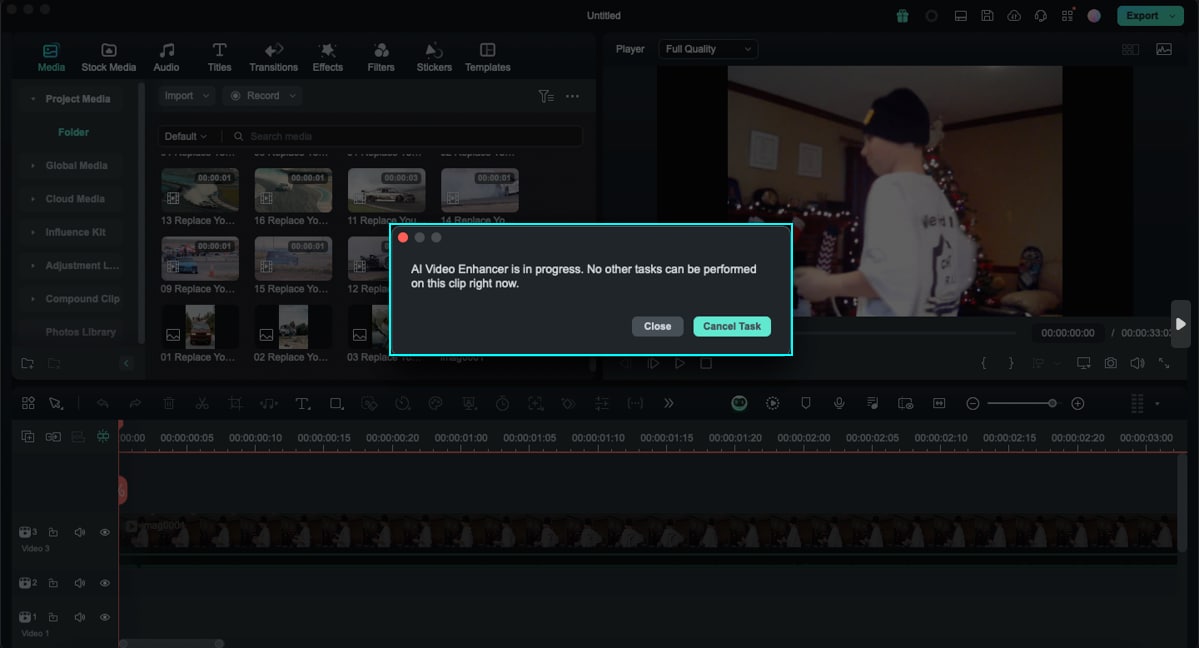
AI動画補正を処理
関連情報
おすすめ記事
Filmoraの人気記事をご覧ください。
【2025年版】卒業歌詞動画の作り方を完全解説!
この記事では、卒業歌詞動画にぴったりのおすすめ楽曲や、使用すべきソフトについて紹介していきます。卒業歌詞動画を実際に作る際の注意点や、具体的な作成方法についても解説しており、一通り読むだけで、卒業歌詞動画の完成に向けて大きく前進できるはずです。
人気の面白いキャンプ動画おすすめ8選と動画撮影のコツ
今回は、人気の面白いキャンプ動画おすすめ8選と、これからキャンプ動画を作ってみたいと考える方に、動画制作のコツや必要なギア(キャンプ用品)をご紹介します。
インスタのストーリーでミュージックが見つからない時の対処法4選!
本記事では、インスタグラムのストーリーやリールでミュージックが見つからない理由や対処法などについて解説します。インスタグラムでミュージックが見つからなくて悩んでいる方は、本記事を参考にしてください。
F.A.Q
よくある質問
マルチユーザーコントロールについて
マルチユーザーコントロールについて詳しく説明します。
Wondershare IDの作成
Wondershare IDの作成方法について、詳しく紹介します。
アクティベーション
Wondershare IDでFilmoraのアクティベーションを行う方法を紹介します。